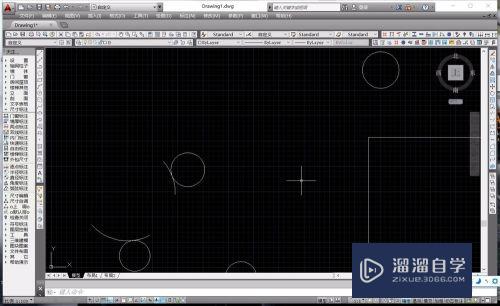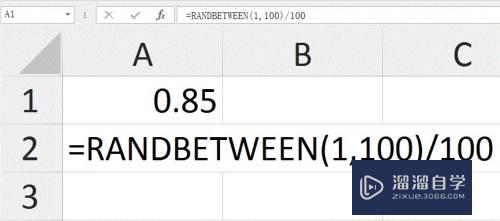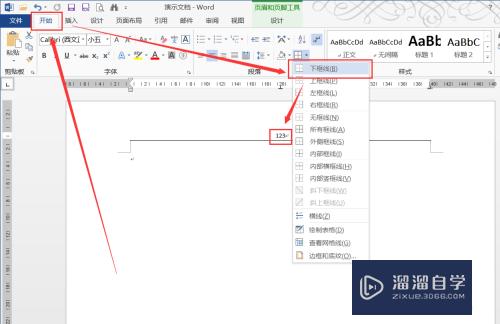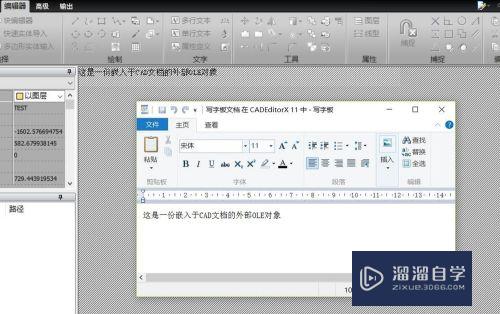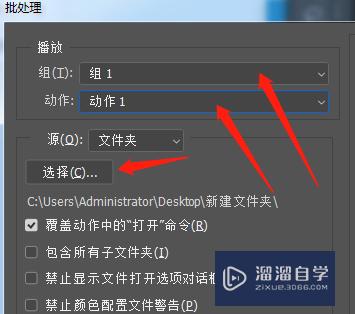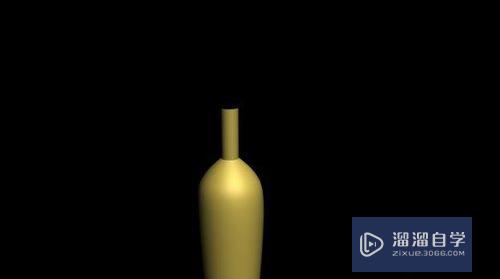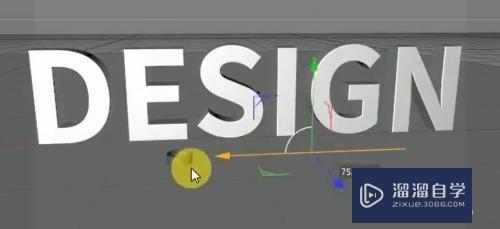Word怎么制作销售日报表(word怎么制作销售日报表格)优质
Word怎么制作销售日报表?销售日报表模板。相信很多小伙伴不清楚怎么制作。那么下面大家就跟小渲一起来操作学习下吧。
想了解更多的“Word”相关内容吗?点击这里免费试学Word课程>>
工具/软件
硬件型号:戴尔灵越15
系统版本:Windows10
所需软件:Word2019
方法/步骤
第1步
打开Word文档。点击导航栏上的“插入-表格”。选择率季“插入表格”
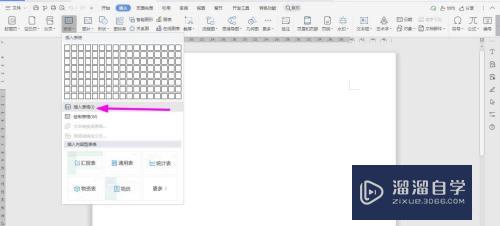
第2步
插入“6列;10行”表格。点击“确定”
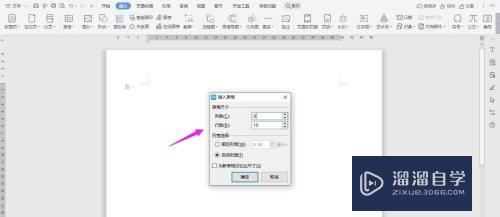
第3步
选中表格。点击“表格工具-对齐方式”中的“水平居中”
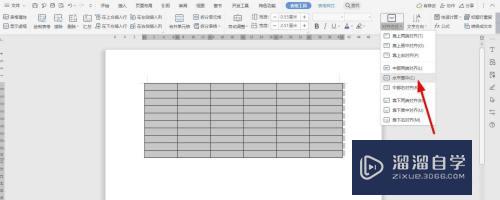
第4步
按照下面所暗颂示。一一输入对应的内容
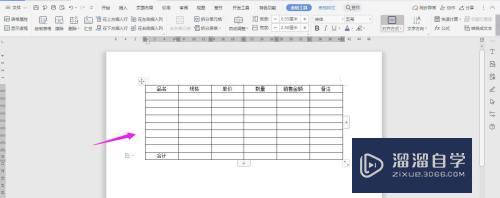
第5步
选中下面的单元格。点击“合并单元格”
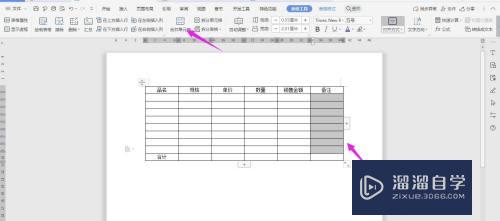
第6步
在表财珠扯格上面输入“销售日报表”字体加粗。居中。调大。这样表格就制作完成了
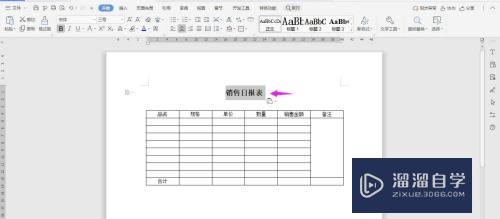
以上关于“Word怎么制作销售日报表(word怎么制作销售日报表格)”的内容小渲今天就介绍到这里。希望这篇文章能够帮助到小伙伴们解决问题。如果觉得教程不详细的话。可以在本站搜索相关的教程学习哦!
更多精选教程文章推荐
以上是由资深渲染大师 小渲 整理编辑的,如果觉得对你有帮助,可以收藏或分享给身边的人
本文标题:Word怎么制作销售日报表(word怎么制作销售日报表格)
本文地址:http://www.hszkedu.com/72453.html ,转载请注明来源:云渲染教程网
友情提示:本站内容均为网友发布,并不代表本站立场,如果本站的信息无意侵犯了您的版权,请联系我们及时处理,分享目的仅供大家学习与参考,不代表云渲染农场的立场!
本文地址:http://www.hszkedu.com/72453.html ,转载请注明来源:云渲染教程网
友情提示:本站内容均为网友发布,并不代表本站立场,如果本站的信息无意侵犯了您的版权,请联系我们及时处理,分享目的仅供大家学习与参考,不代表云渲染农场的立场!