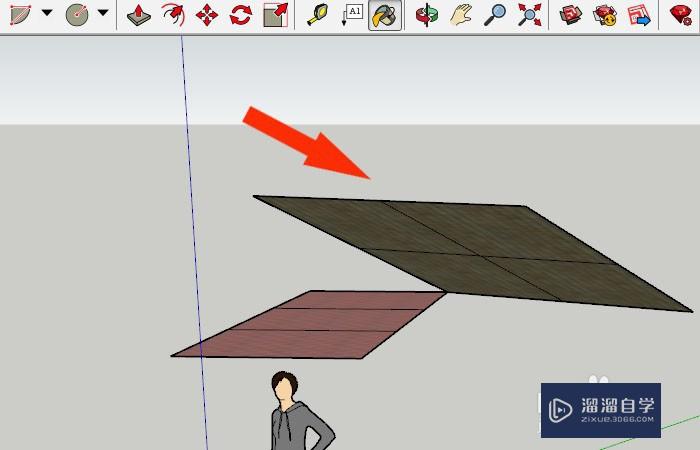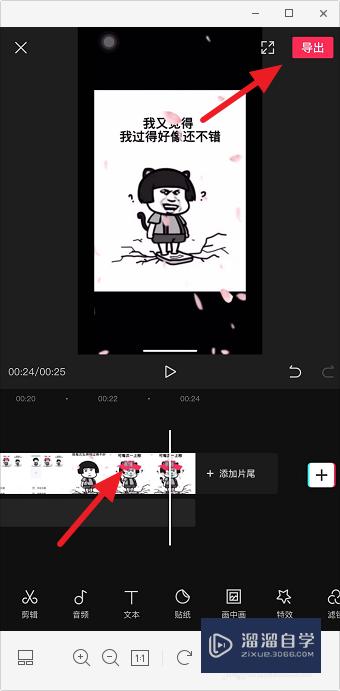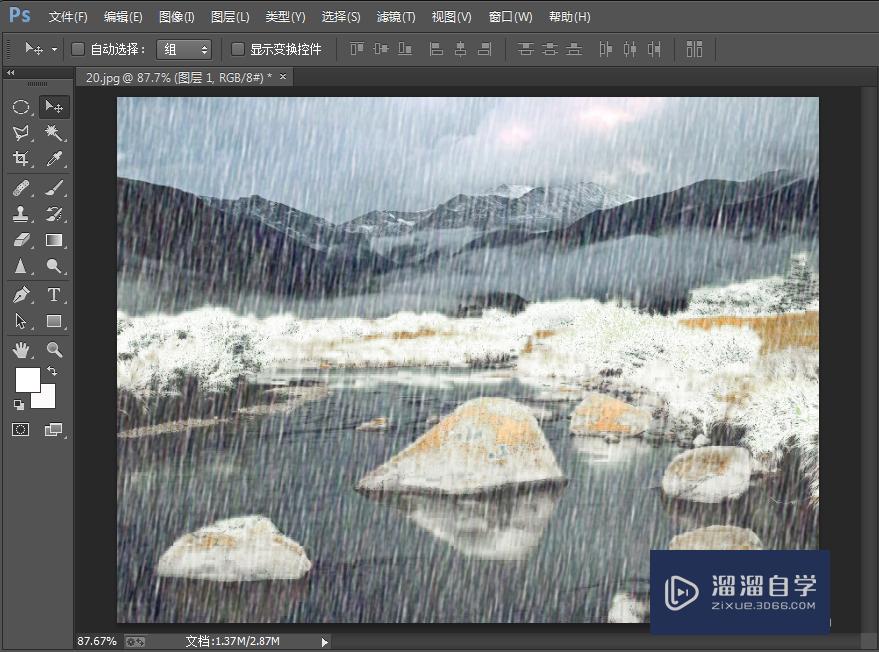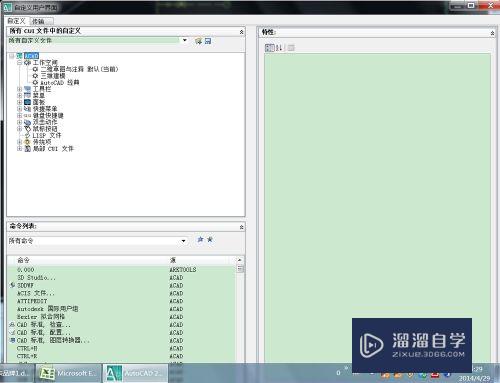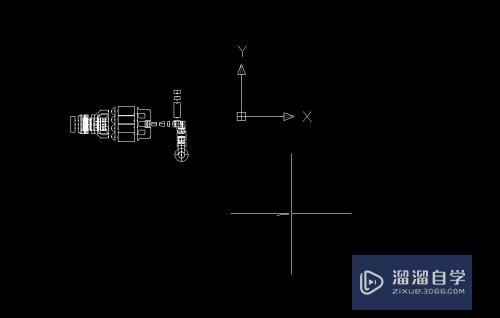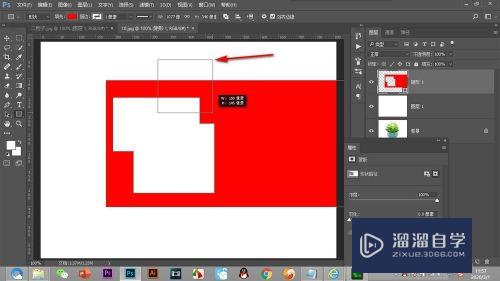PS怎么一键批量快速添加水印或logo(ps如何批量添加水印logo)优质
PS做图时。如果几张要加水印或logo的话。倒是没事。如果一下要加几百张的话。一张一张处理确实费时间。那么有什么办法能快速批量自动处理呢?这里我们就要用到PS的动作命令了。设置步骤如下。
图文不详细?可以点击观看【PS免费视频教程】
工具/软件
硬件型号:微软Surface Laptop Go
系统版本:Windows10
所需软件:PS2019
方法/步骤
第1步
首先我们打开一张要处理的图片然后加水印。(文件---打开)
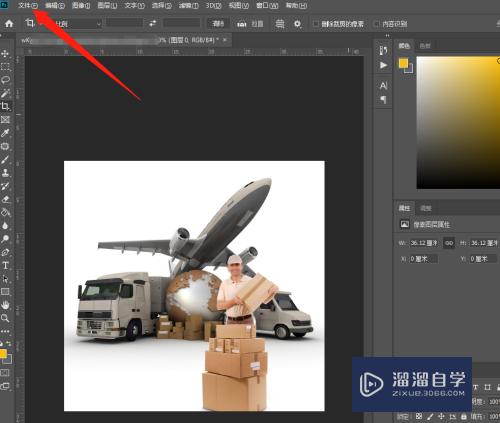
第2步
点击窗口----然后点动作。
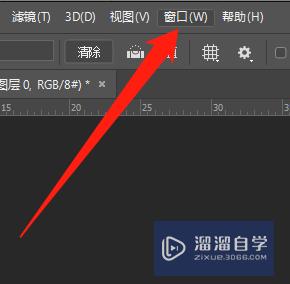
第3步
新建一个动作组。名字的话。自己可以写义一个。我演示就默认吧。
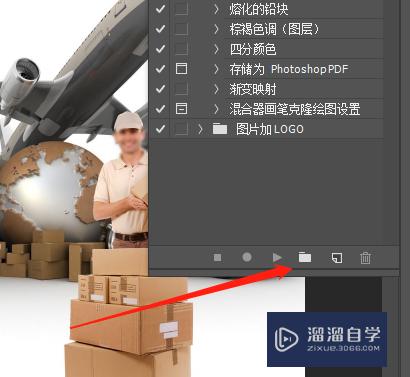
第4步
然后新建一个动作。名字也可以定义一个。就是你想做什么。例如批量加水印。
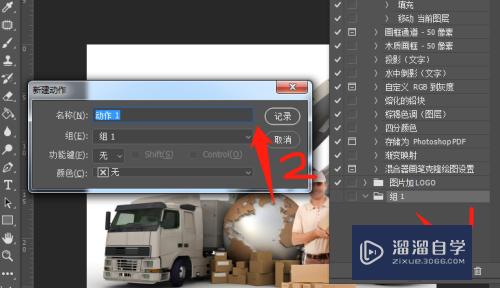
第5步
出现红色的小圆点。说明正在开始记录你的每个动作了。
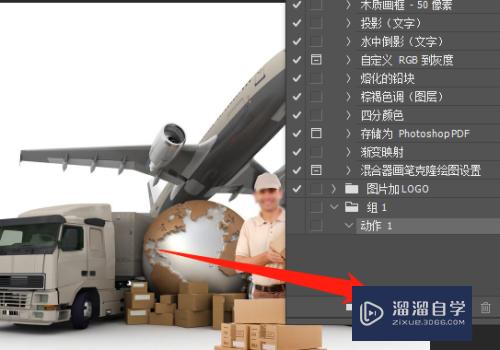
第6步
现在就是开始做水印了。您如果有之前做好的。可以直接拖进来。也就是置入的意思。如果没有的话。要临时做的话。就像我这样。现场做一个水印。例如下面这个示例。

第7步
然后在图层里右键合并可见图层。方便直接保存图片格式。没必要每个图都要PSD原文件。
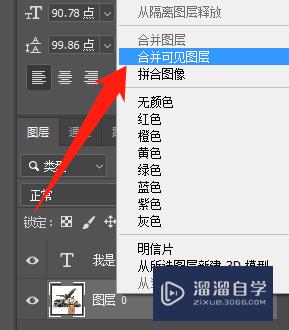
第8步
然后点文件---存储成JPG格式即可。
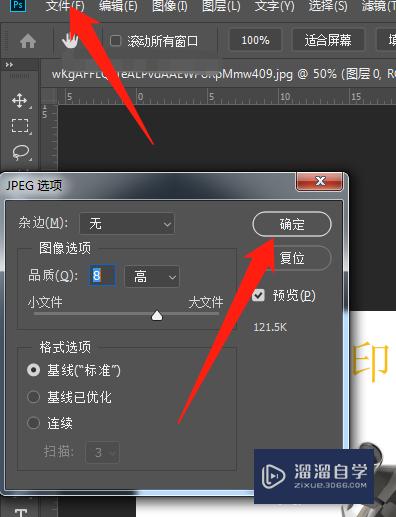
第9步
关闭这个文件。
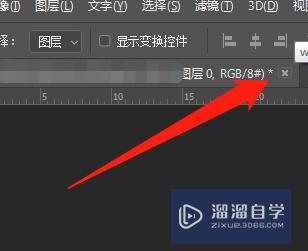
第10步
关闭录制动作。现在动作就是做好了。
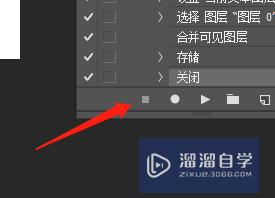
第11步
如果现在有图片要批量加水印。现在就可以开始操作。因为刚刚做动作时我没有设置图片大小。所以要处理的图片要一样大。不然水印位置会有不同。(如果您的图片大小都不一样。记得在动作时设置下图片大小)点文件----自动----批量处理
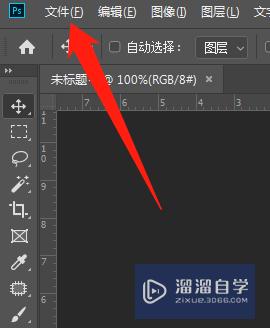
第12步
这里三个剪头处要设置成我们刚刚做的动作。然后第三个剪头就是要处理的文件夹位置。最后按确认就能批量处理了。
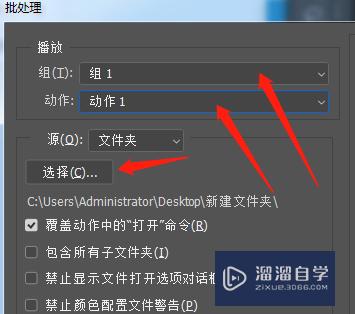
以上关于“PS怎么一键批量快速添加水印或logo(ps如何批量添加水印logo)”的内容小渲今天就介绍到这里。希望这篇文章能够帮助到小伙伴们解决问题。如果觉得教程不详细的话。可以在本站搜索相关的教程学习哦!
更多精选教程文章推荐
以上是由资深渲染大师 小渲 整理编辑的,如果觉得对你有帮助,可以收藏或分享给身边的人
本文地址:http://www.hszkedu.com/75006.html ,转载请注明来源:云渲染教程网
友情提示:本站内容均为网友发布,并不代表本站立场,如果本站的信息无意侵犯了您的版权,请联系我们及时处理,分享目的仅供大家学习与参考,不代表云渲染农场的立场!