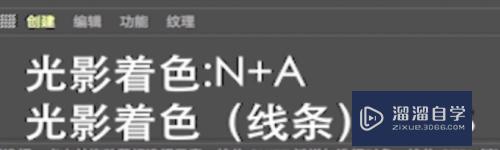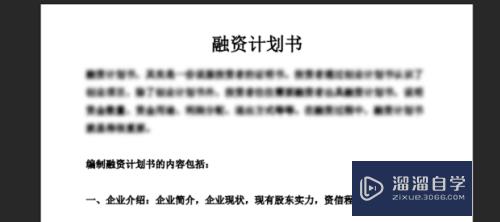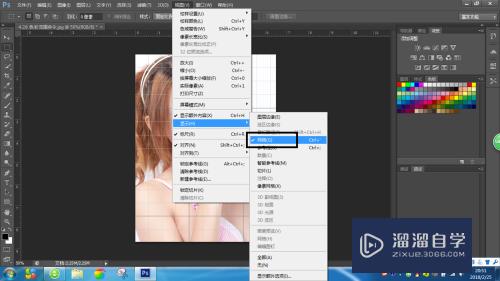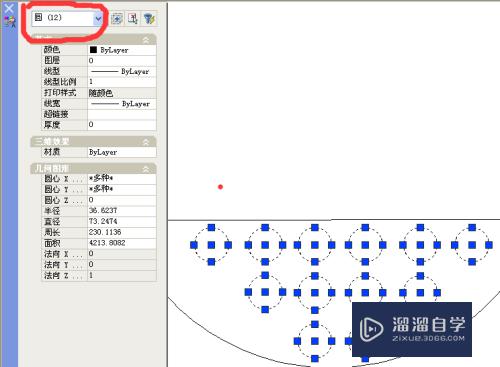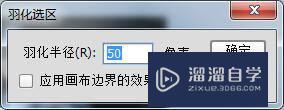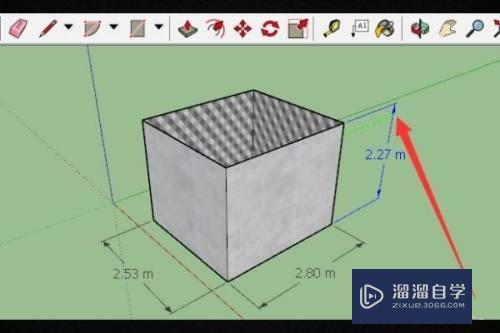CAD2019怎么输入文字(cad2019怎么输入文字大小)优质
不同的CAD图纸上。都会发现图纸上边有着标注。其中就以尺寸标注。文字标注最多。那么CAD2019怎么输入文字?这里提供了两个工具。单行文字和多行文字工具。实际上两个工具都能多行输入。
想学习更多的“CAD”教程吗?点击这里前往观看云渲染农场免费课程>>
工具/软件
硬件型号:雷神(ThundeRobot)911Zero
系统版本:Windows7
所需软件:CAD2019
方法/步骤
第1步
打开AUTOCAD软件。
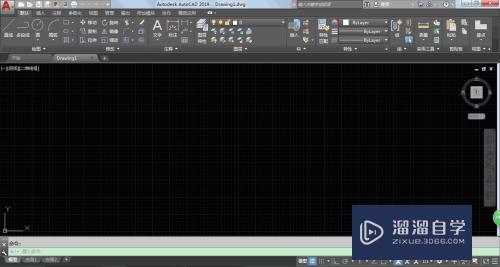
第2步
点击文字工具。我们先选择单行文字工具。

第3步
这个时候我们需要确定文字方向。我们点击一下画板。然后在另一个位置点击一下。这样就确定好了文字方向。然后光标会闪烁。这个时候直接输愁压入文字即可。如果按ENTER那么就会切换到第二行。

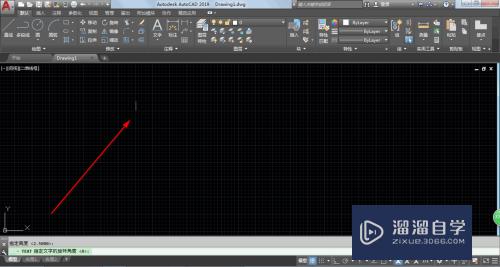
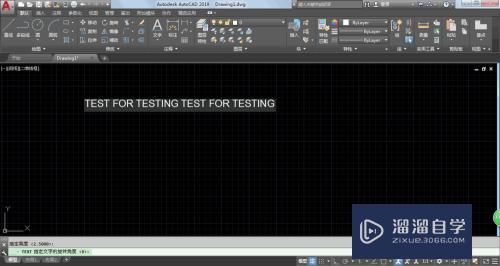
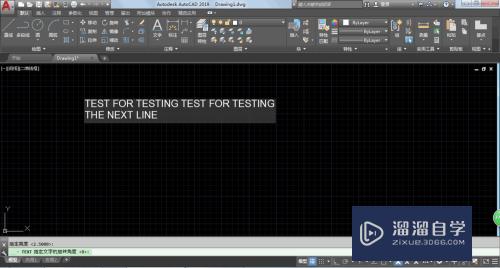
第4步
按ESC键那么就退出工具。这个时候就正式显示出文字了。

第5步
接下来选择多行文字工具。点击一下画胳针板。那么就出来一个矩形框。我们拖拉一下确定文字需要覆盖多大的区域。然后在点击一下画板。这个时候会变成追廊政输入框。直接输入文字即可。
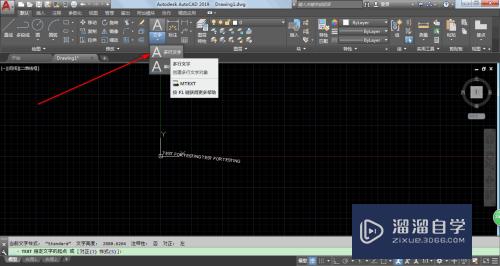

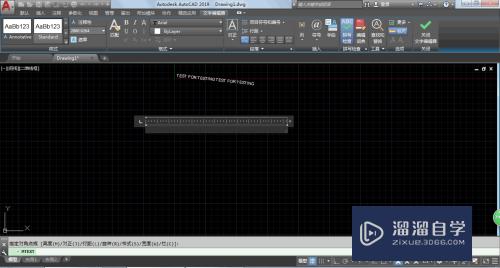
第6步
我们也可以拖拉右下角的按钮来随时改变文字的区域大小。最后点击关闭文字编辑器就完成了。


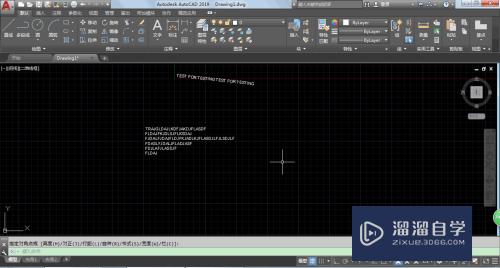
以上关于“CAD2019怎么输入文字(cad2019怎么输入文字大小)”的内容小渲今天就介绍到这里。希望这篇文章能够帮助到小伙伴们解决问题。如果觉得教程不详细的话。可以在本站搜索相关的教程学习哦!
更多精选教程文章推荐
以上是由资深渲染大师 小渲 整理编辑的,如果觉得对你有帮助,可以收藏或分享给身边的人
本文标题:CAD2019怎么输入文字(cad2019怎么输入文字大小)
本文地址:http://www.hszkedu.com/72436.html ,转载请注明来源:云渲染教程网
友情提示:本站内容均为网友发布,并不代表本站立场,如果本站的信息无意侵犯了您的版权,请联系我们及时处理,分享目的仅供大家学习与参考,不代表云渲染农场的立场!
本文地址:http://www.hszkedu.com/72436.html ,转载请注明来源:云渲染教程网
友情提示:本站内容均为网友发布,并不代表本站立场,如果本站的信息无意侵犯了您的版权,请联系我们及时处理,分享目的仅供大家学习与参考,不代表云渲染农场的立场!