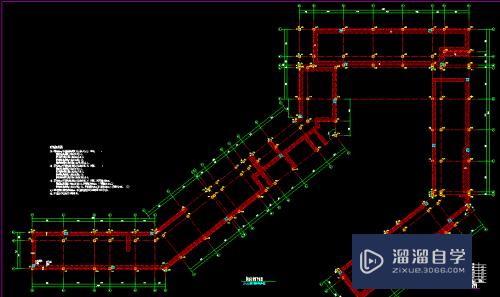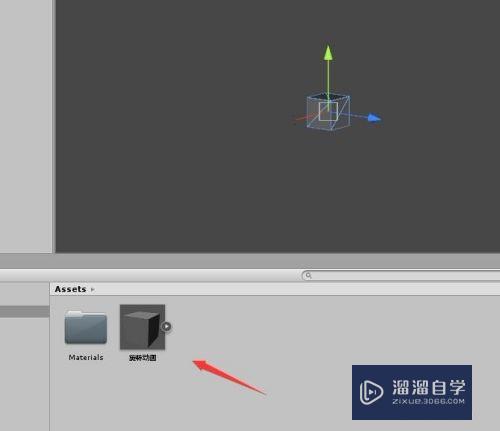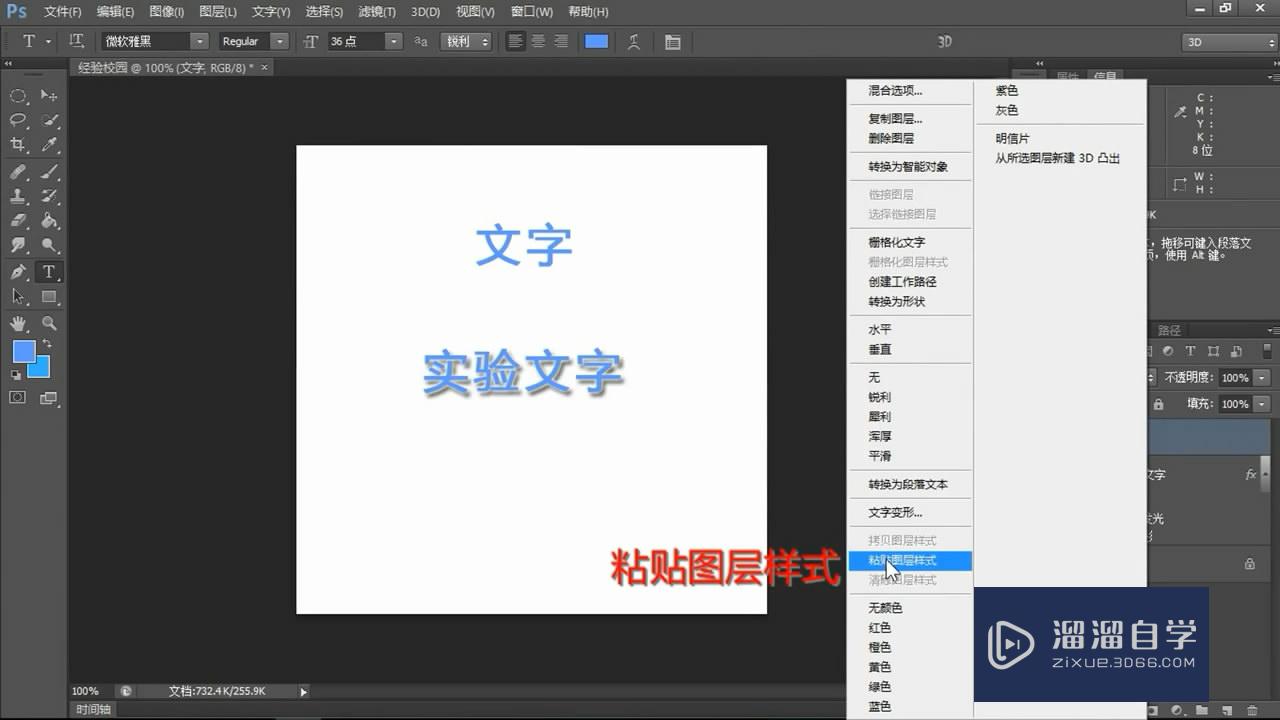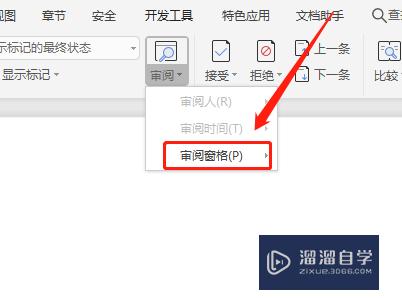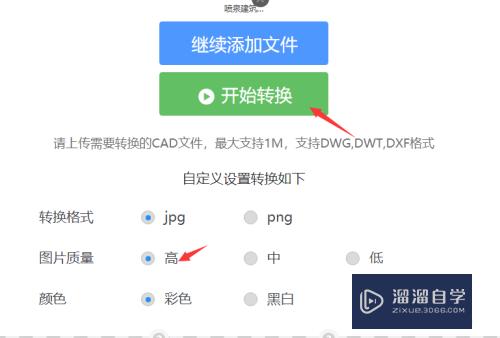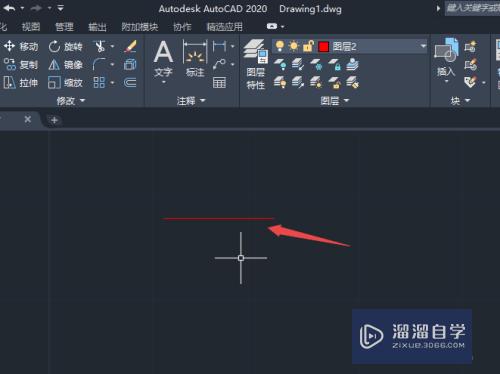Word常用工具栏不见了如何显示和移动工具栏(word文档常用工具栏不见了)优质
工作中我们使用Word编辑是一般都是打字。但是打字也会用到很多工具。例如字体。字号。段落等等。那么有一天你突然发现Word工具栏不见了。怎么办呢?要解决这个问题其实很简单。下面我们就一起来看看。
想要更深入的了解“Word”可以点击免费试听云渲染农场课程>>
工具/软件
硬件型号:华为笔记本电脑MateBook 14s
系统版本:Windows7
所需软件:Word2019
方法/步骤
第1步
我们打开wps。准备新建一个Word。不过你有的字的文档的话。那就直接打开文档就好了。

第2步
我这里先新建一个Word。我们可以看到这个Word编辑界面确实没有工具栏了。要怎么办?
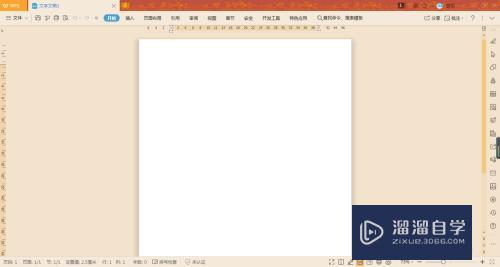
第3步
我们找到右上角有个倒箭头。这里点击一下就好啦。
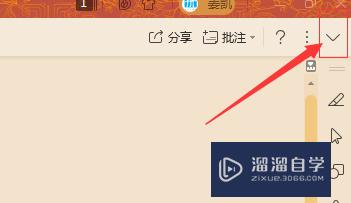
第4步
看结果如图。其实除了工具栏整个没有了是一种现象。还有单独某个工具也会没有。跟别人用的一对比。自己的Word居然有按钮没有。这也不用担心的。
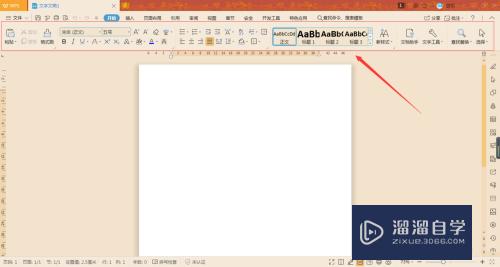
第5步
我们点击左上角的文件按钮。在跳出的选项里找到“选项”按钮。点击进入选项对话框。
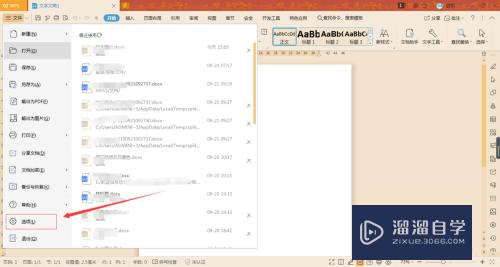
第6步
在选项对话框我们找到“自定义功能区”。点击一下。
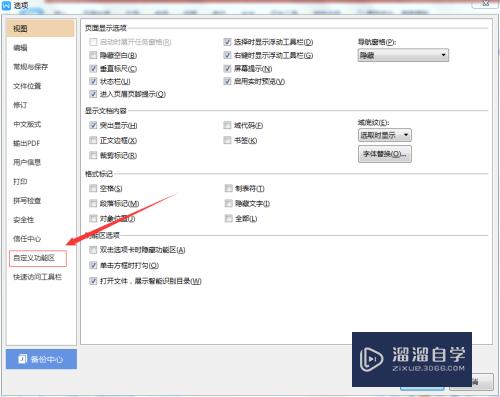
第7步
接下来可以看到右侧的功能按钮有很多。右边共分为两个部分。左为所有功能区。右为显示功能区。如果你想显示哪个功能就选中左边的功能。然后点击添加即可。
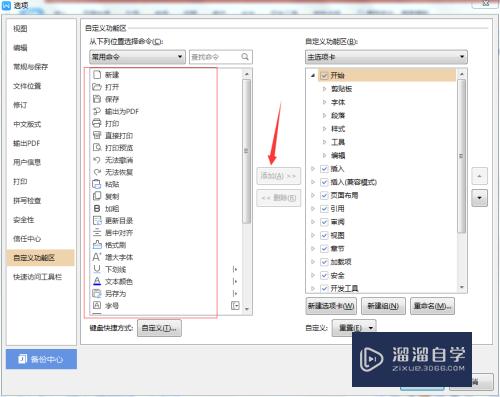
以上关于“Word常用工具栏不见了如何显示和移动工具栏(word文档常用工具栏不见了)”的内容小渲今天就介绍到这里。希望这篇文章能够帮助到小伙伴们解决问题。如果觉得教程不详细的话。可以在本站搜索相关的教程学习哦!
更多精选教程文章推荐
以上是由资深渲染大师 小渲 整理编辑的,如果觉得对你有帮助,可以收藏或分享给身边的人
本文标题:Word常用工具栏不见了如何显示和移动工具栏(word文档常用工具栏不见了)
本文地址:http://www.hszkedu.com/72201.html ,转载请注明来源:云渲染教程网
友情提示:本站内容均为网友发布,并不代表本站立场,如果本站的信息无意侵犯了您的版权,请联系我们及时处理,分享目的仅供大家学习与参考,不代表云渲染农场的立场!
本文地址:http://www.hszkedu.com/72201.html ,转载请注明来源:云渲染教程网
友情提示:本站内容均为网友发布,并不代表本站立场,如果本站的信息无意侵犯了您的版权,请联系我们及时处理,分享目的仅供大家学习与参考,不代表云渲染农场的立场!