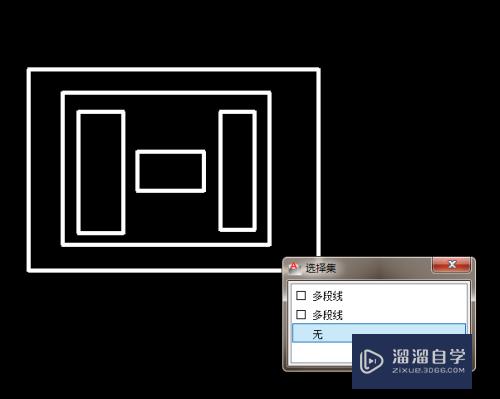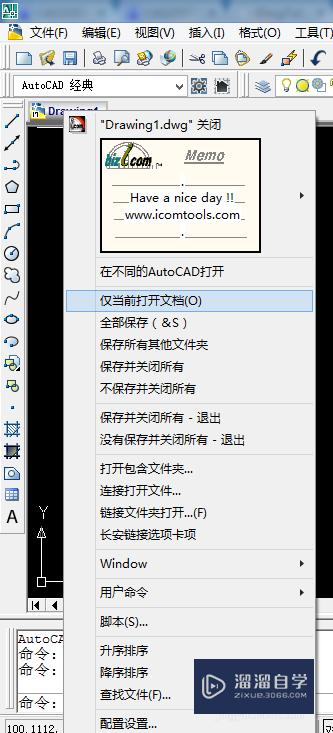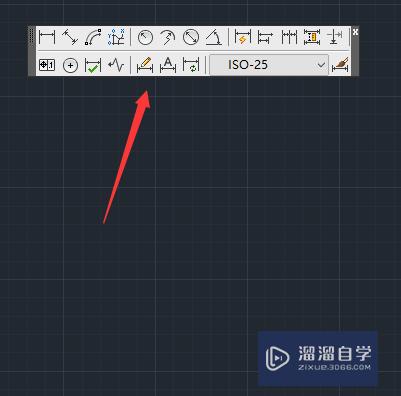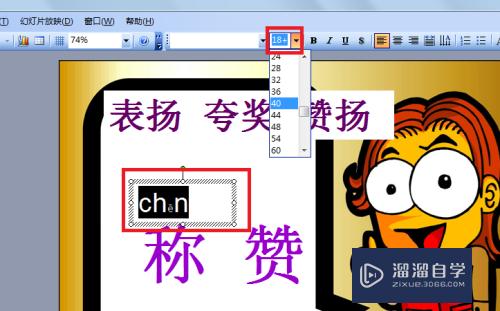如何用Word让文字上方多出一条横线(如何用word让文字上方多出一条横线)优质
我们经常会在Word文字中下方加横线。但是很多人都不知道如何给Word中文字的上方加横线。那么该怎么操作呢。接下来小渲就带大家一起来看看方法。
云渲染农场还为大家准备了“Word”相关视频教程。快点击查看>>
工具/软件
硬件型号:戴尔灵越15
系统版本:Windows7
所需软件:Word2019
方法/步骤
第1步
首先我们需要打开我们的电脑。打开之后在我们的电脑桌面上双击打开“目标文档”。接下来就可以进行下一步的操作了。
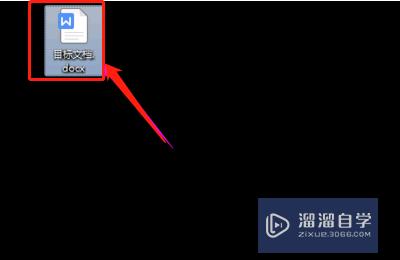
第2步
我们可以在目标文档中输入“如何给文字加上横线”的内容。接下来我们选中输入的内容。点击导航栏上的“开始”。选择“拼音指南”。进入到设置界面。
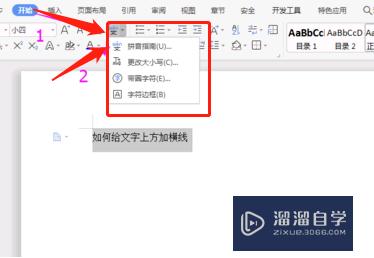
第3步
进入拼音指南设置界面之后。点击“全部删除”(V)。就可以将文字拼音删除。在“拼音文字”中按住键盘“shift+—”。输入横线。然后再点击“组合(G)”。
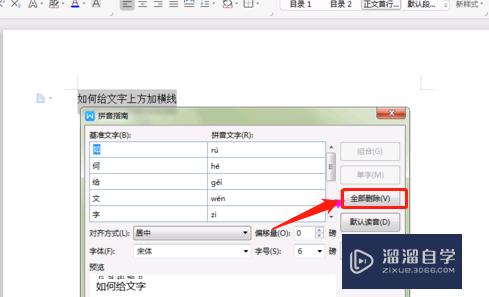
第4步
这个时候单个文字就可以组合在一起。在“拼音文字(R)”输入横线后。就可以在“预览”中看到效果。再点击“确定”就可以了。
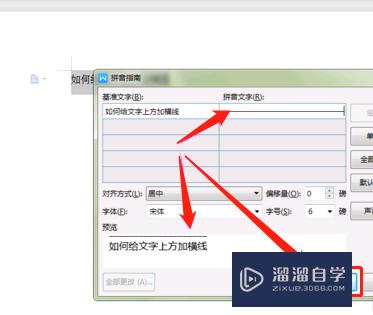
总结
1。打开电脑文件。输入文字之后点击开始。选择拼音指南。进入到设置界面。
2。进入之后点击全部删除。就可以删除拼音。按住shift+—”。输入横线点击确定就可以了。
以上关于“如何用Word让文字上方多出一条横线(如何用word让文字上方多出一条横线)”的内容小渲今天就介绍到这里。希望这篇文章能够帮助到小伙伴们解决问题。如果觉得教程不详细的话。可以在本站搜索相关的教程学习哦!
更多精选教程文章推荐
以上是由资深渲染大师 小渲 整理编辑的,如果觉得对你有帮助,可以收藏或分享给身边的人
本文标题:如何用Word让文字上方多出一条横线(如何用word让文字上方多出一条横线)
本文地址:http://www.hszkedu.com/72200.html ,转载请注明来源:云渲染教程网
友情提示:本站内容均为网友发布,并不代表本站立场,如果本站的信息无意侵犯了您的版权,请联系我们及时处理,分享目的仅供大家学习与参考,不代表云渲染农场的立场!
本文地址:http://www.hszkedu.com/72200.html ,转载请注明来源:云渲染教程网
友情提示:本站内容均为网友发布,并不代表本站立场,如果本站的信息无意侵犯了您的版权,请联系我们及时处理,分享目的仅供大家学习与参考,不代表云渲染农场的立场!