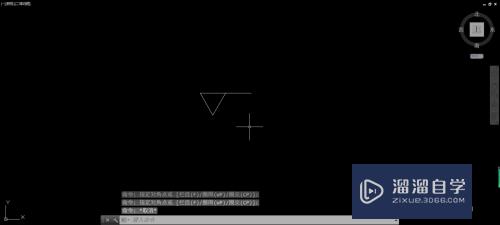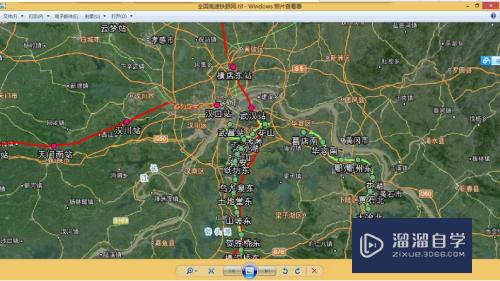WPS的PPT怎么压缩图片(wps的ppt怎么压缩图片大小)优质
有时候PPT中插入的图片或者音视频太多。导致文件太大。就需要对图片进行压缩。那么WPS的PPT怎么压缩图片呢?下面就来介绍一下PPT中压缩图片的方法。希望对大家有所帮助。
想学习更多的“PPT”教程吗?点击这里前往观看云渲染农场免费试听课程>>
工具/软件
硬件型号:小新Air14
系统版本:Windows7
所需软件:PPT2016
wps的ppt怎么压缩图片
第1步
第一步:选中要进行图片压缩操作的ppt。单击鼠标右键选择“属性”。可以看到该ppt压缩之前的大小。
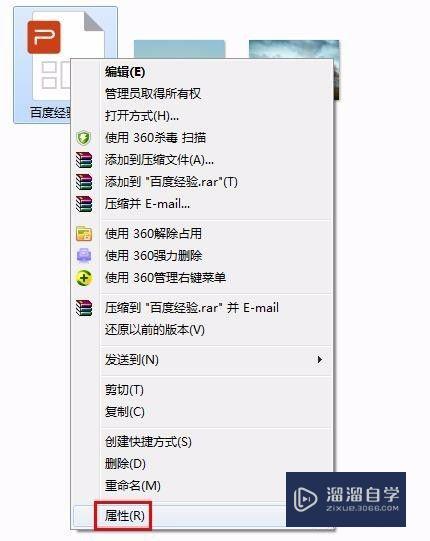
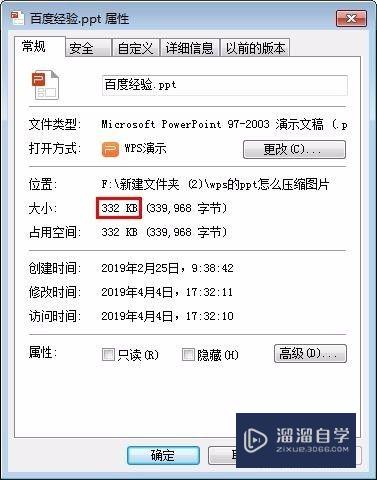
第2步
第二步:双击需要压缩图片的ppt打开。

第3步
第三步:鼠标左键单击图片。弹出“图片工具”选项卡。
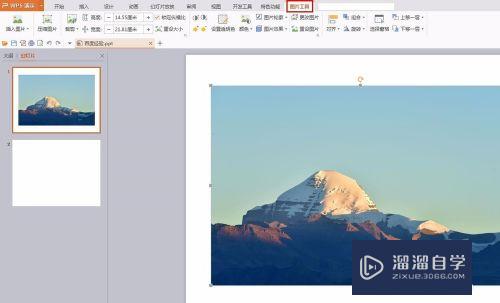
第4步
第四步:在图片工具中单击“压缩图片”。
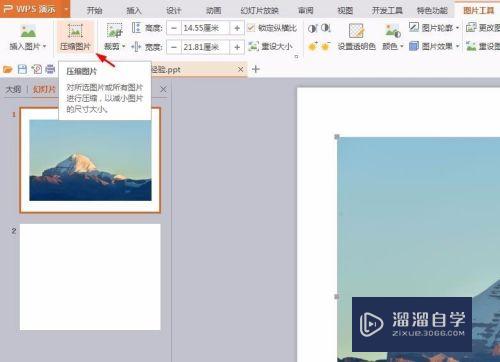
第5步
第五步:如下图所示。弹出“压缩图片”对话框。
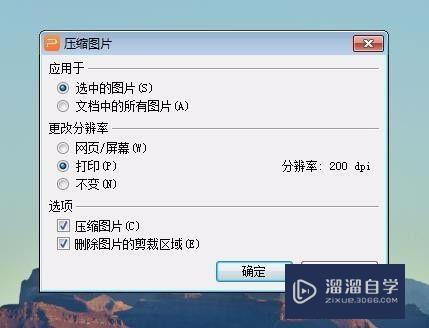
第6步
第六步:选择更改分辨率中的“网页/屏幕”。单击“确定”按钮。
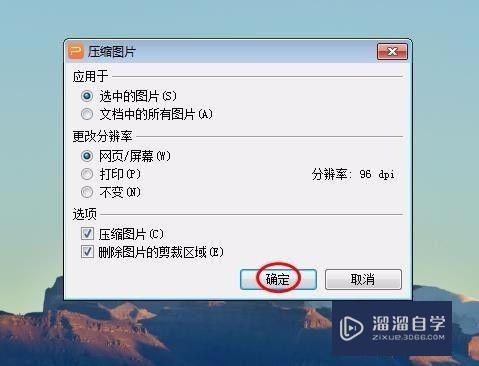
第7步
第七步:设置完成后。单击“保存”按钮。
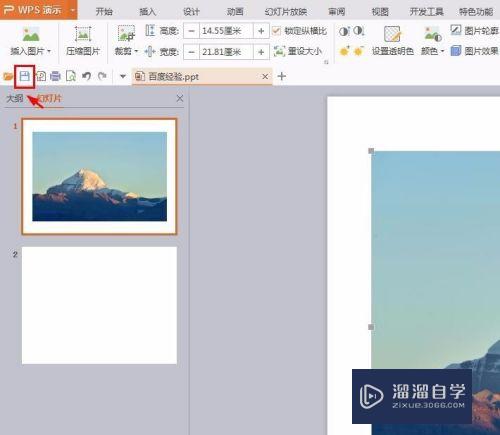
第8步
第八步:再次选中ppt。单击鼠标右键。选择“属性”。可以看到ppt已经变小。
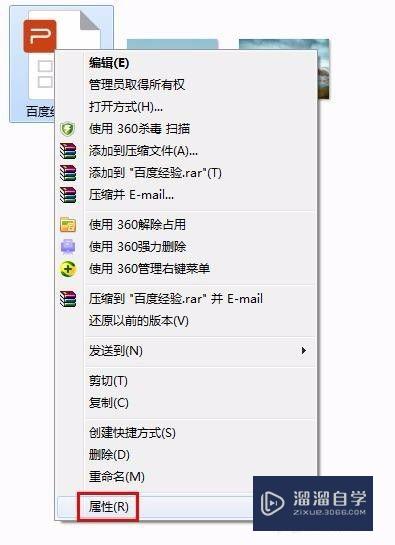
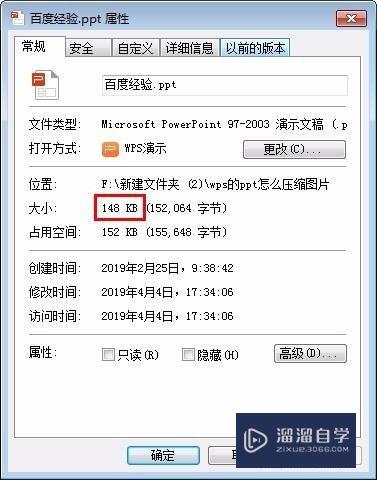
以上关于“WPS的PPT怎么压缩图片(wps的ppt怎么压缩图片大小)”的内容小渲今天就介绍到这里。希望这篇文章能够帮助到小伙伴们解决问题。如果觉得教程不详细的话。可以在本站搜索相关的教程学习哦!
更多精选教程文章推荐
以上是由资深渲染大师 小渲 整理编辑的,如果觉得对你有帮助,可以收藏或分享给身边的人
本文标题:WPS的PPT怎么压缩图片(wps的ppt怎么压缩图片大小)
本文地址:http://www.hszkedu.com/71886.html ,转载请注明来源:云渲染教程网
友情提示:本站内容均为网友发布,并不代表本站立场,如果本站的信息无意侵犯了您的版权,请联系我们及时处理,分享目的仅供大家学习与参考,不代表云渲染农场的立场!
本文地址:http://www.hszkedu.com/71886.html ,转载请注明来源:云渲染教程网
友情提示:本站内容均为网友发布,并不代表本站立场,如果本站的信息无意侵犯了您的版权,请联系我们及时处理,分享目的仅供大家学习与参考,不代表云渲染农场的立场!