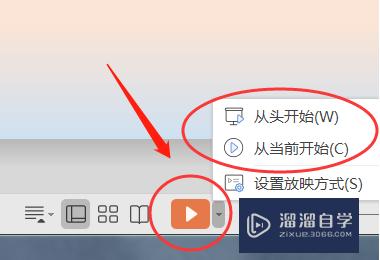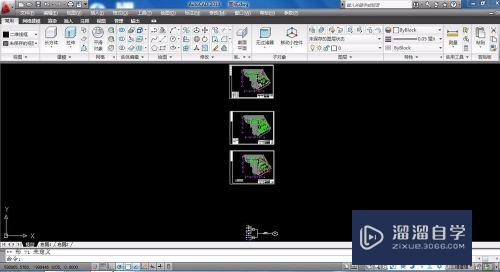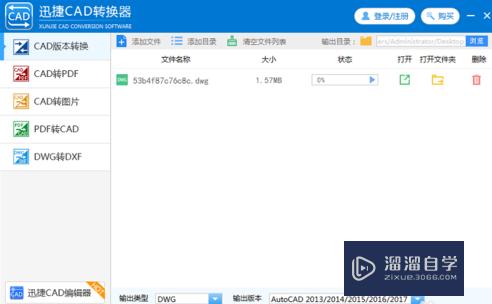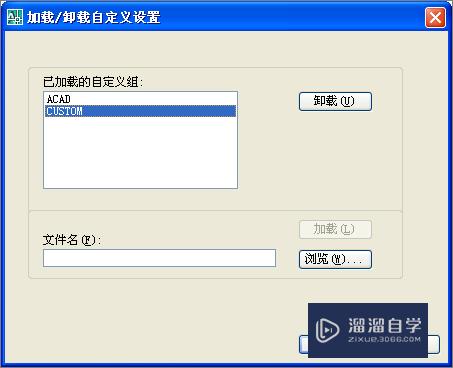CAD怎样改变线型和颜色(cad怎样改变线型和颜色的比例)优质
CAD是一款自动计算机辅助设计软件。可以用于绘制二维制图和基本三维设计。通过它无需懂得编程。即可自动制图。在制图的时候。我们需要调整好线型和颜色。那么CAD怎样改变线型和颜色?本次教程来告诉大家。
点击观看“CAD”视频教程。帮助你更好的上手
工具/软件
硬件型号:小米 RedmiBookPro 14
系统版本:Windows7
所需软件:CAD2012
方法/步骤
第1步
打开CAD2012。这是一个用直线绘制的图形。需要将中间两条直线修改成虚线。并改变颜色。
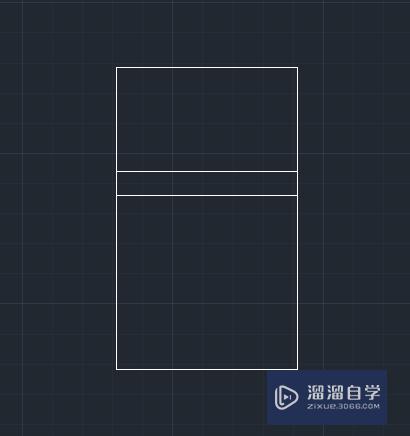
第2步
选择要改变线型的两条直线。直接点击就可以选择。
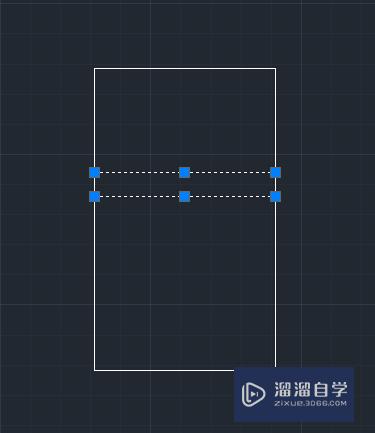
第3步
在顶部菜单栏中。找到格式——线型。
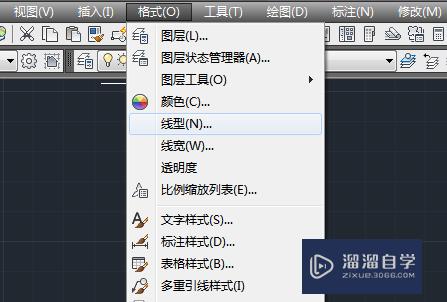
第4步
在弹出的线型管理器对话框中。首先点击加载按钮。会有很多的线型供您选择。然后回到线型管理器。最后点击想要改变的线型。在全局比例因子这里设置数值。可以改变虚线的长度。

第5步
这时候。看看。直线已经改变了线型。
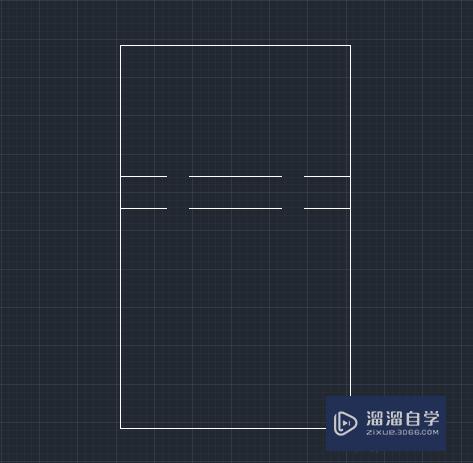
第6步
现在。我们一起来改变直线的颜色。在菜单栏中找到工具——工具栏——AutoCAD——特性。
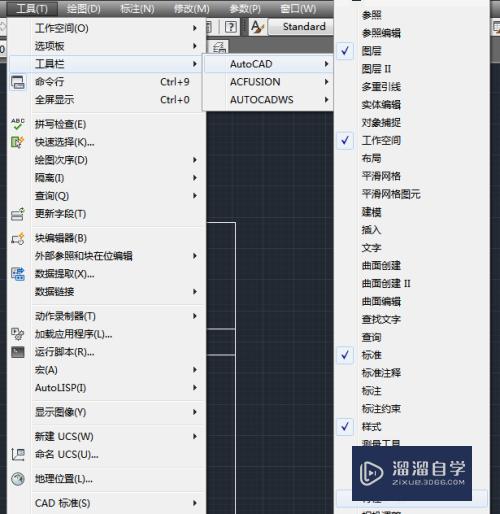
第7步
这时。特性工具条就出现了。选择要改变颜色的直线。在特性工具条中第一个选项。选择相应的颜色就可以了。

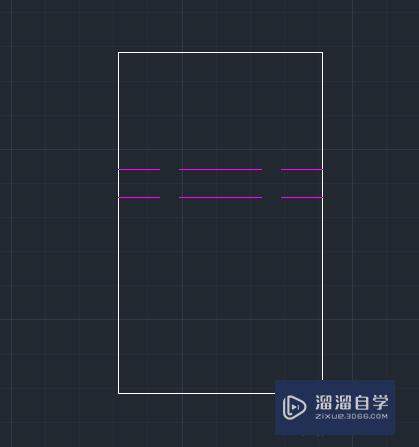
以上关于“CAD怎样改变线型和颜色(cad怎样改变线型和颜色的比例)”的内容小渲今天就介绍到这里。希望这篇文章能够帮助到小伙伴们解决问题。如果觉得教程不详细的话。可以在本站搜索相关的教程学习哦!
更多精选教程文章推荐
以上是由资深渲染大师 小渲 整理编辑的,如果觉得对你有帮助,可以收藏或分享给身边的人
本文标题:CAD怎样改变线型和颜色(cad怎样改变线型和颜色的比例)
本文地址:http://www.hszkedu.com/71213.html ,转载请注明来源:云渲染教程网
友情提示:本站内容均为网友发布,并不代表本站立场,如果本站的信息无意侵犯了您的版权,请联系我们及时处理,分享目的仅供大家学习与参考,不代表云渲染农场的立场!
本文地址:http://www.hszkedu.com/71213.html ,转载请注明来源:云渲染教程网
友情提示:本站内容均为网友发布,并不代表本站立场,如果本站的信息无意侵犯了您的版权,请联系我们及时处理,分享目的仅供大家学习与参考,不代表云渲染农场的立场!