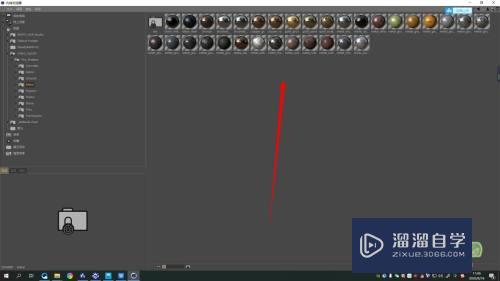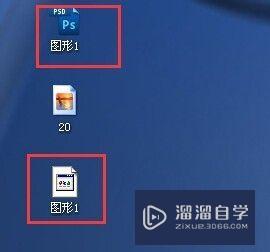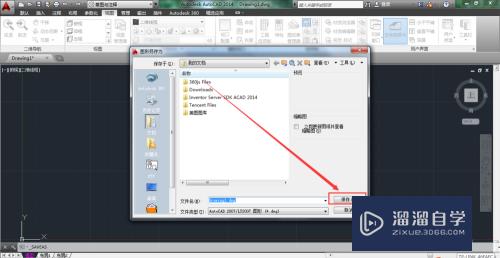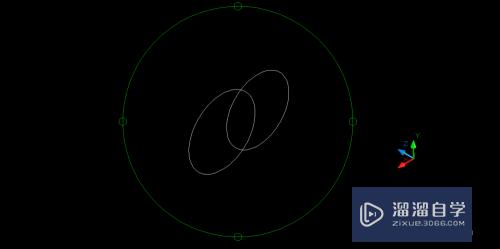Axure中使用中继器验证登录用户名和密码的方法(axure中继器登录注册界面)优质
Axure中使用中继器验证登录用户名和密码。中继器中保存的用户名和密码信息是通过注册原型加入的。具体可参考本文内容。
图文不详细?可以点击观看【Axure RP免费试看视频教程】
工具/软件
硬件型号:小米 RedmiBookPro 14
系统版本:Windows7
所需软件:Axure RP
方法/步骤
第1步
在axure左侧控件库中找到文本标签和文本框。分别拖入工作区。调整大小后。在文本标签中分别输入“用户名”和“密码”
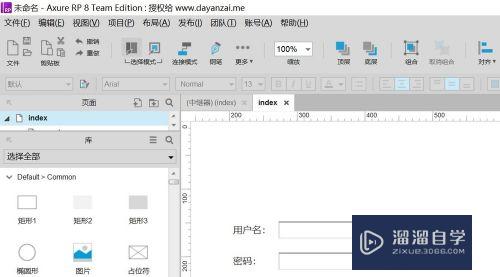
第2步
左侧控件中找到按钮并拖入工作区。调整大小后分别输入“确定”和“取消”。
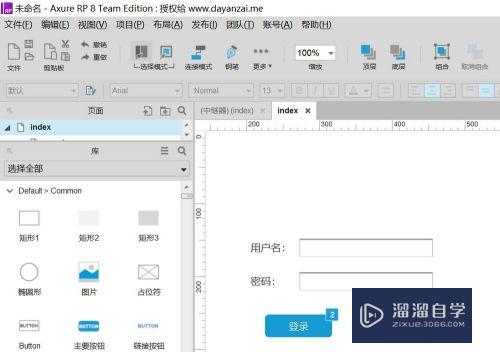
第3步
拖入中继器并输入两个用户名和密码的值。或使用注册原型时的中继器。
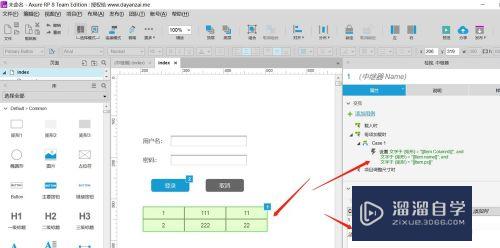
第4步
左侧控件库中找到矩形框。拖入工作区。输入文字“登录成功”。并设置为隐藏。
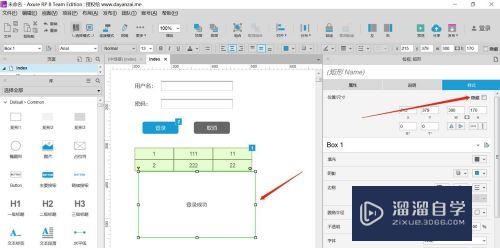
第5步
点击“登录”按钮。在属性中找到“鼠标单击时”事件。双击此事件进行设置。

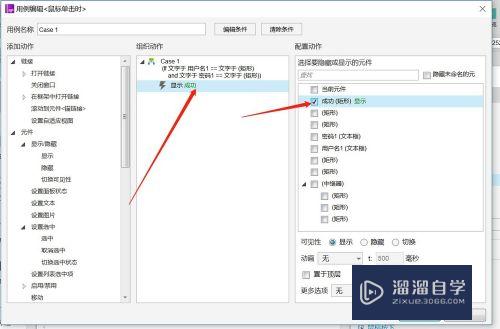
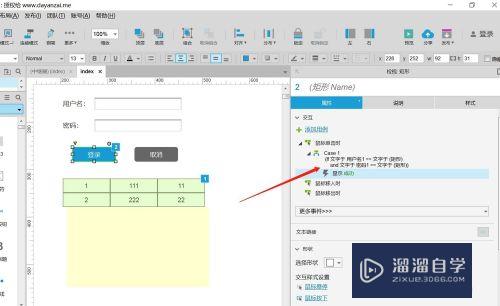
第6步
按F5在浏览器中查看效果。用户名和密码分别输入111和11。提示登录成功。输入值在中继器中没有的话。没有提示。
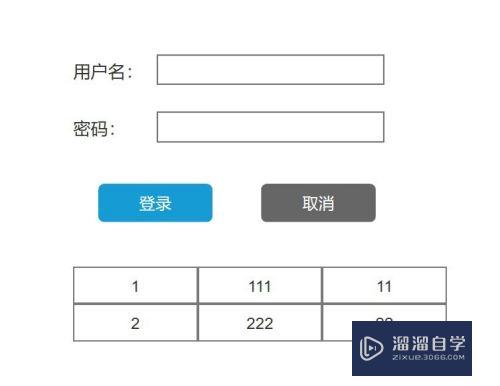
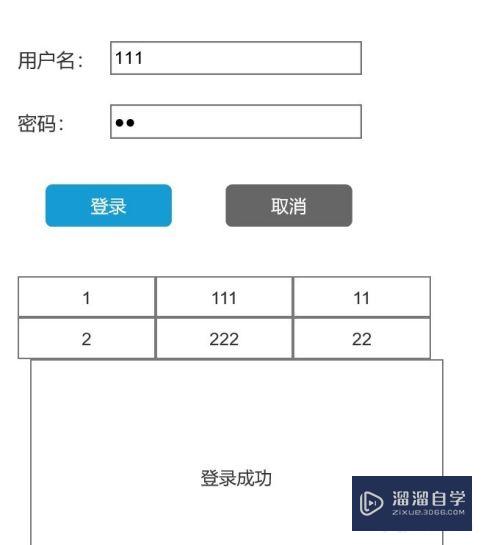
以上关于“Axure中使用中继器验证登录用户名和密码的方法(axure中继器登录注册界面)”的内容小渲今天就介绍到这里。希望这篇文章能够帮助到小伙伴们解决问题。如果觉得教程不详细的话。可以在本站搜索相关的教程学习哦!
更多精选教程文章推荐
以上是由资深渲染大师 小渲 整理编辑的,如果觉得对你有帮助,可以收藏或分享给身边的人
本文标题:Axure中使用中继器验证登录用户名和密码的方法(axure中继器登录注册界面)
本文地址:http://www.hszkedu.com/70599.html ,转载请注明来源:云渲染教程网
友情提示:本站内容均为网友发布,并不代表本站立场,如果本站的信息无意侵犯了您的版权,请联系我们及时处理,分享目的仅供大家学习与参考,不代表云渲染农场的立场!
本文地址:http://www.hszkedu.com/70599.html ,转载请注明来源:云渲染教程网
友情提示:本站内容均为网友发布,并不代表本站立场,如果本站的信息无意侵犯了您的版权,请联系我们及时处理,分享目的仅供大家学习与参考,不代表云渲染农场的立场!