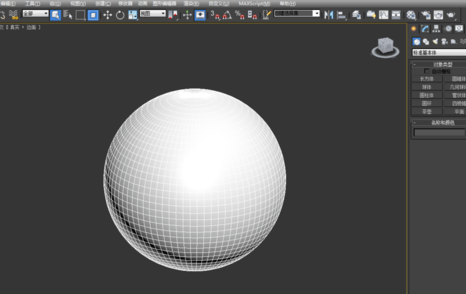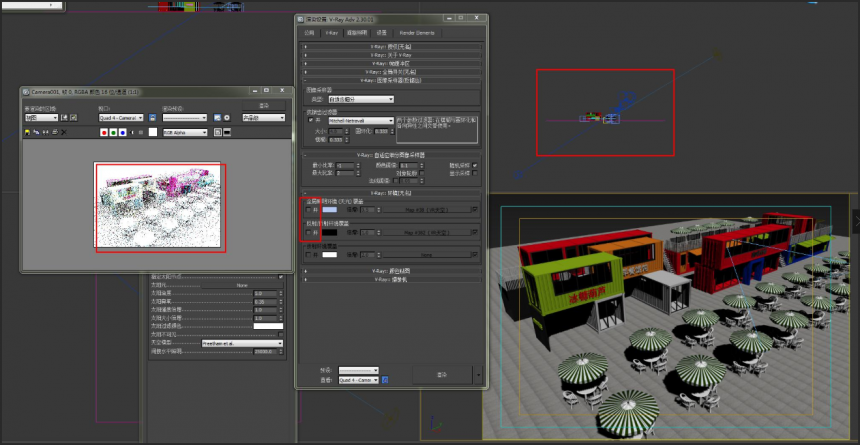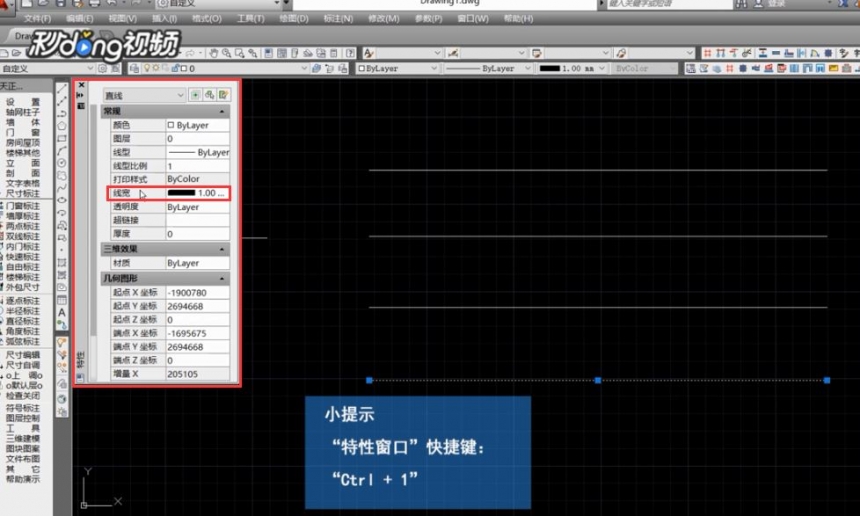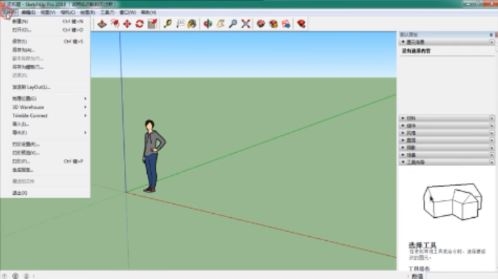3dmax中如何创建钢筋骨架(3dmax中如何创建钢筋骨架模型)优质
3dmax中如何创建钢筋骨架呢?今天小编就给大家介绍一下3dmax中创建钢筋骨架的详细步骤。一起来学习一下吧。3dmax中创建钢筋骨架的详细步骤:
第一步。打开3ds max;
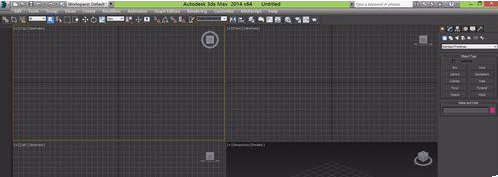
第二步。在这个界面内找到create选项。在create里找到geometry选项。在geometry里找到box命令;
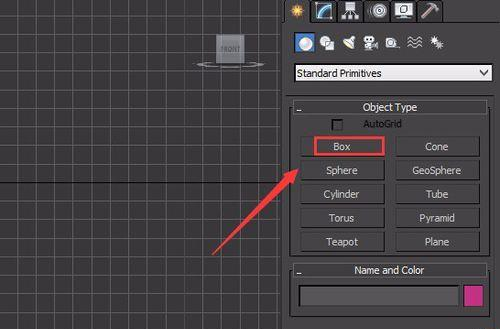
第三步。点击box选项。在顶视图里拖拽鼠标左键。创建一个box物体;
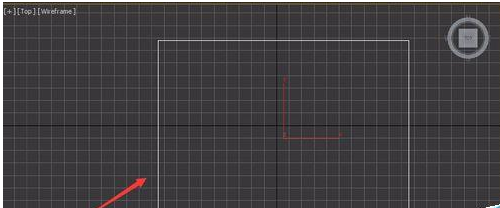
第四步。选择这个box物体。在modify里修改这个物体的参数;
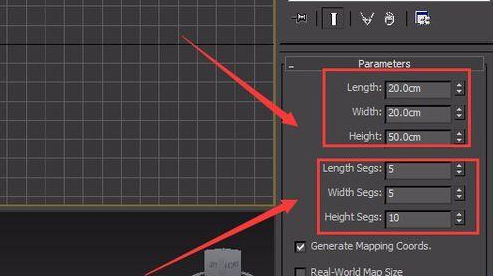
第五步。选择后改后的这个box物体。在modify里给其添加一个lattice修改器;
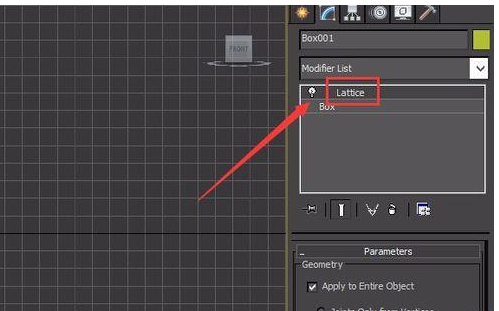
第六步。在modify里修改lattice的参数;
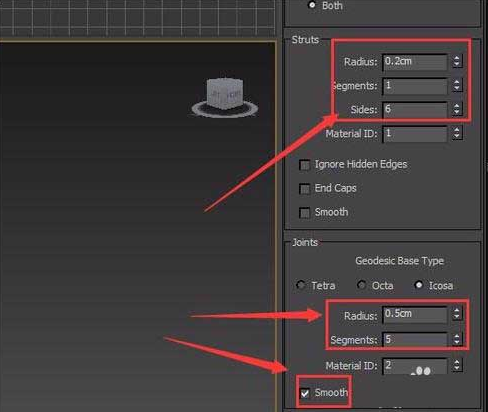
第七步。参数调节完成后。在透视图里我们可以看到现在模型的样子;
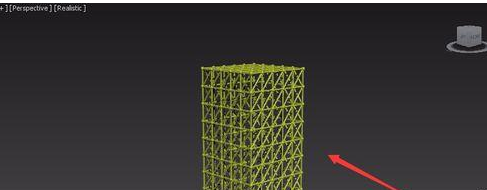
第八步。选择这个骨架在修改面板里为其添加一个taper修改器;
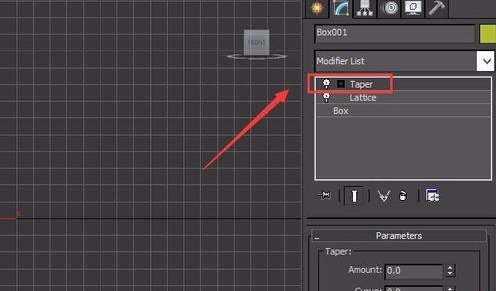
第九步。在modify里修改taper修改器的参数;
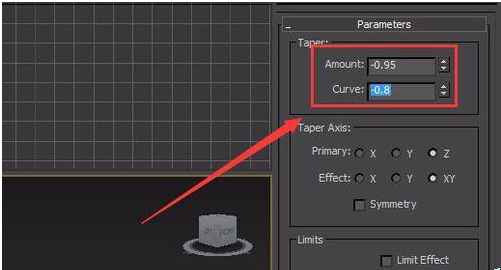
第十步。各参数调节完成以后。在透视图里。可以看到我们创建出来的模型架模型。

以上就为3dmax中创建钢筋骨架的详细步骤。大家多家练习哦~
更多精选教程文章推荐
以上是由资深渲染大师 小渲 整理编辑的,如果觉得对你有帮助,可以收藏或分享给身边的人
本文标题:3dmax中如何创建钢筋骨架(3dmax中如何创建钢筋骨架模型)
本文地址:http://www.hszkedu.com/6965.html ,转载请注明来源:云渲染教程网
友情提示:本站内容均为网友发布,并不代表本站立场,如果本站的信息无意侵犯了您的版权,请联系我们及时处理,分享目的仅供大家学习与参考,不代表云渲染农场的立场!
本文地址:http://www.hszkedu.com/6965.html ,转载请注明来源:云渲染教程网
友情提示:本站内容均为网友发布,并不代表本站立场,如果本站的信息无意侵犯了您的版权,请联系我们及时处理,分享目的仅供大家学习与参考,不代表云渲染农场的立场!