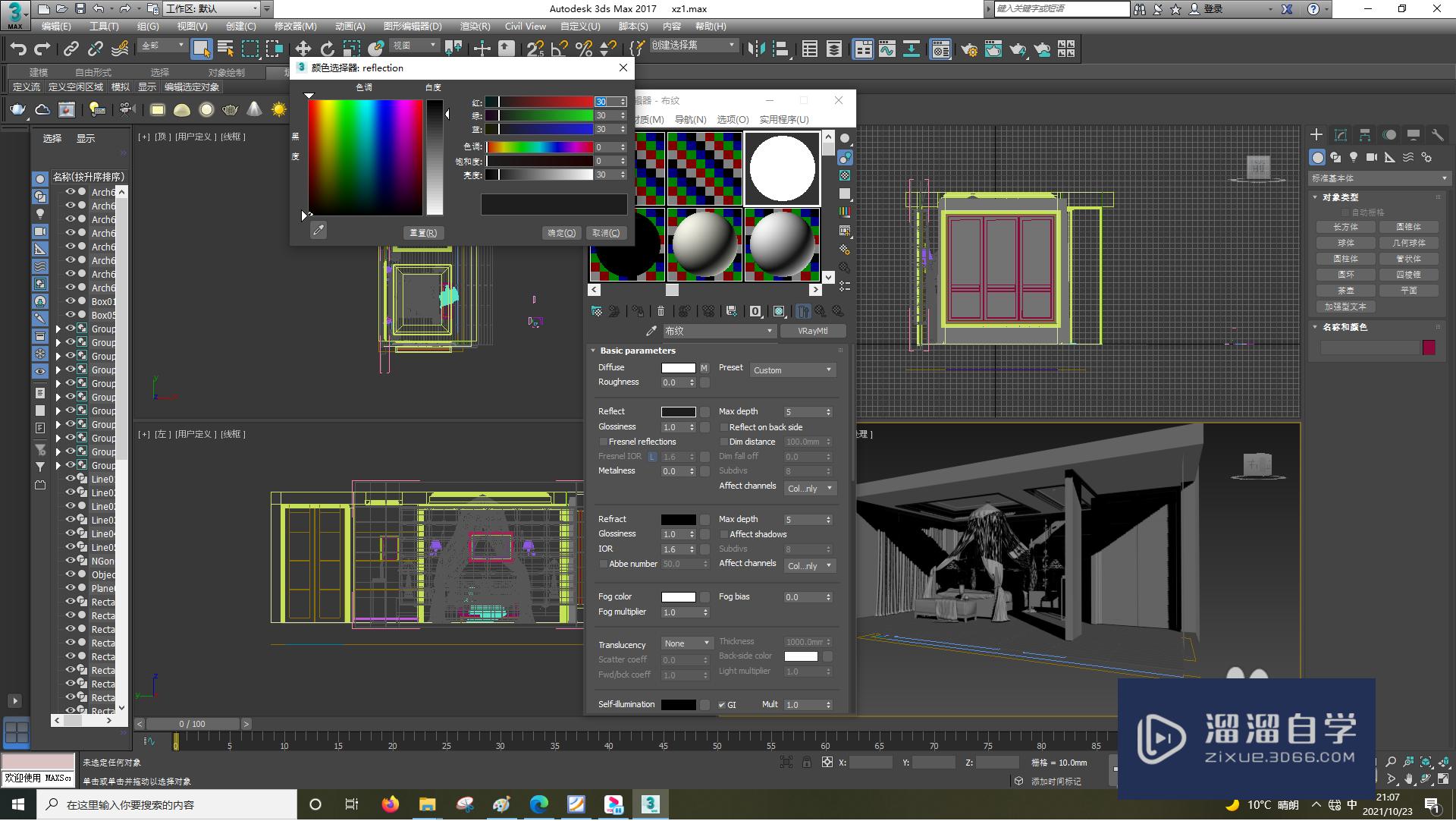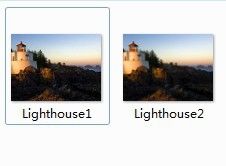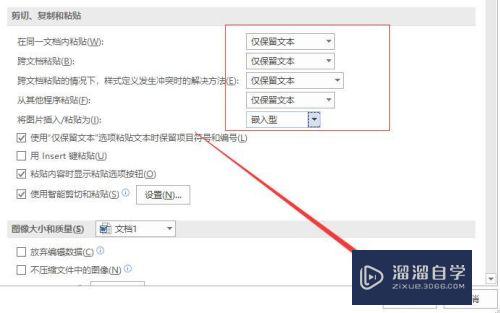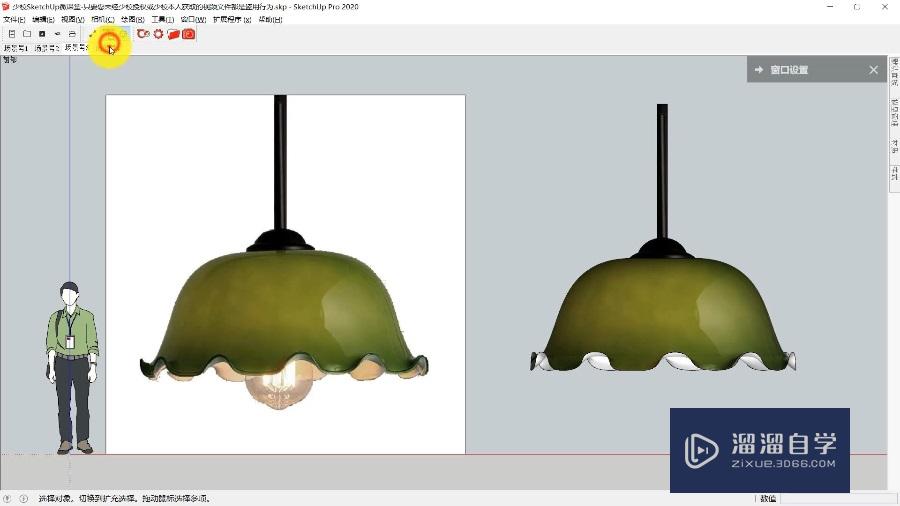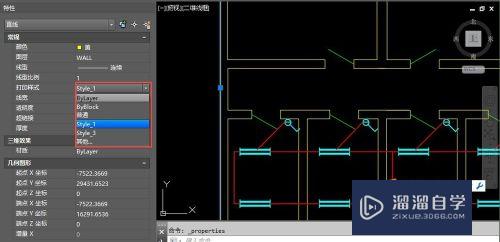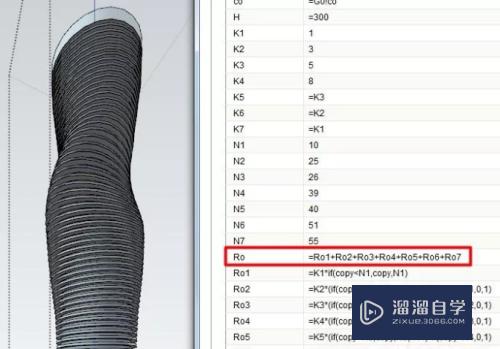CAD怎么绘制花朵(cad怎么绘制花朵图案)优质
CAD是一款制图软件。人们可以利用它来制作一栋房子的平面图。也可以用它来制作一件机械零件。今天小渲就跟大家分享一下CAD绘制花朵的方法。希望能帮助到大家。
云渲染农场还有超多“CAD”视频课程。欢迎大家点击查看

工具/软件
硬件型号:机械革命极光Air
系统版本:Windows7
所需软件:CAD2007
操作方法
第1步
首先打开CAD软件。打开之后我们会看到下图显示的这种图形。
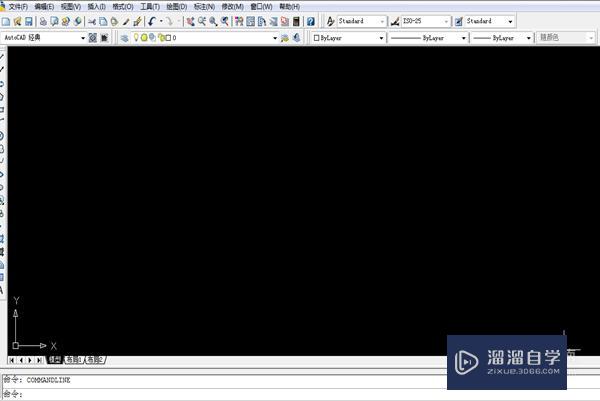
第2步
这次小编演示的花朵有六个花瓣。在绘制花瓣的时候一开始我们需要画一个正六边形作为辅助。因此我们点击CAD左侧功能栏中的正多边形图标。
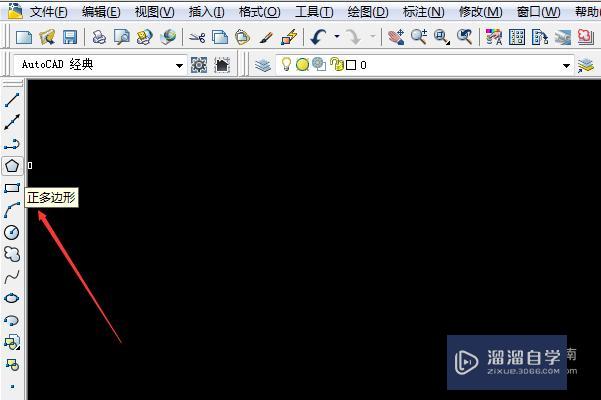
第3步
然后在命令栏中输入正多边形的边数(6)。这样我们就画出了一个正六边形。如下图所示:
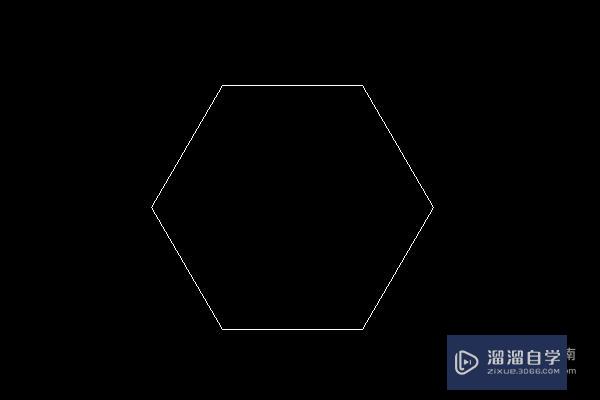
第4步
接着把正六边形的对角进行相连。这样我们就能找到正六边形的中心了。
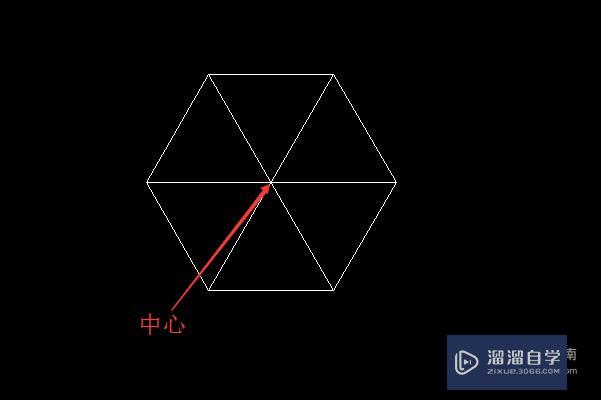
第5步
然后我们再点击左侧功能栏中的圆弧图标。或者直接在命令栏中输入圆弧的快捷键a。
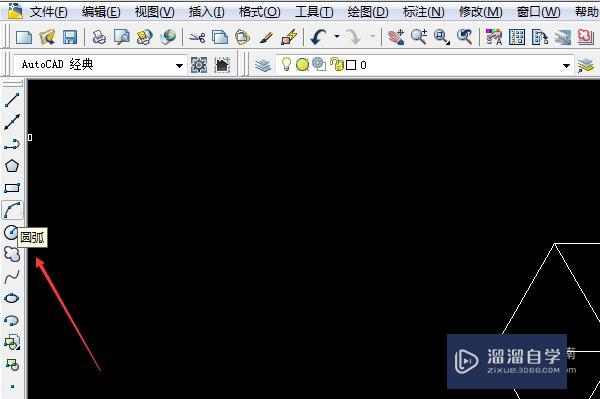
第6步
接着点击正六边形相邻的两点和中心。依次画出六个圆弧。如图所示:
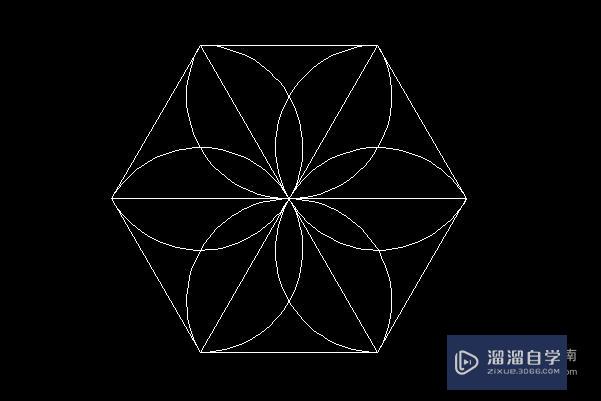
第7步
之后点击右侧功能栏的第一个图标(删除键)。通过删除功能把正六边形以及对角的连线删除掉。这样就会出现下图2显示的图形。
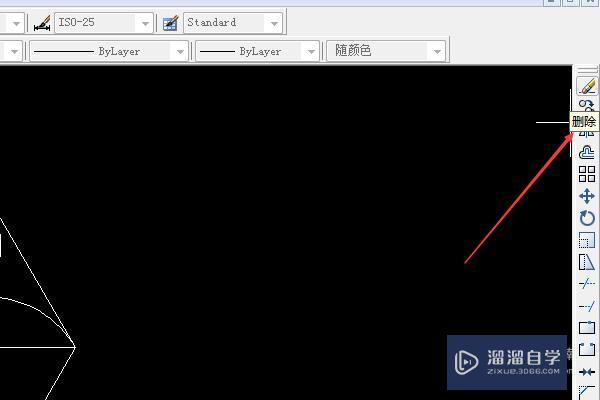
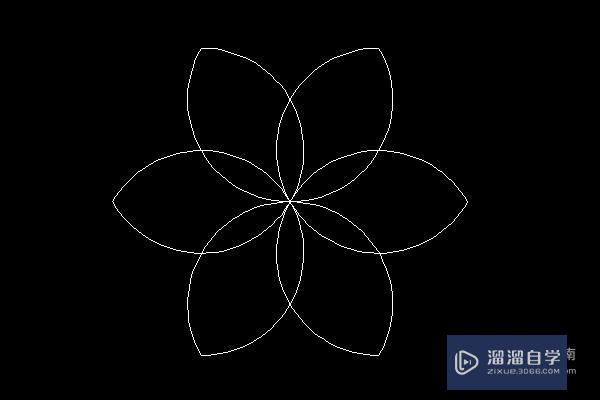
第8步
接着通过修剪功能(输入快捷键tr)剪掉多余的线段。剪掉之后就会出现下图显示的图形。如图所示:
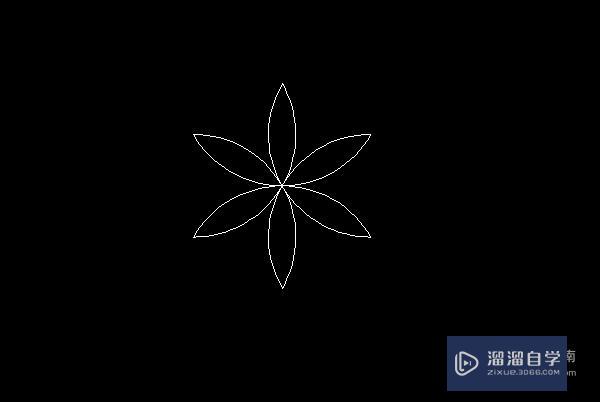
第9步
然后我们再点击左侧功能栏中的图案填充图标。也可以直接在命令栏中输入图案填充的快捷键H。
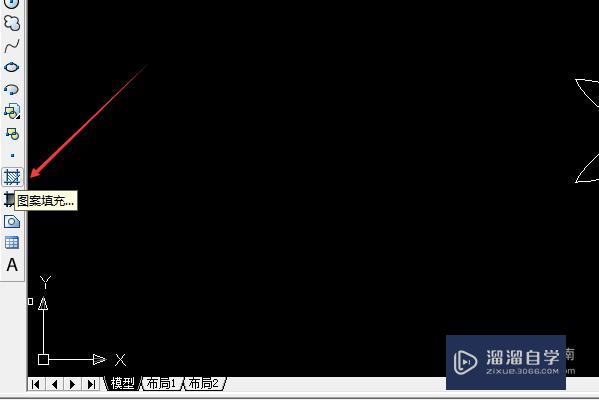
第10步
此时会弹出“图案填充和渐变色”对话框。我们点击此对话框上方的“渐变色”按键。
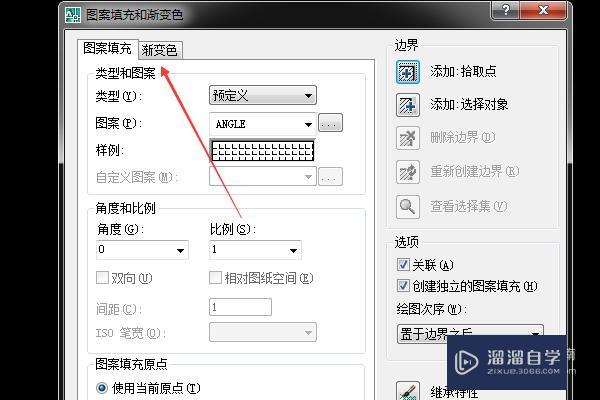
第11步
接着在渐变色→选择颜色→索引颜色对话框这里我们选择红色作为填充颜色。

第12步
之后再点击渐变色对话框右侧的“添加:选择对象”按键。
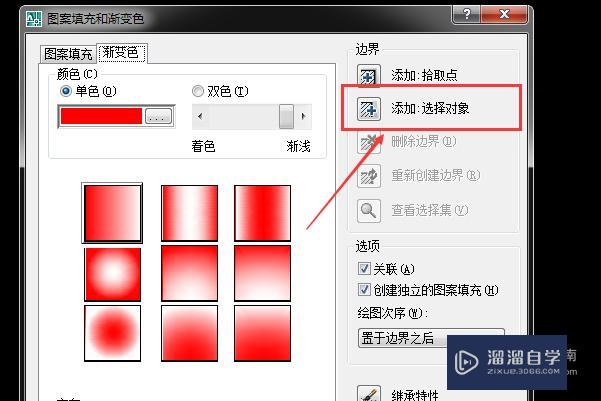
第13步
然后返回到制图页面。选中圆弧后按键盘上的回车键。选中之后圆弧都成虚线形状。如图所示:
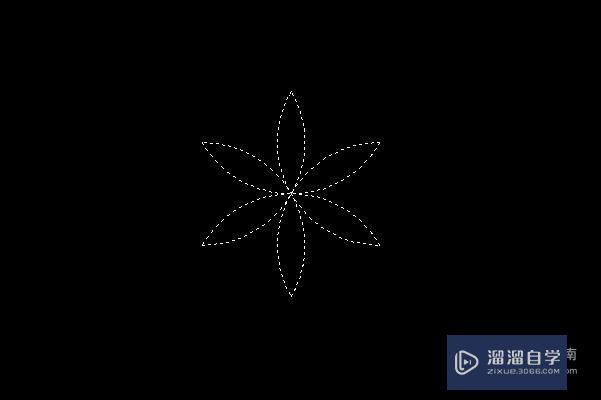
第14步
接着返回到渐变色对话框中。点击确定后花瓣的颜色就填充成功了。如图所示:

第15步
最后我们再通过删除键把圆弧删除。这样一朵花就成功制作完成了(不删除也可以。只是有时候花瓣填充的颜色不同会导致跟圆弧的颜色不协调)。

以上关于“CAD怎么绘制花朵(cad怎么绘制花朵图案)”的内容小渲今天就介绍到这里。希望这篇文章能够帮助到小伙伴们解决问题。如果觉得教程不详细的话。可以在本站搜索相关的教程学习哦!
更多精选教程文章推荐
以上是由资深渲染大师 小渲 整理编辑的,如果觉得对你有帮助,可以收藏或分享给身边的人
本文地址:http://www.hszkedu.com/69543.html ,转载请注明来源:云渲染教程网
友情提示:本站内容均为网友发布,并不代表本站立场,如果本站的信息无意侵犯了您的版权,请联系我们及时处理,分享目的仅供大家学习与参考,不代表云渲染农场的立场!