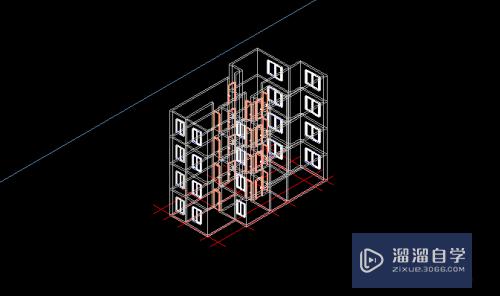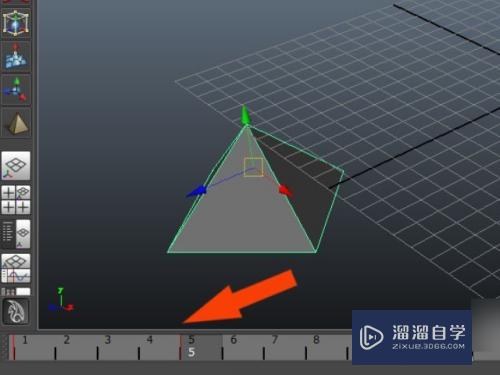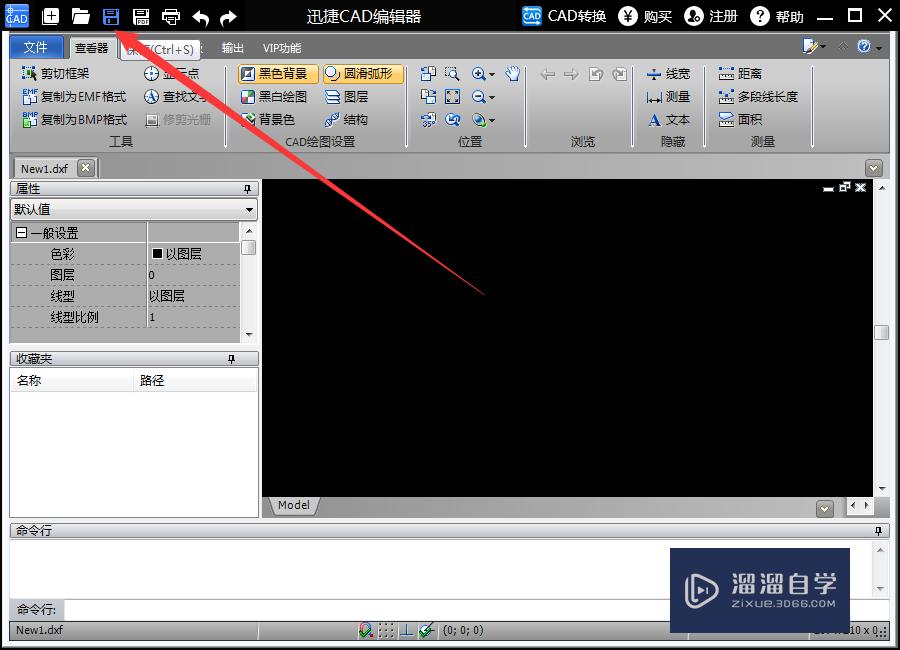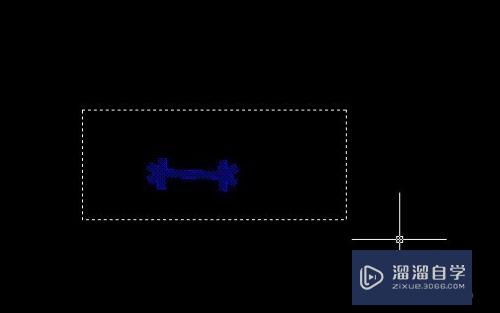CAD怎么快速简单绘制粗糙度图形符号(cad怎么快速简单绘制粗糙度图形符号图案)优质
在使用CAD进行机械绘图时。我们常常需要使用粗糙度符号。我们怎么能够快速的画出粗糙度符号的呢。下面我们就来看看CAD粗糙度符号的画法吧。
如果大家想要学习更多的“CAD”相关内容。点击这里可学习CAD课程>>
工具/软件
硬件型号:华硕(ASUS)S500
系统版本:Windows7
所需软件:CAD2014
操作方法
第1步
在桌面上双击CAD的快捷图标。打开CAD这款软件。进入CAD的操作界面。如图所示:
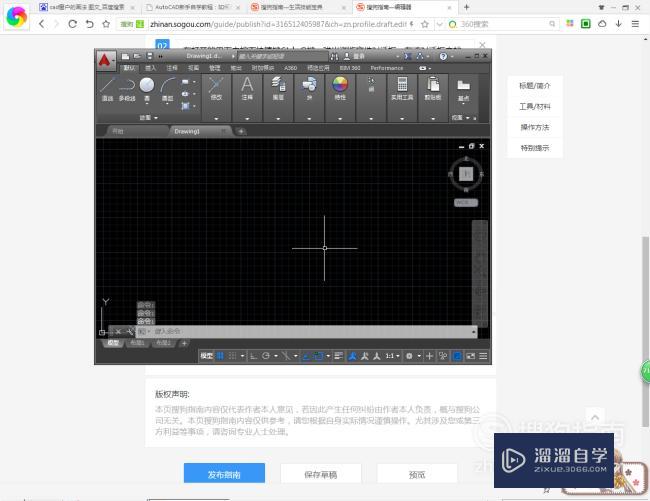
第2步
在该界面内找到直线命令。如图所示:
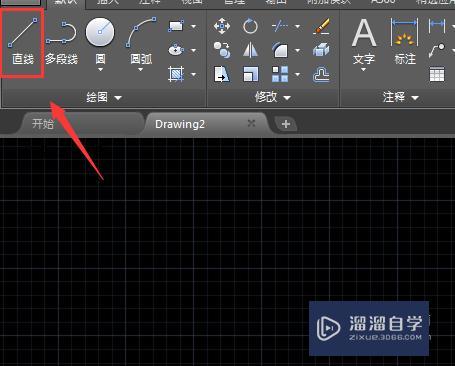
第3步
使用直线命令在绘图区里绘制一个三角形。如图所示:
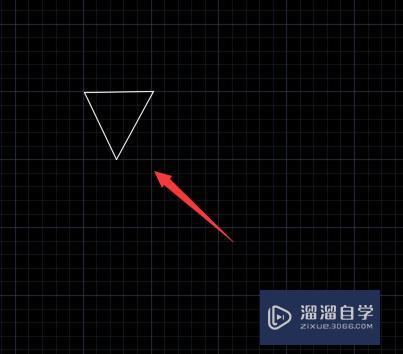
第4步
再在三角形的右侧边上画出粗糙度斜边。在菜单区里找到文字命令。如图所示:
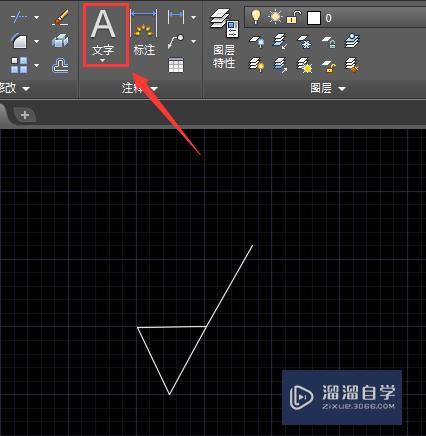
第5步
使用文字工具在粗糙度上输入粗糙度的大小。如图所示:
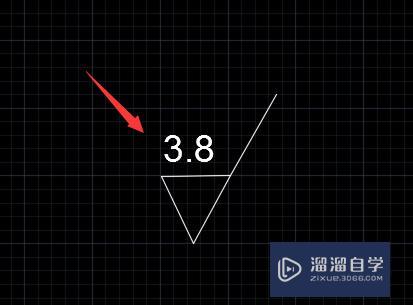
第6步
输入文字后粗糙度符号就画好了。然后在菜单里找到插入菜单。点击插入菜单。在其内找到创建块选项。如图所示:
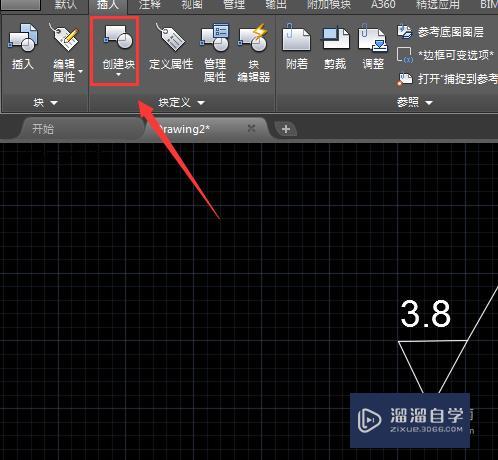
第7步
点击创建块选项。在弹出的对话框内设置名称。并找到拾取点选项。如图所示:
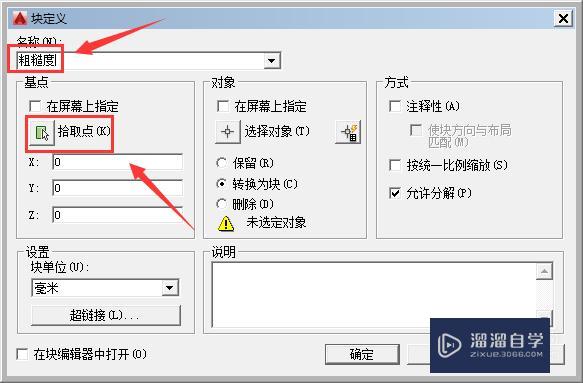
第8步
点击拾取点选项。进入绘图区。在绘图区里选择三角形的一边的中点作为基点。如图所示:
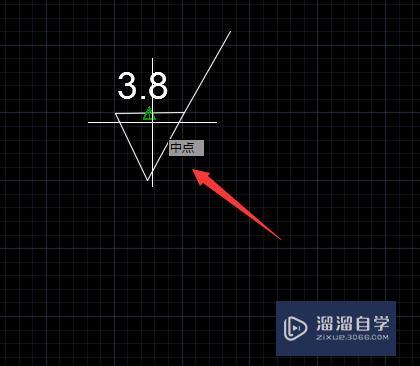
第9步
选择基点以后。按下回车键进入块定义对话框。再找到拾取对象选项。如图所示:
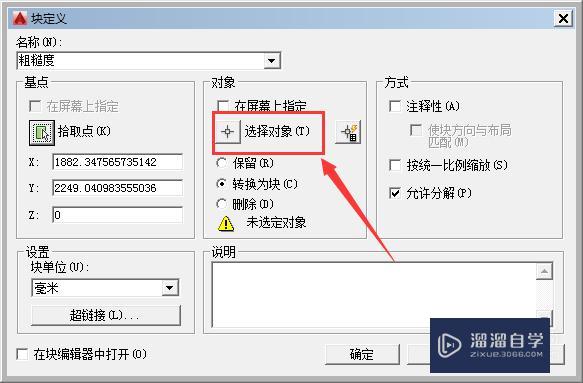
第10步
拾取对象后。按下回车键回到块定义对话框。点击确定。再在菜单区里找到插入选项。再插入选项内找到我们定义的块。如图所示:
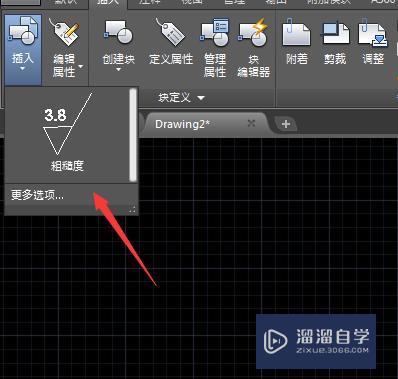
第11步
选择我们定义的块。在绘图区里只需要只需要指定基点我们的粗糙度就画出来了。以后只要更改粗糙度大小就可以了。如图所示:
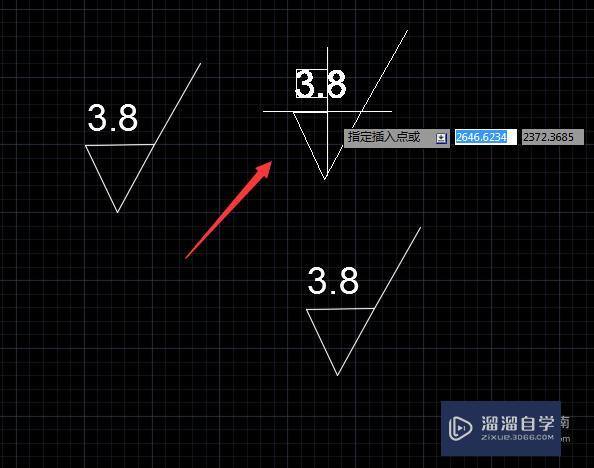
以上关于“CAD怎么快速简单绘制粗糙度图形符号(cad怎么快速简单绘制粗糙度图形符号图案)”的内容小渲今天就介绍到这里。希望这篇文章能够帮助到小伙伴们解决问题。如果觉得教程不详细的话。可以在本站搜索相关的教程学习哦!
更多精选教程文章推荐
以上是由资深渲染大师 小渲 整理编辑的,如果觉得对你有帮助,可以收藏或分享给身边的人
本文地址:http://www.hszkedu.com/69534.html ,转载请注明来源:云渲染教程网
友情提示:本站内容均为网友发布,并不代表本站立场,如果本站的信息无意侵犯了您的版权,请联系我们及时处理,分享目的仅供大家学习与参考,不代表云渲染农场的立场!