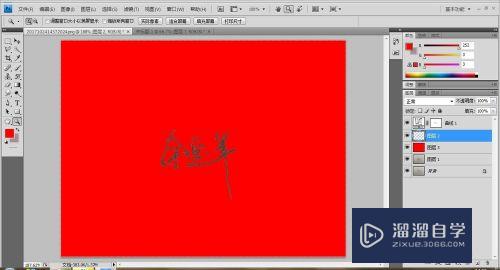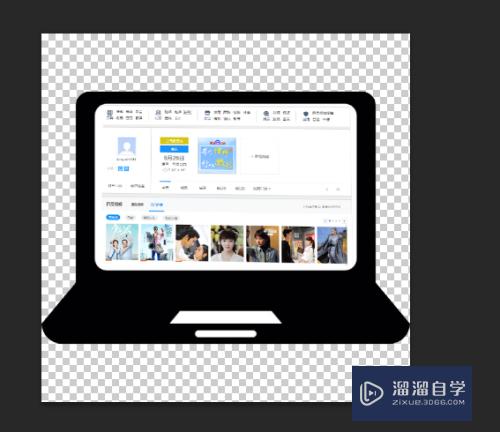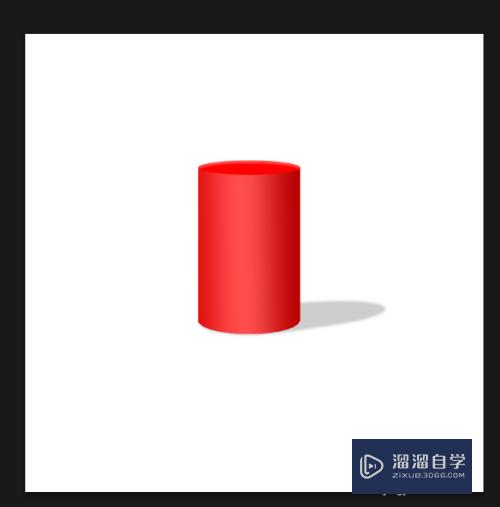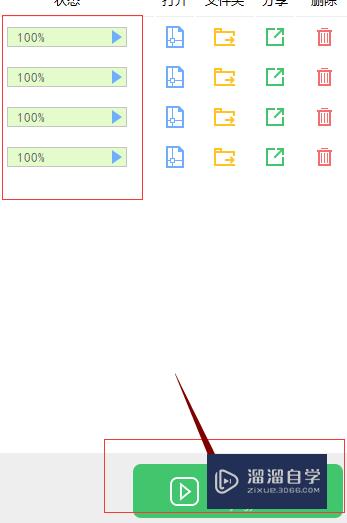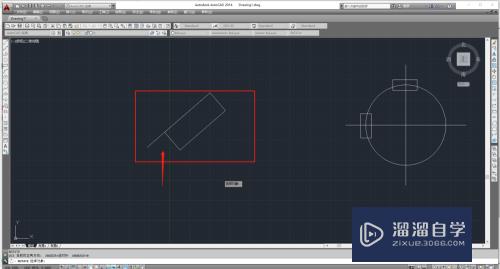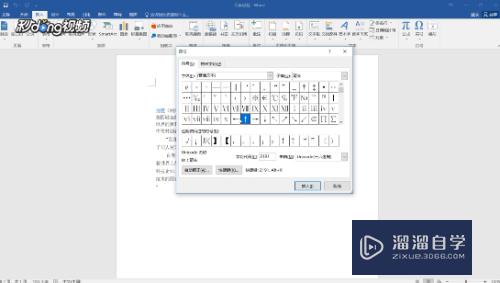怎么用CAD画一个长方体(怎么用cad画一个长方体图形)优质
CAD是一款实用的计算机辅助绘图软件。可以用它来画很多物品。那么如何用CAD画一个长方体呢?下面就让小渲来给大家介绍一下吧。希望对大家有所帮助。
云渲染农场还有超多“CAD”视频课程。欢迎大家点击查看
工具/软件
硬件型号:小米 RedmiBookPro 14
系统版本:Windows7
所需软件:CAD2007
操作方法
第1步
首先打开CAD软件。如图所示。
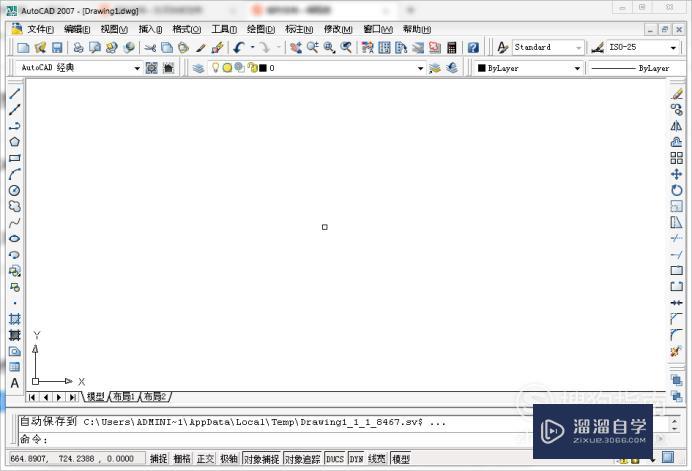
第2步
点击绘图工具栏中的矩形指令。如图所示。
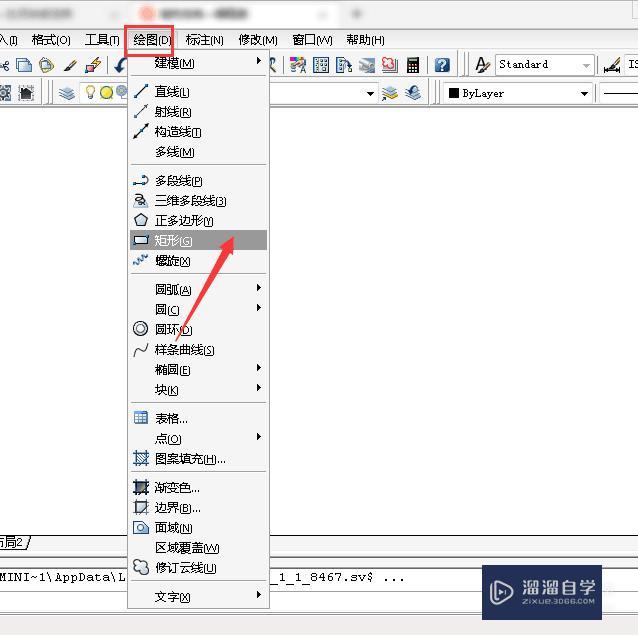
第3步
在键盘中输入“d”(尺寸)指令。如图所示。
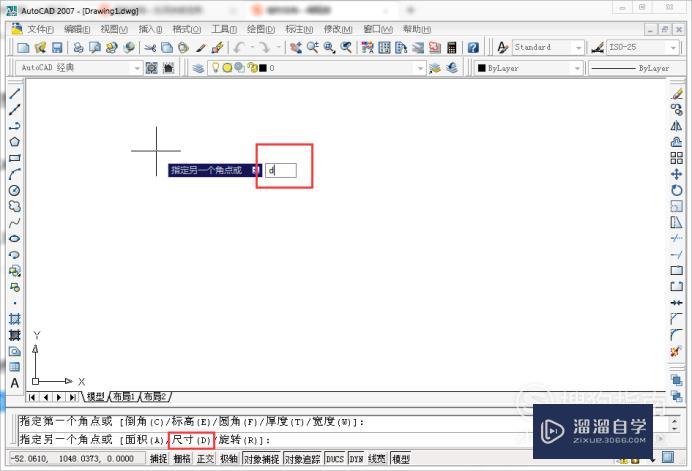
第4步
选择矩形的长度为50mm。宽度为30mm。如图所示。
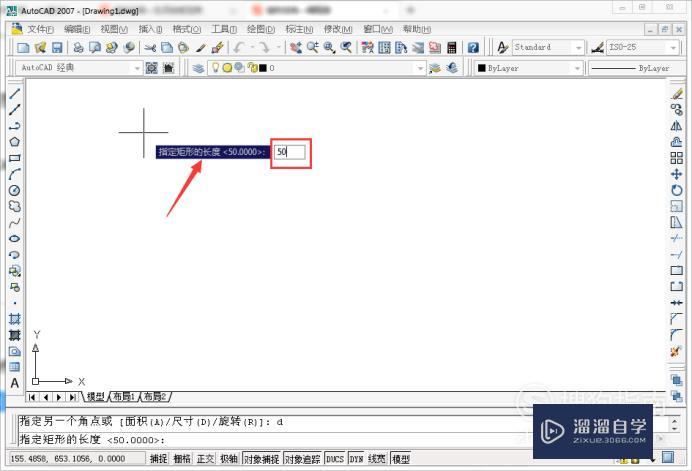
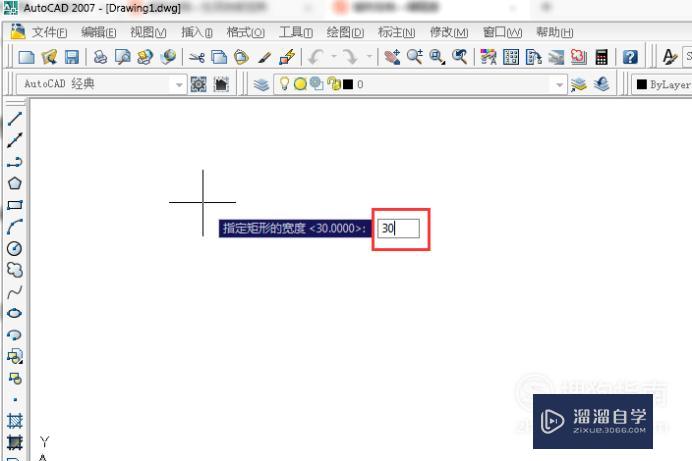
第5步
确定矩形的长度和宽度后。即可画出矩形。如图所示。
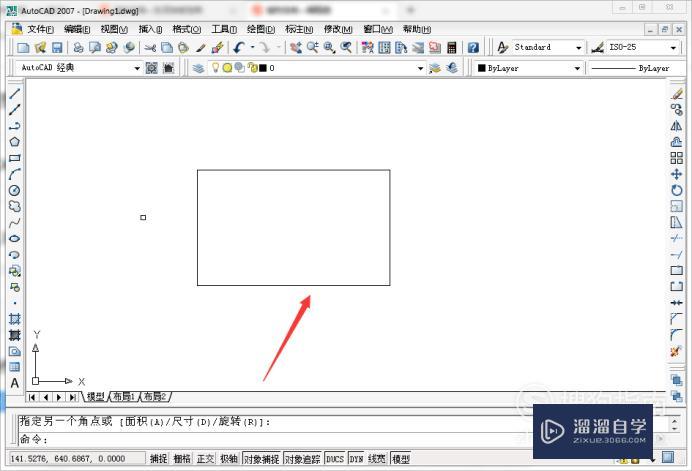
第6步
使用直线指令。画出一条斜线。如图所示。
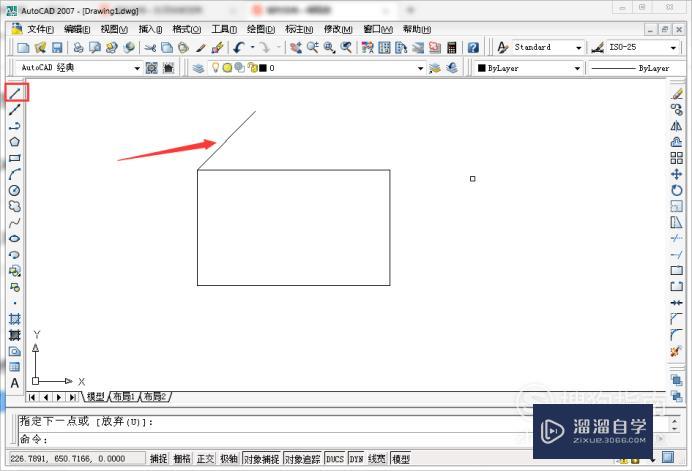
第7步
然后继续画出一条长度为50mm的水平线。如图所示。
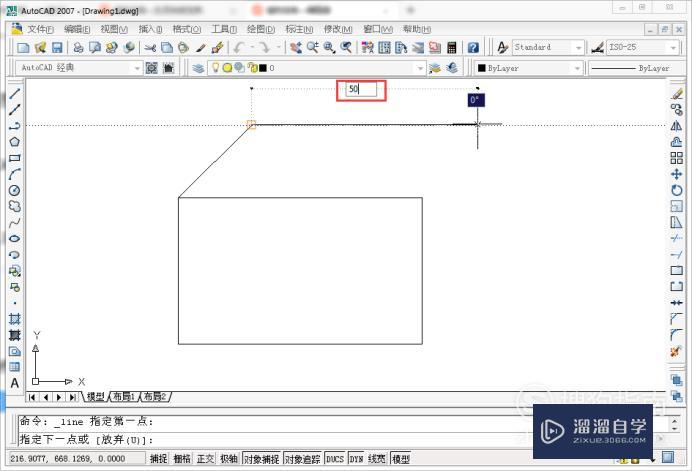
第8步
使用直线指令。画出一条斜线使上边的平行四边形闭合。如图所示。
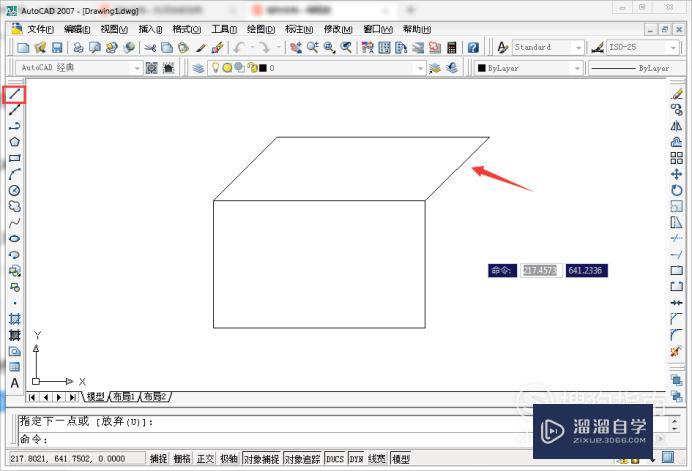
第9步
接着画一条30mm的竖直线。如图所示。
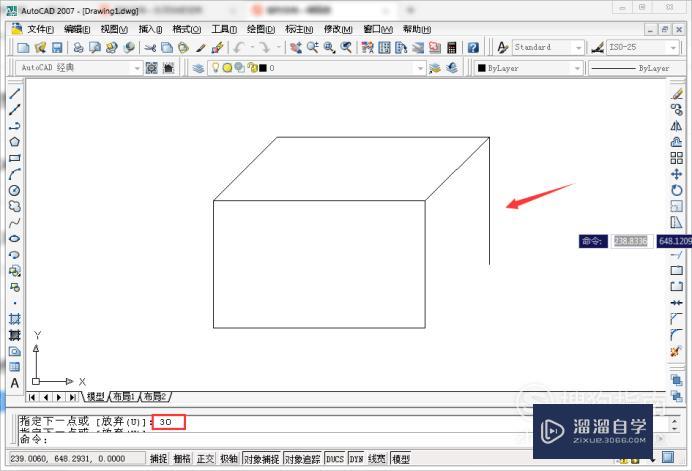
第10步
最后使用直线指令画出一条斜线使长方体闭合。一个完整的长方体就算是画完了。如图所示。还是很简单的吧。小伙伴们快去动手试一试吧。
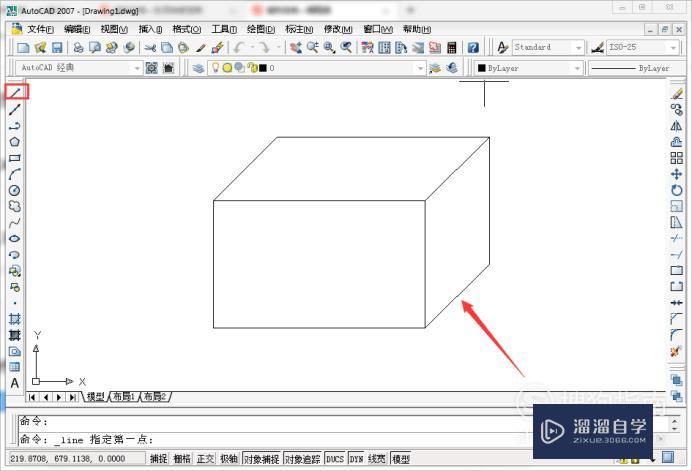
以上关于“怎么用CAD画一个长方体(怎么用cad画一个长方体图形)”的内容小渲今天就介绍到这里。希望这篇文章能够帮助到小伙伴们解决问题。如果觉得教程不详细的话。可以在本站搜索相关的教程学习哦!
更多精选教程文章推荐
以上是由资深渲染大师 小渲 整理编辑的,如果觉得对你有帮助,可以收藏或分享给身边的人
本文标题:怎么用CAD画一个长方体(怎么用cad画一个长方体图形)
本文地址:http://www.hszkedu.com/69533.html ,转载请注明来源:云渲染教程网
友情提示:本站内容均为网友发布,并不代表本站立场,如果本站的信息无意侵犯了您的版权,请联系我们及时处理,分享目的仅供大家学习与参考,不代表云渲染农场的立场!
本文地址:http://www.hszkedu.com/69533.html ,转载请注明来源:云渲染教程网
友情提示:本站内容均为网友发布,并不代表本站立场,如果本站的信息无意侵犯了您的版权,请联系我们及时处理,分享目的仅供大家学习与参考,不代表云渲染农场的立场!