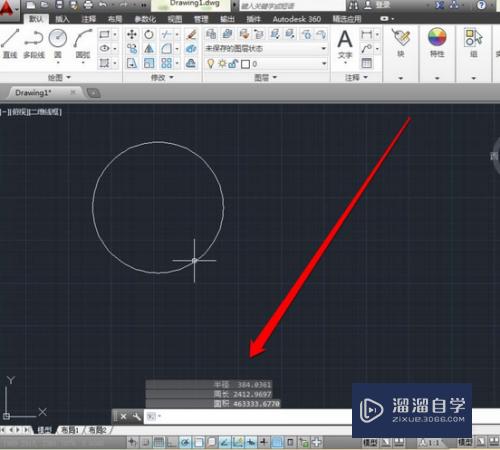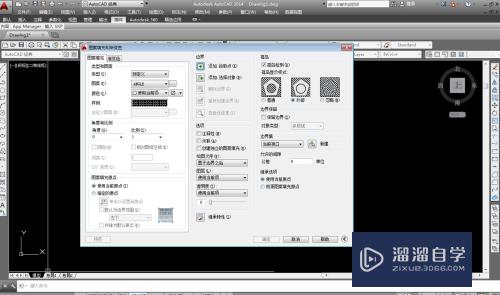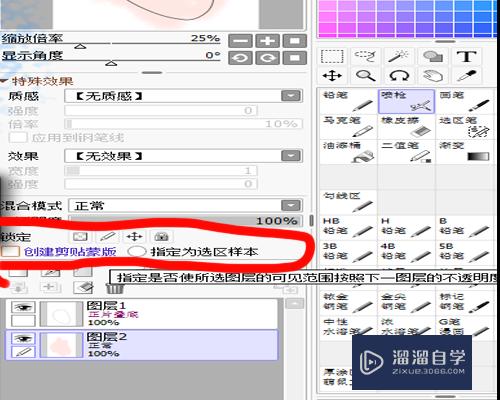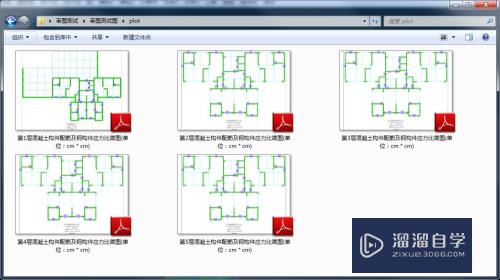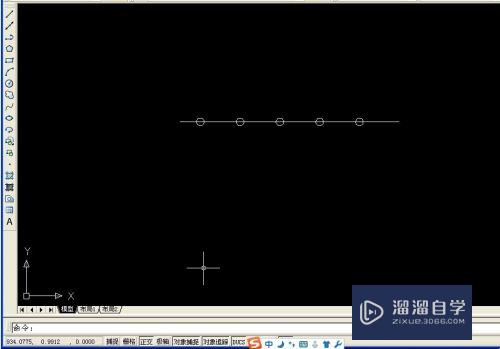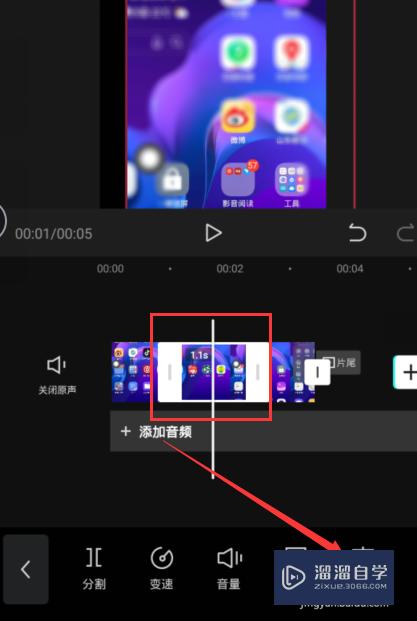CAD的图层怎样设置(cad的图层怎样设置透明度)优质
CAD图层一般是画较复杂的图形时用到。不同的图层设置不同颜色线条等。方便用户绘制图形。所以为了更好的编辑图层内容。我们需要设置好。那么CAD的图层怎样设置?一起来看看吧!
点击观看“CAD”视频教程。帮助你更好的上手
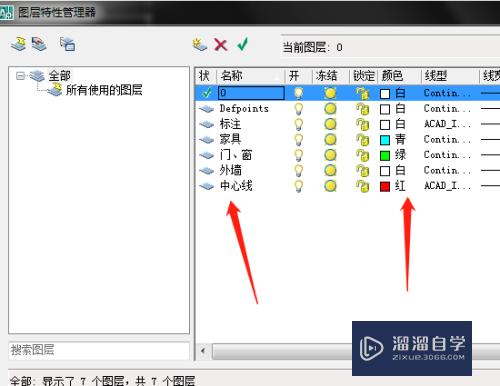
工具/软件
硬件型号:华硕(ASUS)S500
系统版本:Windows7
所需软件:CAD2007
方法/步骤
第1步
打开CAD软件。默认是一个0图层。
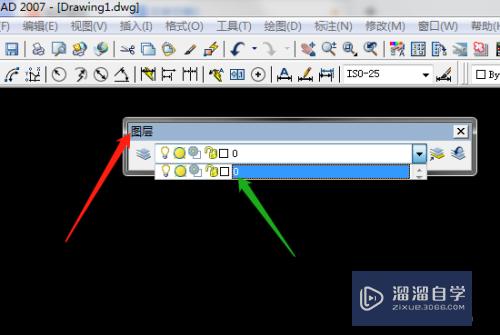
第2步
在0图层中绘制的线条。标注和文字等未改时都是一样的。图层工具可以移至上面。鼠标对准有颜色部分移动。

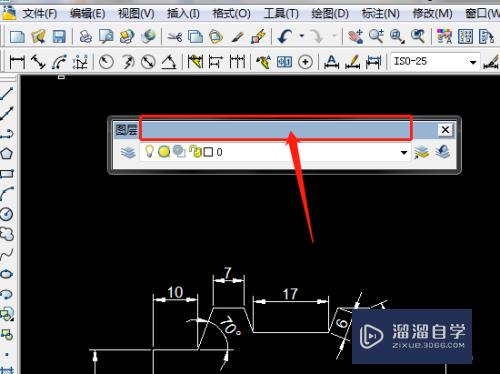
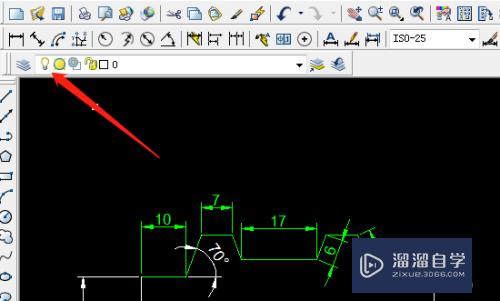
第3步
如果绘制复杂的图形是要设置多个图层。改不同的线条和颜色。该如何设置呢?

第4步
设置方法单击图层工具中图层特性管理器。弹出对话框设置。
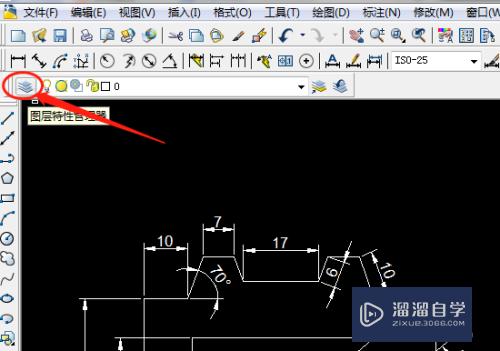
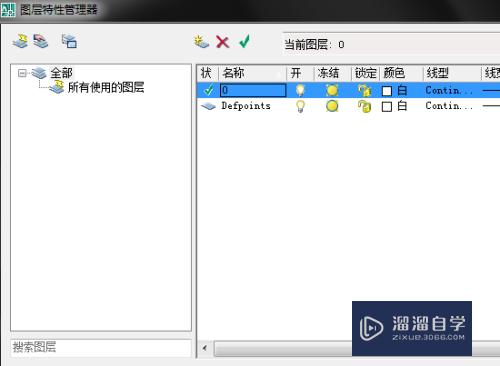
第5步
对话框中单击“新建图层”。修改图层的名字。单击后等1秒样子再次单击。输入名字。
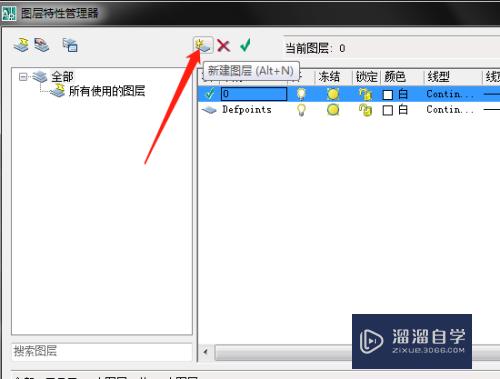
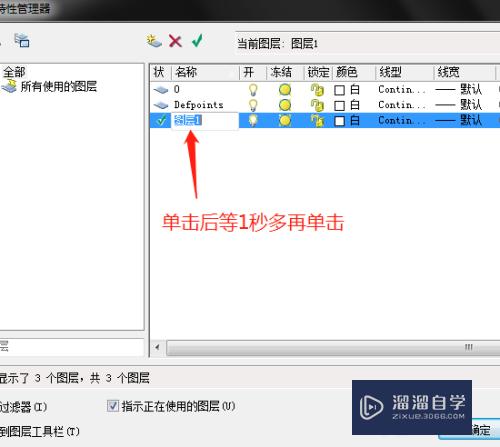
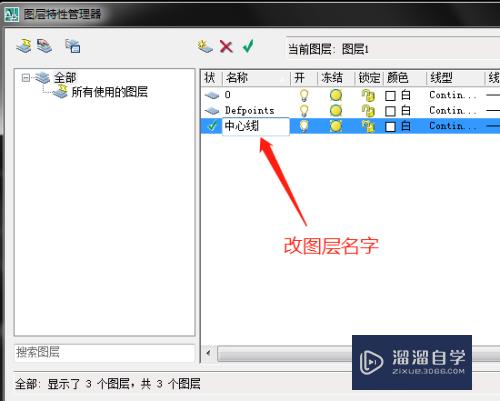
第6步
其他的图层可以直接按回车键建立并修改名称。
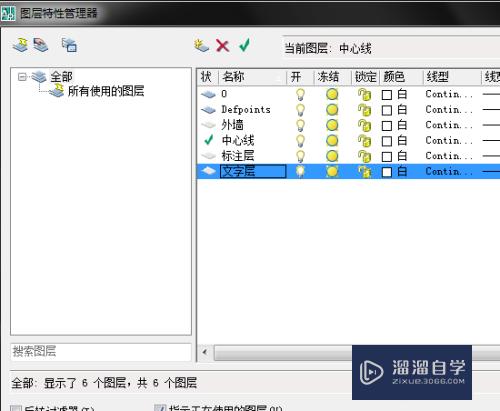
第7步
修改颜色和线性。单击相应的图标操作。如图所示:
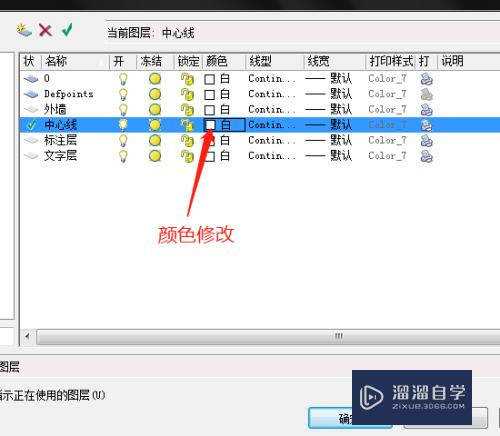

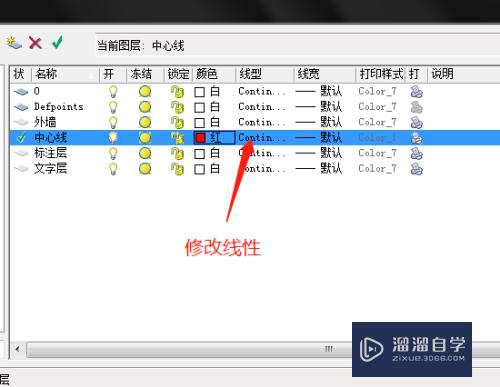
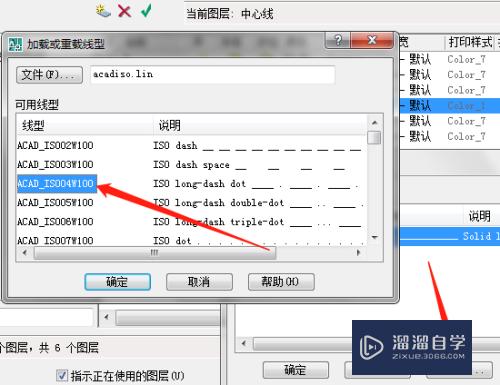
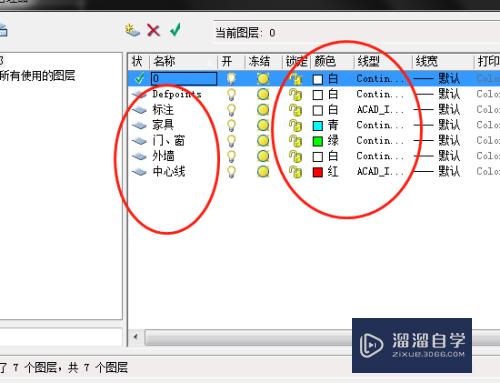
第8步
绘图时先选图层再绘制。
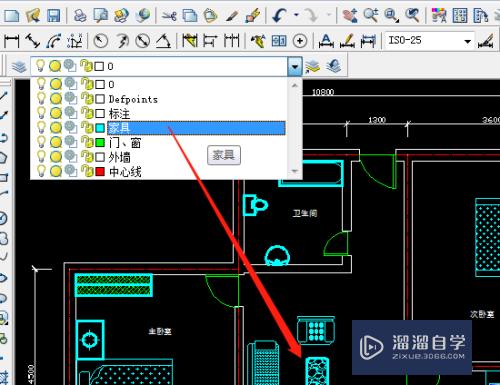
以上关于“CAD的图层怎样设置(cad的图层怎样设置透明度)”的内容小渲今天就介绍到这里。希望这篇文章能够帮助到小伙伴们解决问题。如果觉得教程不详细的话。可以在本站搜索相关的教程学习哦!
更多精选教程文章推荐
以上是由资深渲染大师 小渲 整理编辑的,如果觉得对你有帮助,可以收藏或分享给身边的人
本文标题:CAD的图层怎样设置(cad的图层怎样设置透明度)
本文地址:http://www.hszkedu.com/68725.html ,转载请注明来源:云渲染教程网
友情提示:本站内容均为网友发布,并不代表本站立场,如果本站的信息无意侵犯了您的版权,请联系我们及时处理,分享目的仅供大家学习与参考,不代表云渲染农场的立场!
本文地址:http://www.hszkedu.com/68725.html ,转载请注明来源:云渲染教程网
友情提示:本站内容均为网友发布,并不代表本站立场,如果本站的信息无意侵犯了您的版权,请联系我们及时处理,分享目的仅供大家学习与参考,不代表云渲染农场的立场!