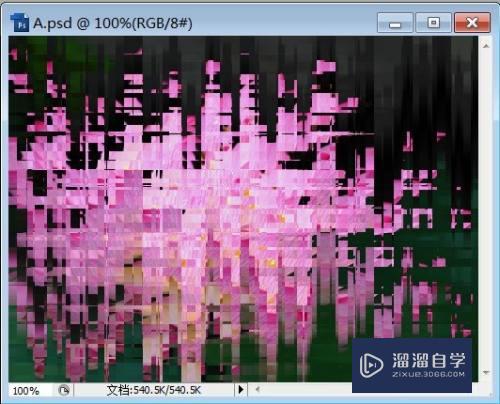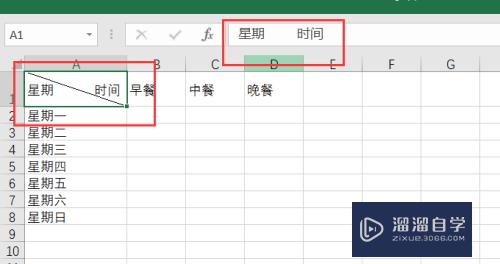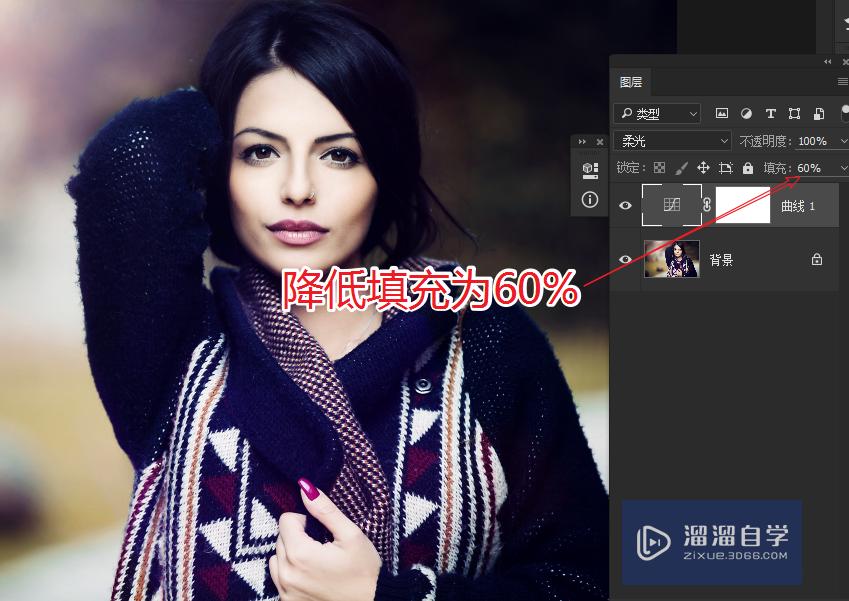CAD中点和直线怎么操作(cad中点和直线怎么操作出来)优质
CAD可以更轻松地解决最严峻的设计挑战。借助其自由形状设计工具能创建所想像的形状。在制图时。经常会用到点和直线。新手可能不了解CAD中点和直线怎么操作。那么快跟着下列教程学起来吧!
想学习更多的“CAD”教程吗?点击这里前往观看云渲染农场免费课程>>
工具/软件
硬件型号:戴尔DELL灵越14Pro
系统版本:Windows7
所需软件:CAD2007
方法/步骤
第1步
在命令栏输入第一个点的坐标中间用逗号分隔 在输入第二个点的坐标 按回车
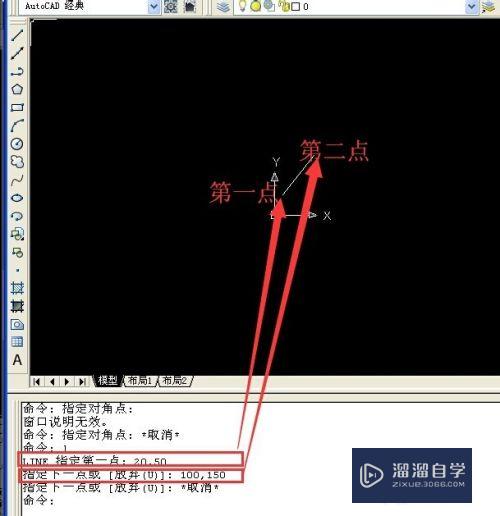
第2步
点击l 回车 调出直线命令 在命令栏后面输入150<30按回车之后 输入300<60回车 这里的第一个数字代表该点距离原点的距离 小于号代表角度 第二个数字代表与x轴的正向夹角
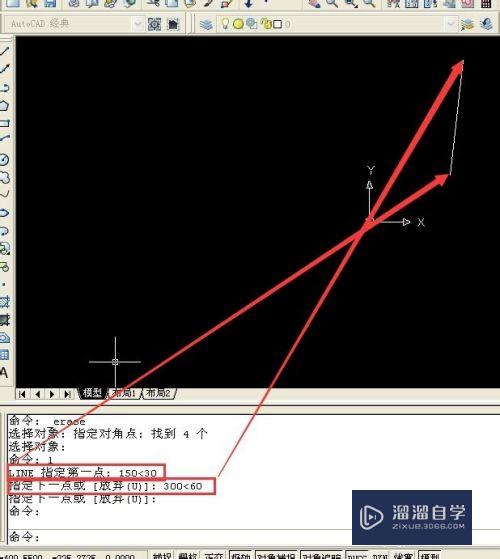
第3步
按l键调出直线命令 在命令框中输入50,80 回车 在输入@50。80 这个@代表的是相对坐标也就是在输入第二个点的时候把第一次输入的点做为远点
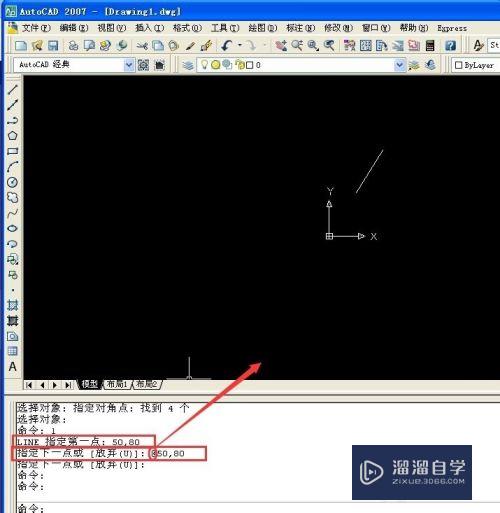
第4步
在AutoCAD中绘制点的方法通过菜单栏上的 点 单点或者多点进行

第5步
按f8 开启正交捕捉 正交捕捉是指绘制水平或者竖直线 然后绘制一条水平直线
第6步
画一条正交线 然后在菜单狼上点击点 定数等分 鼠标单击刚才新建的正交线 选中
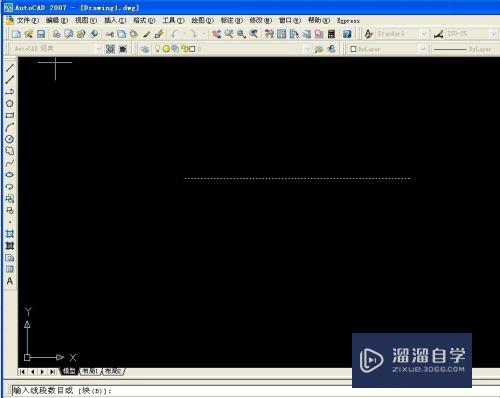
第7步
定距等分后 选择线 然后输入距 在检查点 命令栏后输入5然后按回车
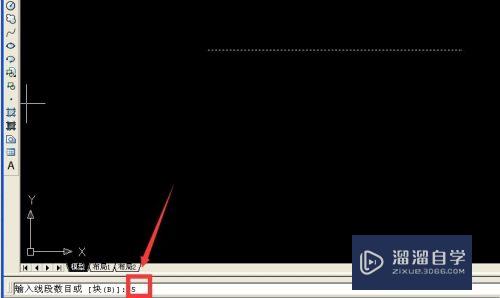
第8步
这时候线已经被分为5等分 但是点是显示不出来的 可以点击格式 样式 点样式 选择一种点样式 然后点击确定
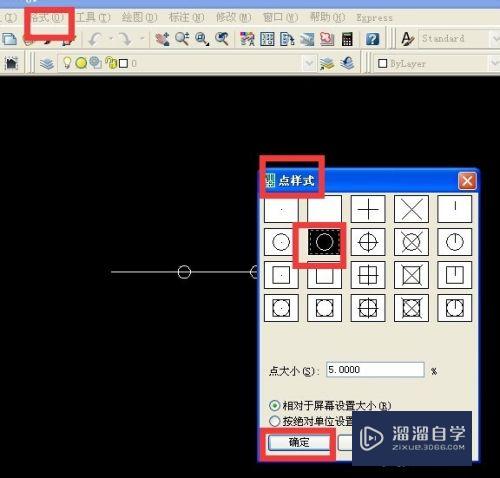
第9步
确定之后显示效果如下 这时的点已经按设置好的样式显示出来了 线被分为5等分
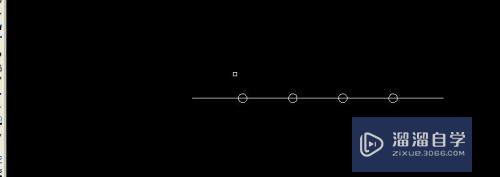
第10步
点击右侧最上面的删除按钮 框选这四个点 点一下鼠标 然后按回车 删除这四个点
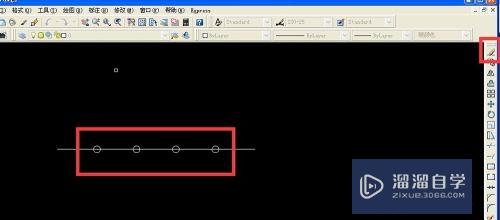
第11步
点击菜单栏 点 定距等分 然后点击直线选中 在命令栏中输入定距200 按回车结束
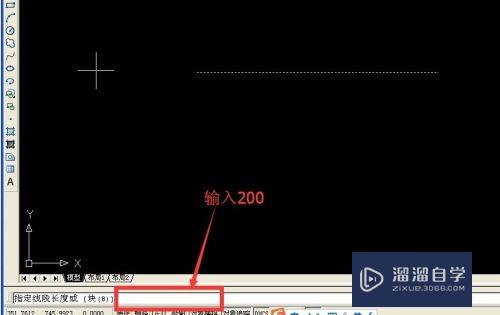
第12步
此时定距等分的效果如下
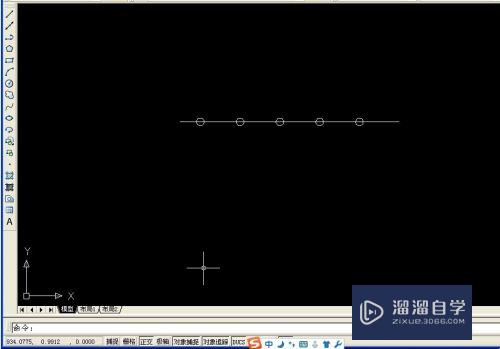
以上关于“CAD中点和直线怎么操作(cad中点和直线怎么操作出来)”的内容小渲今天就介绍到这里。希望这篇文章能够帮助到小伙伴们解决问题。如果觉得教程不详细的话。可以在本站搜索相关的教程学习哦!
更多精选教程文章推荐
以上是由资深渲染大师 小渲 整理编辑的,如果觉得对你有帮助,可以收藏或分享给身边的人
本文地址:http://www.hszkedu.com/67757.html ,转载请注明来源:云渲染教程网
友情提示:本站内容均为网友发布,并不代表本站立场,如果本站的信息无意侵犯了您的版权,请联系我们及时处理,分享目的仅供大家学习与参考,不代表云渲染农场的立场!