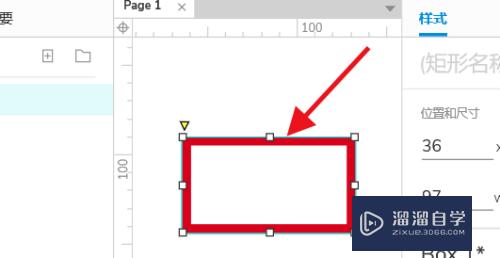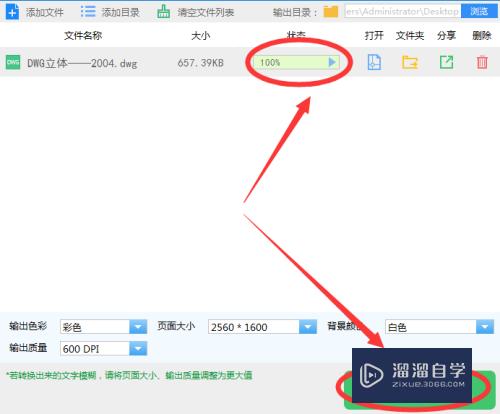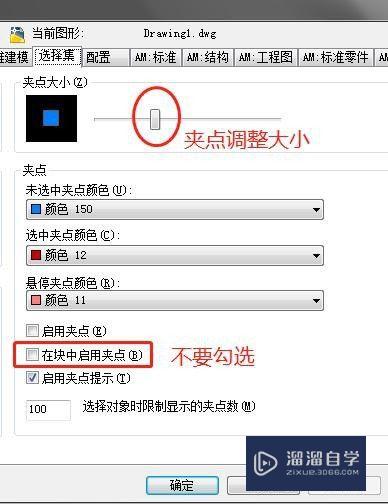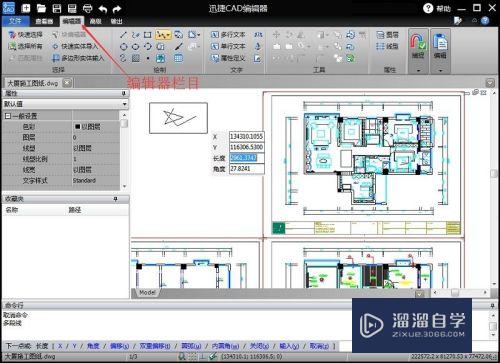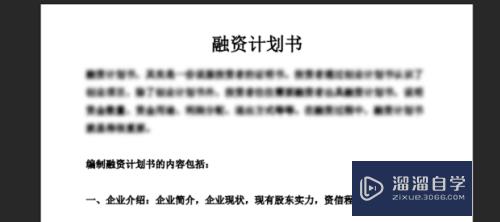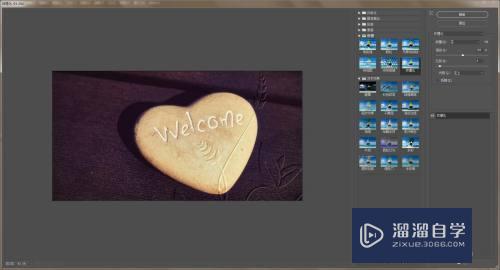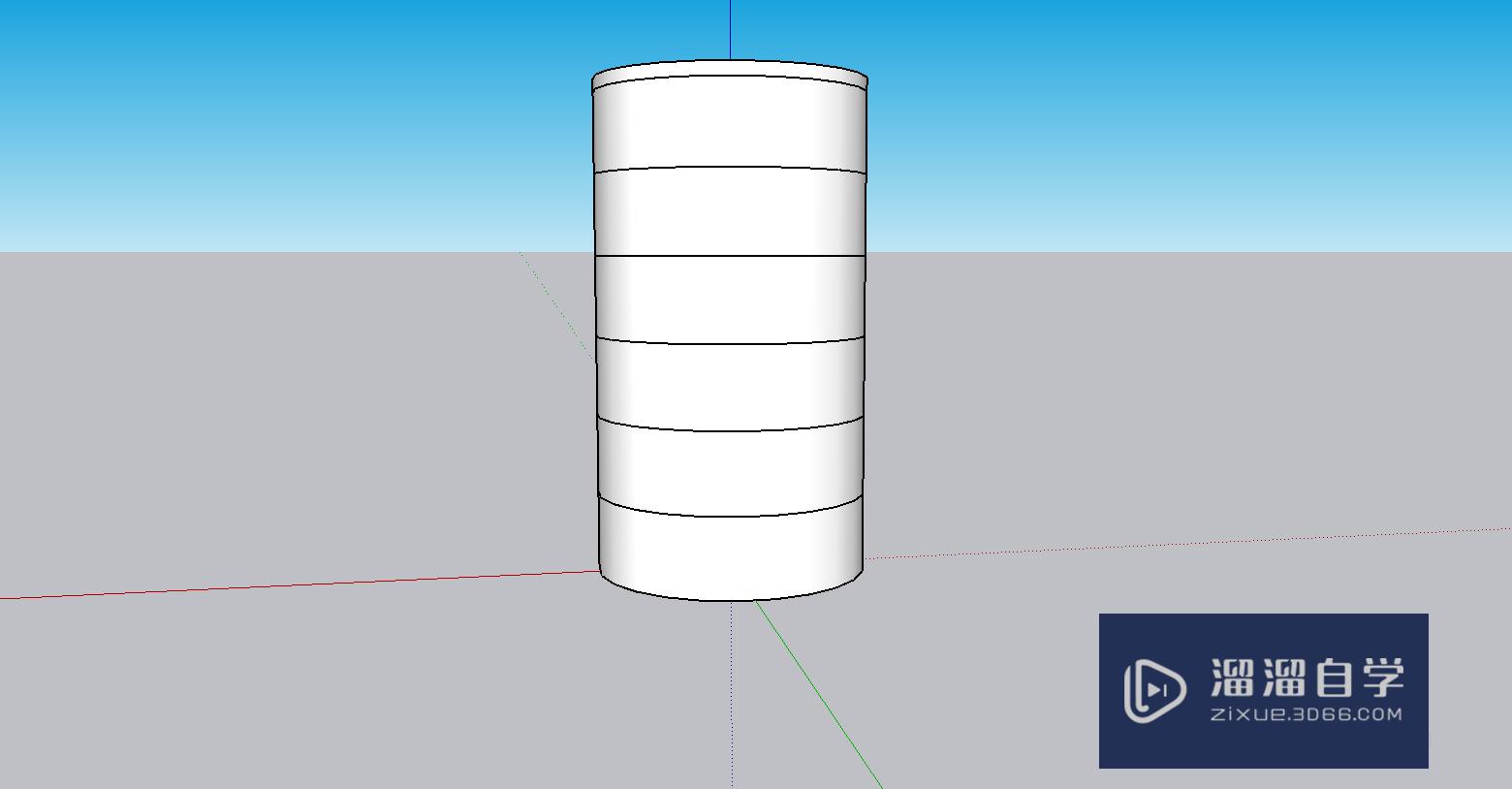CAD怎么给指定图形染色(cad怎么给指定图形染色了)优质
在绘制CAD文档填充区域的过程中。提示“没有可填充的边界”。针对此类问题。重要是由于对非封闭区域进行填充时所造成的。所以CAD怎么给指定图形染色呢?小渲这就来分享详细的教程给大家。
点击观看“CAD”视频教程。帮助你更好的上手
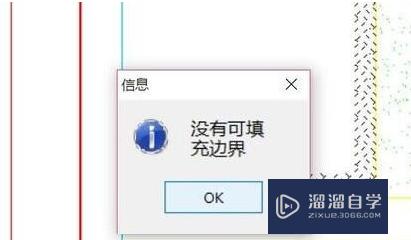
工具/软件
硬件型号:机械革命极光Air
系统版本:Windows7
所需软件:CAD编辑器
方法/步骤
第1步
如何解决“没有可填充边界”的问题呢?首先我们需要对想要进行填充的非封闭区域进行“封闭化”处理。如图所示。借助“绘图”列表中的相关CAD工具。
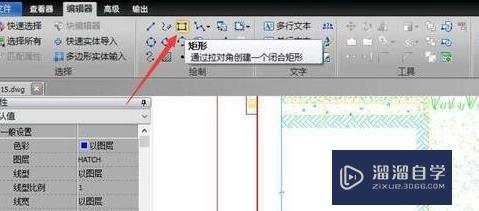
第2步
根据所要填充的区域类型。我们可以从“绘图”工具列表中选择“直线”。“矩形”或其它形状的线型进行封闭化处理。如图所示CAD:
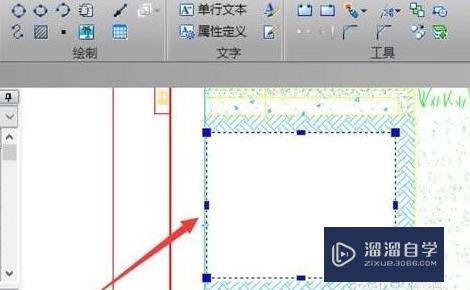
第3步
当完成CAD非封闭区域的“封闭化”处理操作后。我们接下来就可以利用捕捉工具。对特定的区域进行选择操作了。
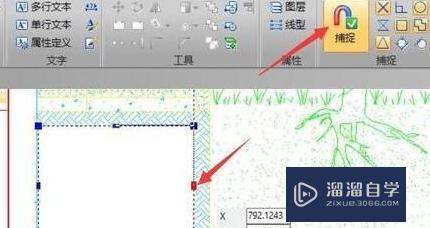
第4步
在选中CAD所要进行填充的区域后。就可以借助“编辑器:”-“CAd绘图”列表中的“填充”工具对填充封闭区域了。
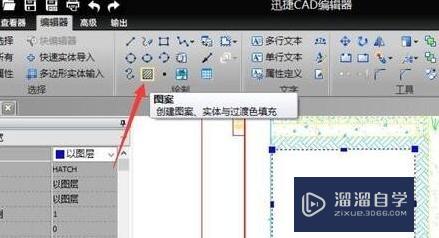
第5步
如CAD图所示。从打开的“填充”窗口中。可以选择“图案填充”或“颜色填充”两个选项之一。同时还可以对其颜色进行设置。
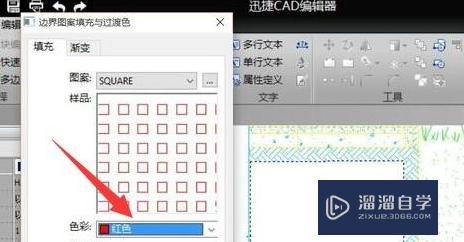
第6步
待CAD填充完成后。其填充效果如图所示:
如果想对所填充的效果不满足。可以通过双击填充部分进行重新设置。
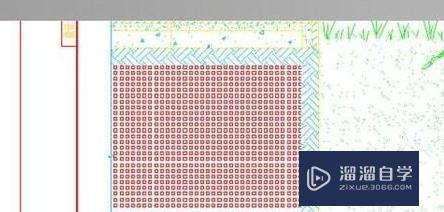
第7步
最后我们还需要对CAD之前所绘制的辅助线进行删除操作。对此先选中封闭填充区域。点击“分解”按钮。之后就可以删除辅助线了。
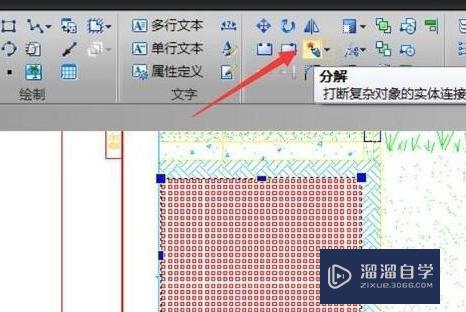
以上关于“CAD怎么给指定图形染色(cad怎么给指定图形染色了)”的内容小渲今天就介绍到这里。希望这篇文章能够帮助到小伙伴们解决问题。如果觉得教程不详细的话。可以在本站搜索相关的教程学习哦!
更多精选教程文章推荐
以上是由资深渲染大师 小渲 整理编辑的,如果觉得对你有帮助,可以收藏或分享给身边的人
本文标题:CAD怎么给指定图形染色(cad怎么给指定图形染色了)
本文地址:http://www.hszkedu.com/68080.html ,转载请注明来源:云渲染教程网
友情提示:本站内容均为网友发布,并不代表本站立场,如果本站的信息无意侵犯了您的版权,请联系我们及时处理,分享目的仅供大家学习与参考,不代表云渲染农场的立场!
本文地址:http://www.hszkedu.com/68080.html ,转载请注明来源:云渲染教程网
友情提示:本站内容均为网友发布,并不代表本站立场,如果本站的信息无意侵犯了您的版权,请联系我们及时处理,分享目的仅供大家学习与参考,不代表云渲染农场的立场!