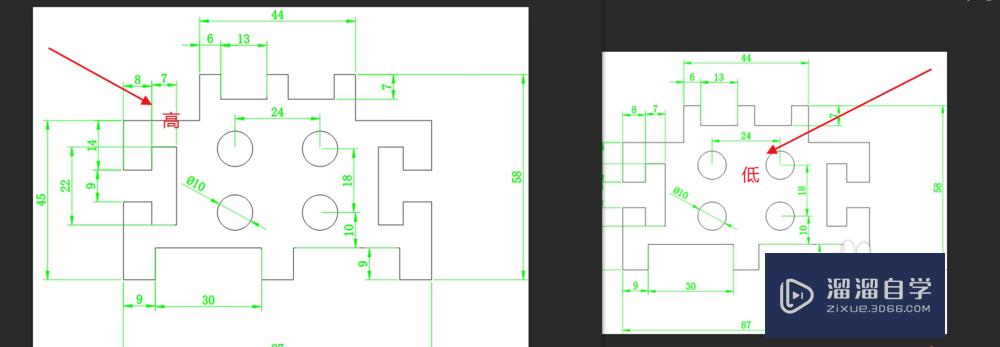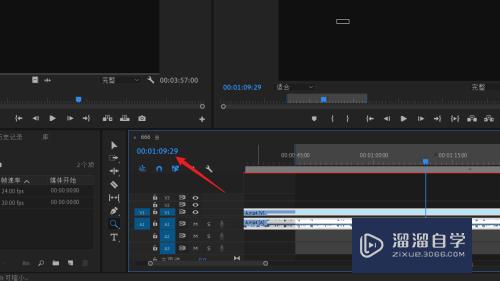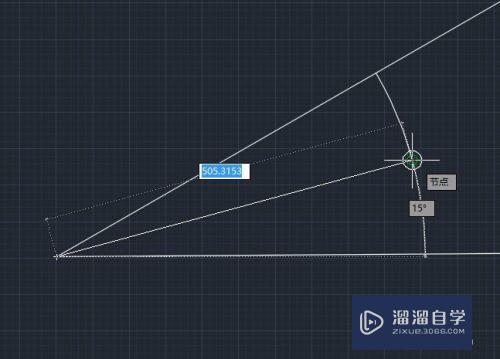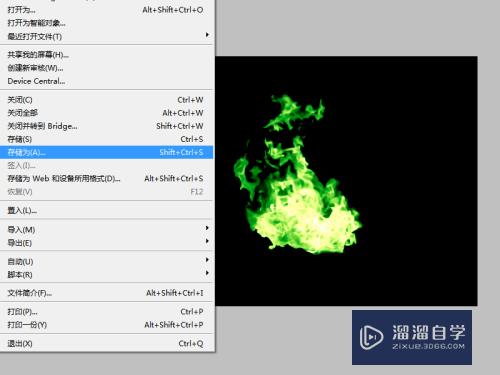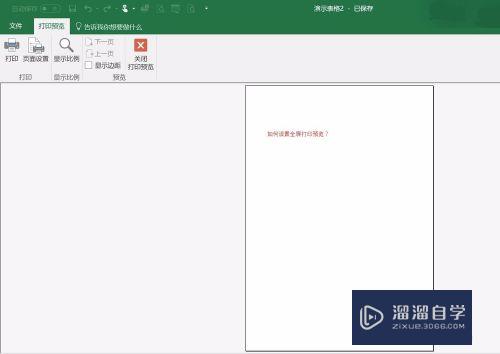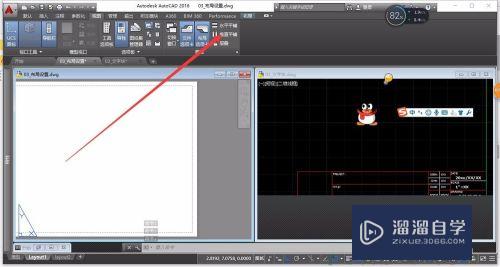怎样在Excel表格中添加斜分线(怎样在excel表格中添加斜分线框)优质
当一个单元格中添加了斜分线以后。左下方的可以显示一个词。右上方也可以显示一个词。那么。如何在Excel表格中添加斜分线呢。下面来看看添加的步骤。
对于“Excel”还有不懂的地方。点击这里了解更多关于“Excel”课程>>
工具/软件
硬件型号:华为MateBook D 14
系统版本:Windows7
所需软件:Excel2016
操作方法
第1步
打开excel表格。里面有如下的表格和数据。
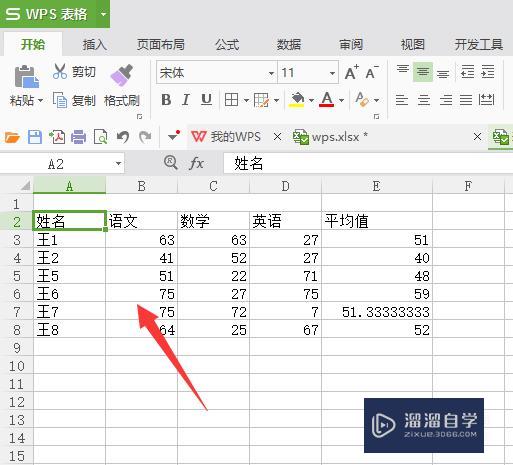
第2步
我们需要为“姓名”所在的单元格添加斜分线。
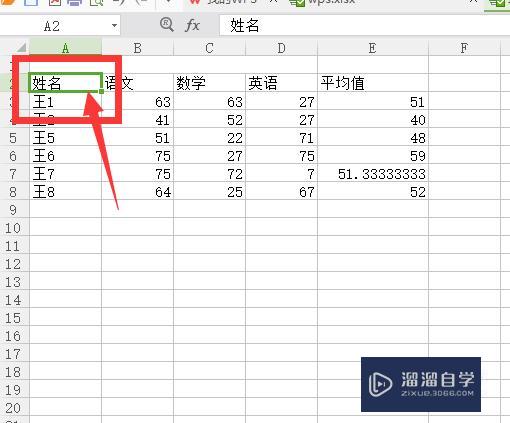
第3步
选中单元格。之后。在单元格上进行右击。
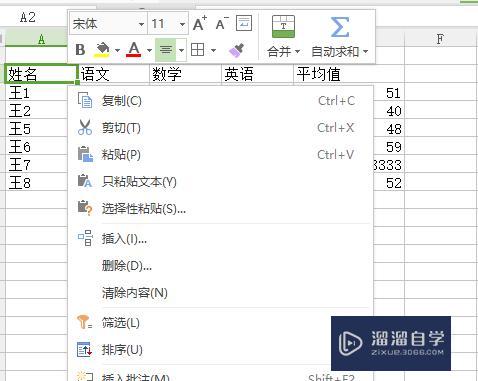
第4步
点击列表中的“设置单元格格式”选项。
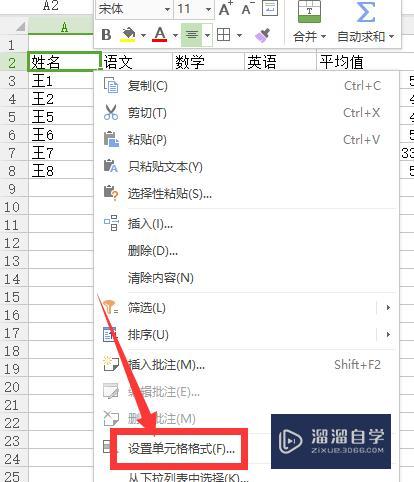
第5步
之后。会在界面中弹出来一个“单元格格式”的设置面板。
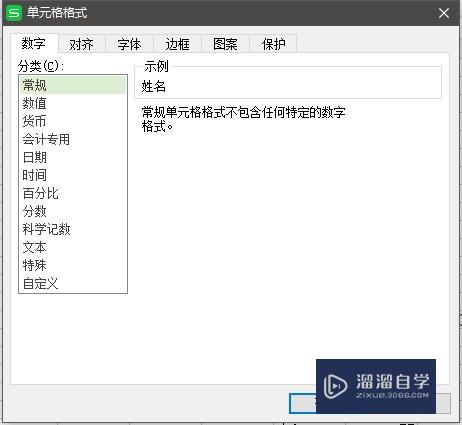
第6步
点击”边框“选项。
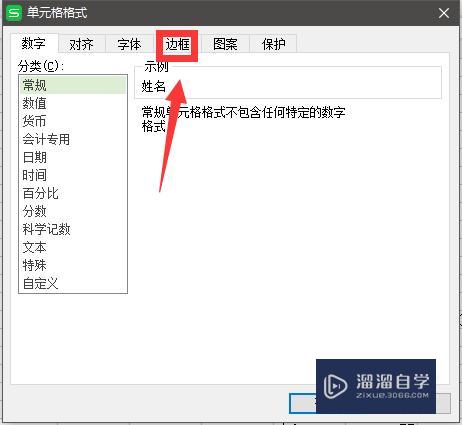
第7步
点击边框选项中的斜分线样式。选中它。之后。点击”确定“。
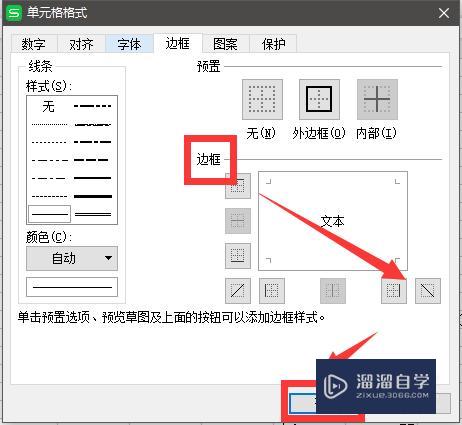
第8步
就能看到单元格中出现了斜分线。
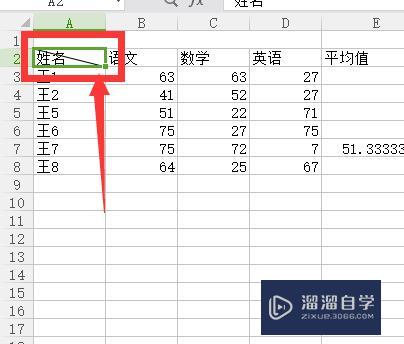
第9步
将表格调整到一定的大小。将左边的文字尽量往左调整。右边的文字往右调整。达到想要的效果就可以了。
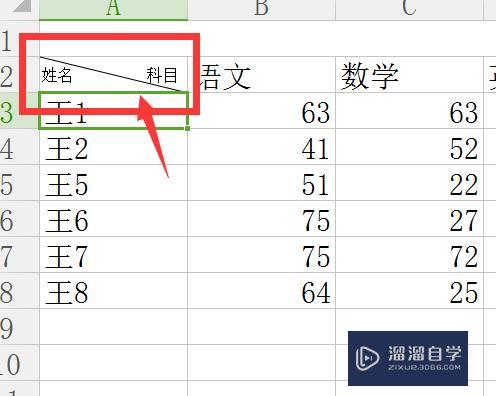
第10步
设置完成了以后。不要忘记对文件进行保存了。点击上方的”文件“----再点击列表中的”保存“就可以了。
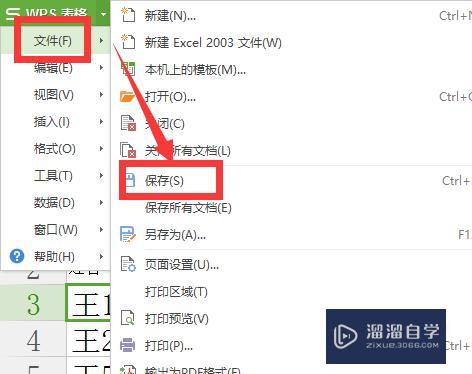
以上关于“怎样在Excel表格中添加斜分线(怎样在excel表格中添加斜分线框)”的内容小渲今天就介绍到这里。希望这篇文章能够帮助到小伙伴们解决问题。如果觉得教程不详细的话。可以在本站搜索相关的教程学习哦!
更多精选教程文章推荐
以上是由资深渲染大师 小渲 整理编辑的,如果觉得对你有帮助,可以收藏或分享给身边的人
本文标题:怎样在Excel表格中添加斜分线(怎样在excel表格中添加斜分线框)
本文地址:http://www.hszkedu.com/67938.html ,转载请注明来源:云渲染教程网
友情提示:本站内容均为网友发布,并不代表本站立场,如果本站的信息无意侵犯了您的版权,请联系我们及时处理,分享目的仅供大家学习与参考,不代表云渲染农场的立场!
本文地址:http://www.hszkedu.com/67938.html ,转载请注明来源:云渲染教程网
友情提示:本站内容均为网友发布,并不代表本站立场,如果本站的信息无意侵犯了您的版权,请联系我们及时处理,分享目的仅供大家学习与参考,不代表云渲染农场的立场!