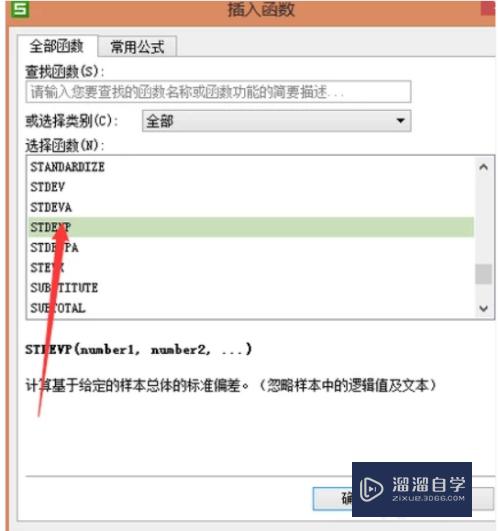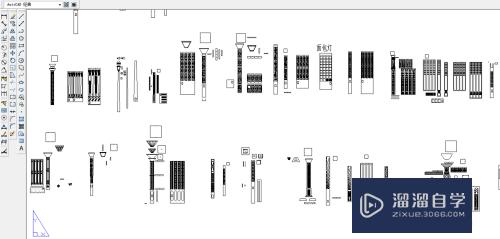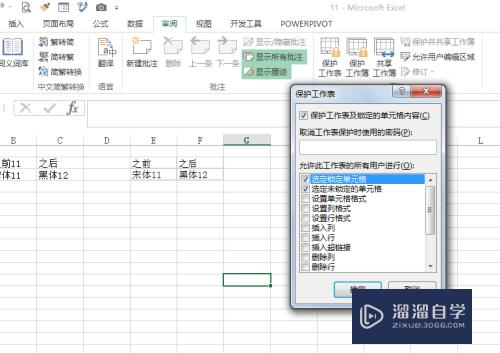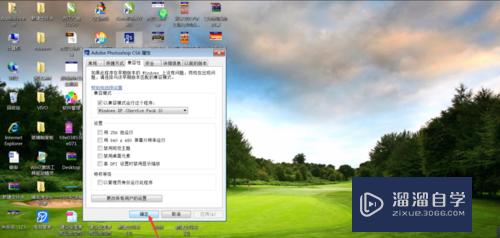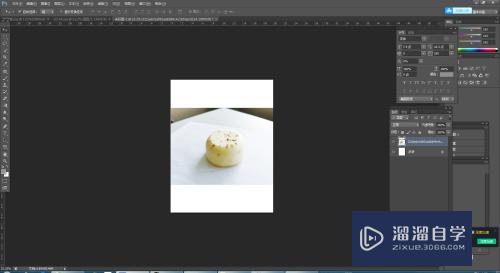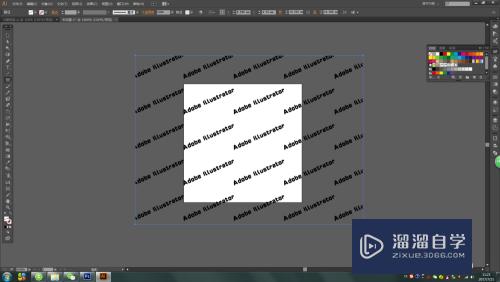PS怎么制作超炫光影透视效果(ps怎么制作超炫光影透视效果图)优质
在PS中。我们的想象力没有任何限制。只要我们能够想的到。我们就能够做出来。今天小渲就以汽车为例。来给大家演示下。PS怎么制作超炫光影透视效果的方法。
云渲染农场还有超多“PS”视频课程。欢迎大家点击查看
工具/软件
硬件型号:小米 RedmiBookPro 14
系统版本:Windows7
所需软件:PS CS6
方法/步骤
第1步
打开ps6。打开夜景图片
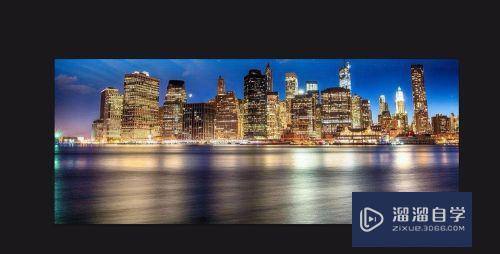
第2步
打开汽车图片

第3步
按ctrl+J复制图层。然后用钢笔工具把车抠出来

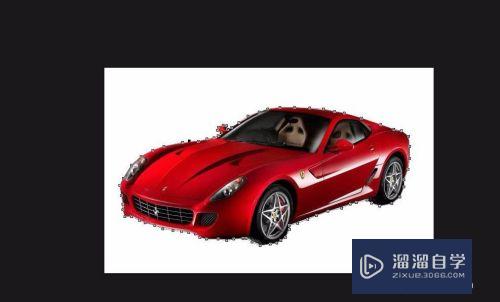
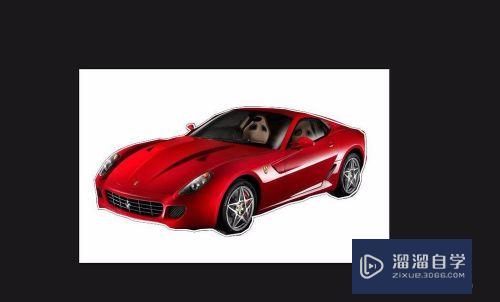
第4步
右键建立选区。点击图层1。按ctrl+shift+j。把抠出来的图像新建一个图层

第5步
除了图层2。其他图层前面的眼睛都取消
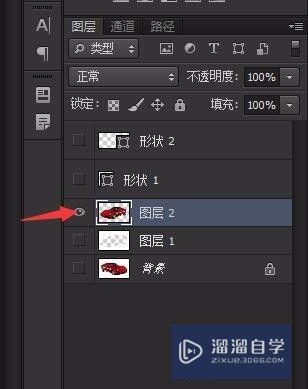

第6步
用魔术棒选中车。点击“图像”-“调整”-“收缩”。收缩1像素


第7步
点击“图像”-“调整”-“羽化”。羽化1像素。ctrl+D取消选择


第8步
把车移动到夜景图片上。按ctrl+t自由变换。调整车子的大小跟位置


第9步
点击“图像”-“调整”-“去色”
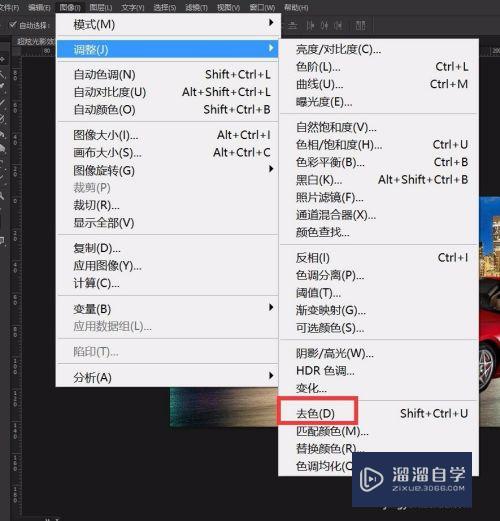

第10步
点击“滤镜”-“滤镜库”-“风格化”-“照亮边缘”。设置数值
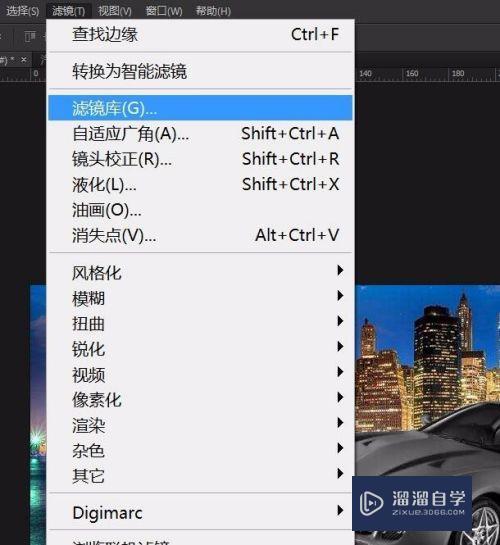
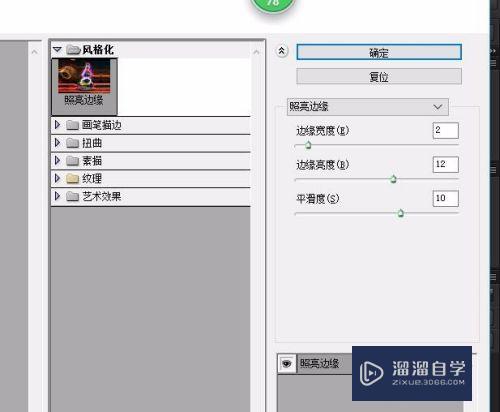

第11步
把图层混合模式改为滤色。不透明度为74%
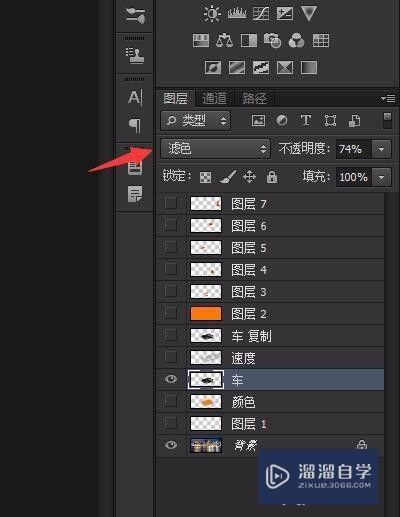
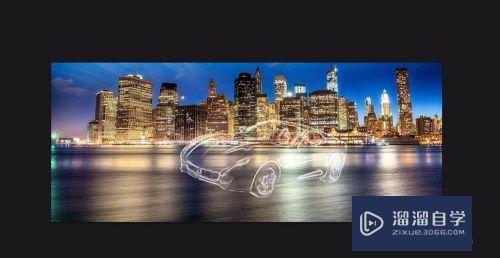
第12步
点击“选择”-“载入选区”
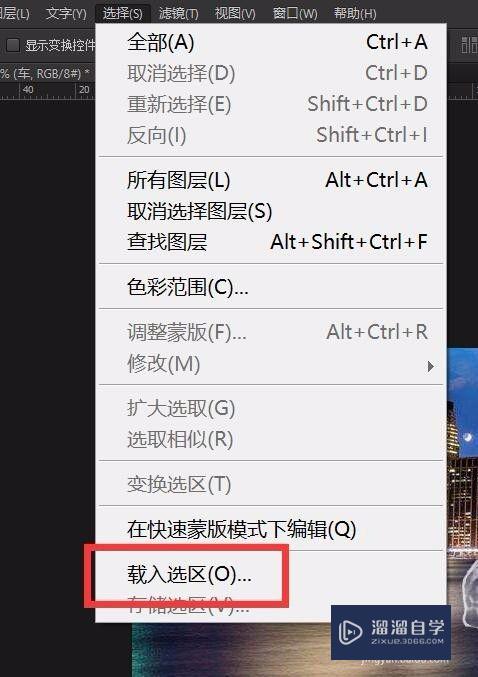
第13步
新建一个图层。填充颜色为(255。120。0)。图层混合模式为滤色。不透明度为53%


第14步
点击“滤镜”-“模糊”-“动感模糊”。设置数值


第15步
按ctrl+j复制汽车图层

第16步
点击“滤镜”-“模糊”-“动感模糊”。设置数值
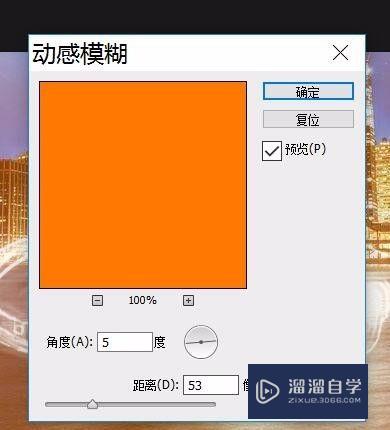
第17步
新建一个图层。改名为速度。放在汽车复制图层下面

第18步
点击渐变工具。双击上面的颜色条。设置数值
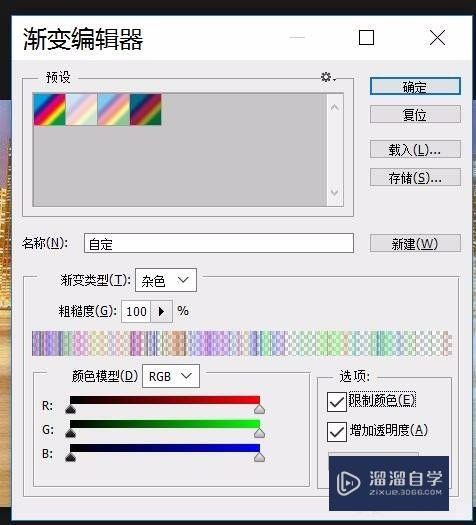
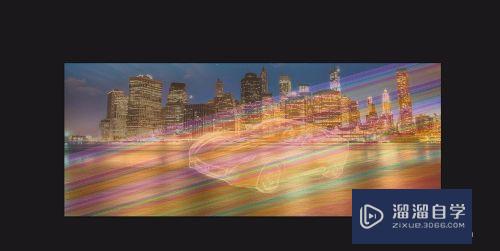
第19步
点击“图像”-“调整”-“去色”。按ctrl+t自由变换光束的位置跟大小。然后用橡皮擦把多余的光束线擦掉
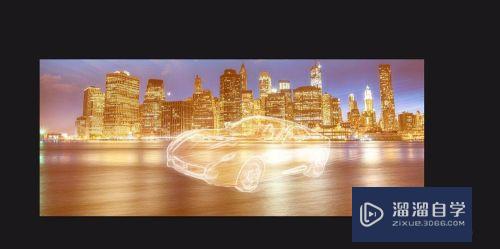
第20步
新建一个图层。移动到背景图层上面

第21步
用矩形选框工具画出两个选框。然后填充为白色。把图层混合模式改为滤色。不透明度为83%。设置橡皮擦流量为37%。用橡皮擦擦掉部分白色框

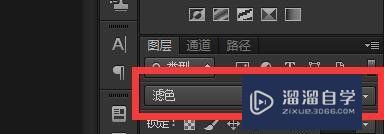

第22步
创建一个新图层。填充颜色为(252,98,24)。图层模式改为颜色加深
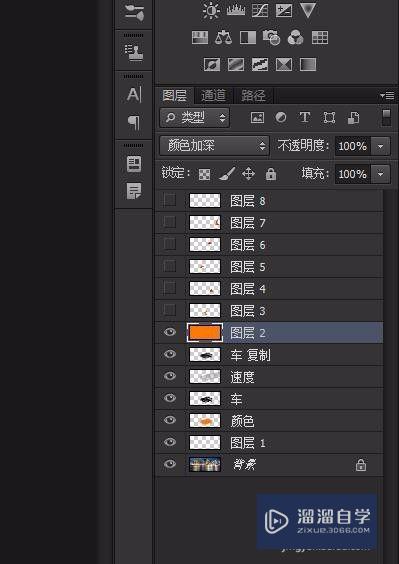

第23步
打开火素材。移动到画布上。调整好位置。图层混合模式选择滤色或者叠加。改变一下不透明度
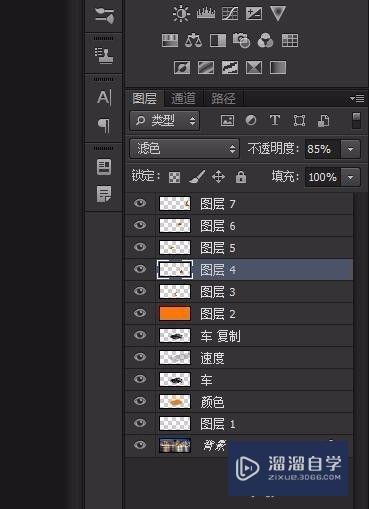
第24步
这样就完成了

以上关于“PS怎么制作超炫光影透视效果(ps怎么制作超炫光影透视效果图)”的内容小渲今天就介绍到这里。希望这篇文章能够帮助到小伙伴们解决问题。如果觉得教程不详细的话。可以在本站搜索相关的教程学习哦!
更多精选教程文章推荐
以上是由资深渲染大师 小渲 整理编辑的,如果觉得对你有帮助,可以收藏或分享给身边的人
本文地址:http://www.hszkedu.com/74869.html ,转载请注明来源:云渲染教程网
友情提示:本站内容均为网友发布,并不代表本站立场,如果本站的信息无意侵犯了您的版权,请联系我们及时处理,分享目的仅供大家学习与参考,不代表云渲染农场的立场!