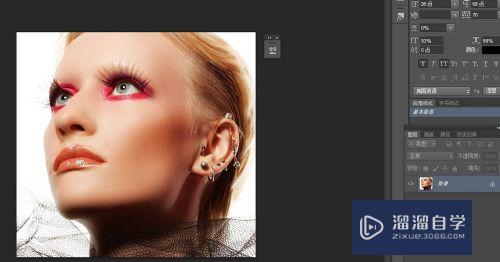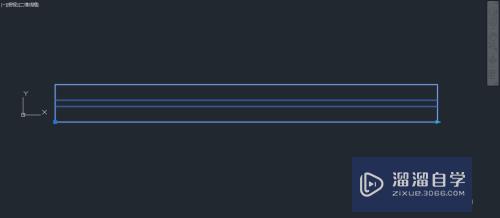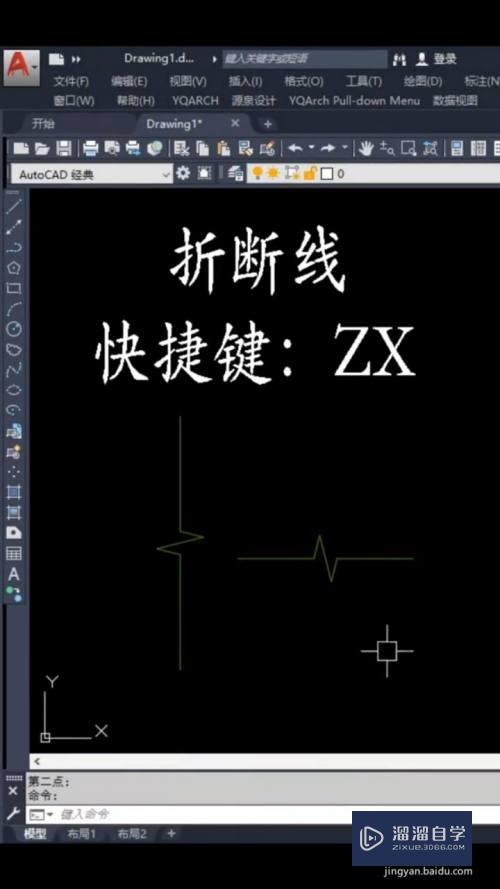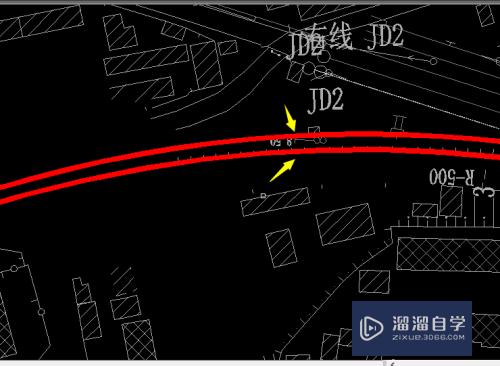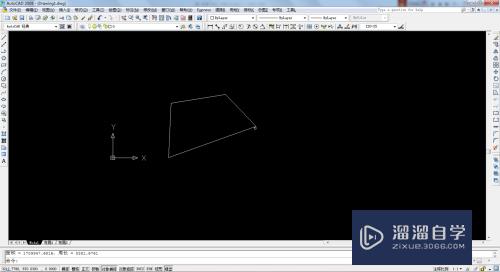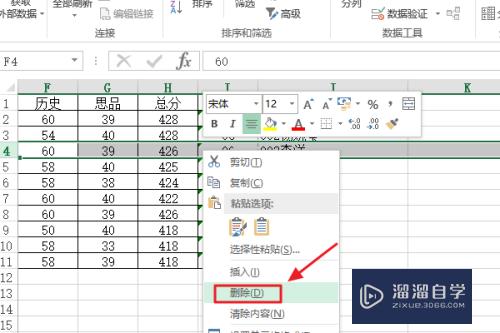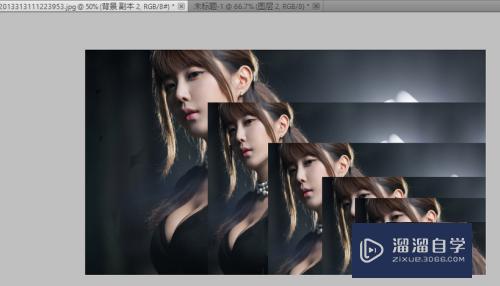WPS如何在PPT中插入思维导图优质
WPS是大家在工作学习生活中经常使用的一个办公套件。WPS包含Word 。Excel和PPT的。其中PPT可以将大量的信息更加简化的处理。小渲今天就教你WPS最新版如何在PPT中插入思维导图。
云渲染农场还有超多“PPT”视频课程。欢迎大家点击查看
工具/软件
硬件型号:小新Air14
系统版本:Windows10
所需软件:PPT2019
方法/步骤
第1步
首先我们打开我们的WPS软件。打开WPS软件之后。我们点击上方的新建。新建一个空白演示即可。如下图所示。
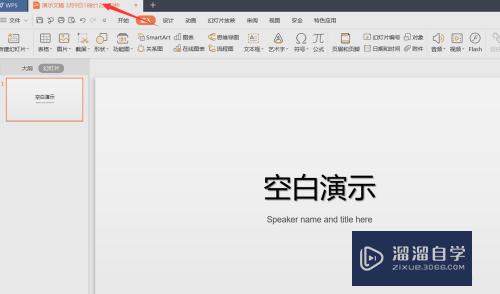
第2步
新建空白演示之后。我们首先复制出来几个空白演示。这样可以方便我们后续的操作。如下图所示。
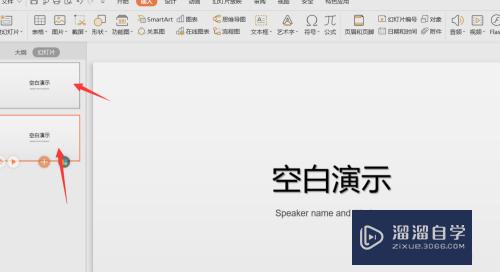
第3步
复制空白页面之后。我们点击上方的插入选择。插入思维导图即可。如下图所示。
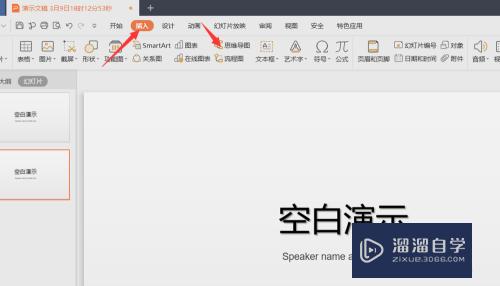
第4步
点击插入思维导图之后。电脑会自动搜索我们电脑中已经制作好的思维导图。我们选择一个。然后点击插入即可。
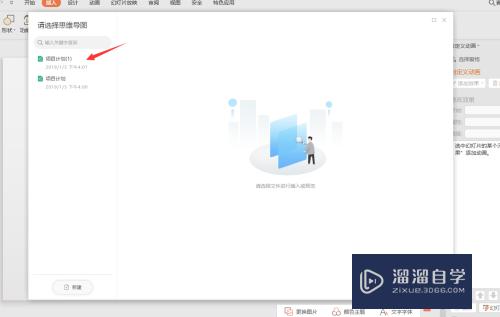
第5步
插入思维导图之后。我们看到整个思维导图。包括项目计划。实际进度风险等信息。而这些信息我们已经不能更改了。如下图所示。
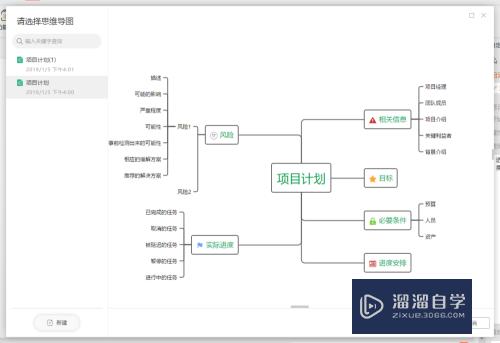
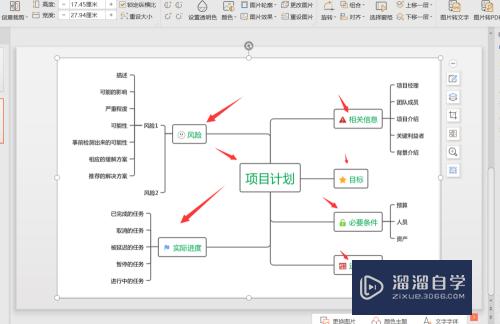
第6步
接着我们第1步可以更换图片。如果我们想更换背景图片的话。我们点击更换图片这样右边就会出现一些可供选择的图片。我们找到我们喜欢的更换即可。如下图所示。
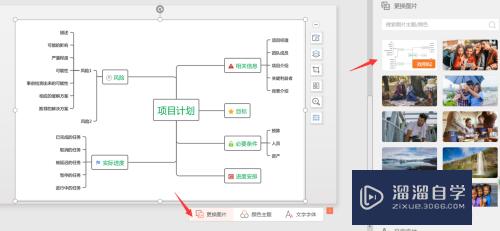
第7步
第2个颜色主题。我们可以为整个PPT更改颜色主题。点击颜色主题之后。右边会出现一些主题。我们选择第2个即可。如下图所示。
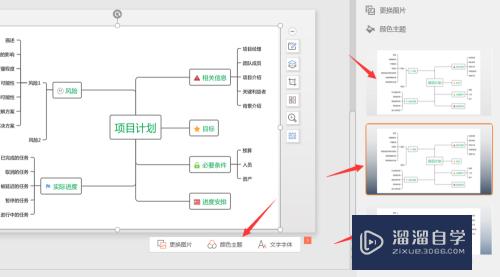
第8步
最后一个我们可以更改文字字体为整体的PPT字体进行一下更改。我们点击下方的文字字体。然后右边就会出现待选字体。我们选择宋体即可。如下图所示。
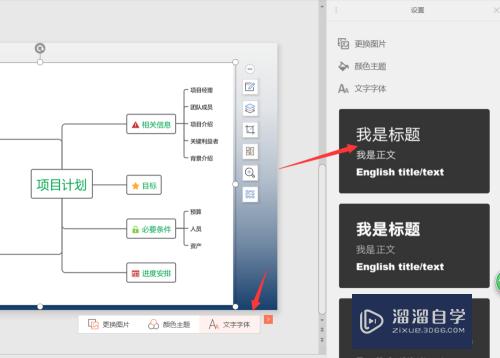
第9步
这样我们整个操作过程就完成了。整个思维导图的效果就如下图所示。希望今天的教程能够对大家有所帮助。
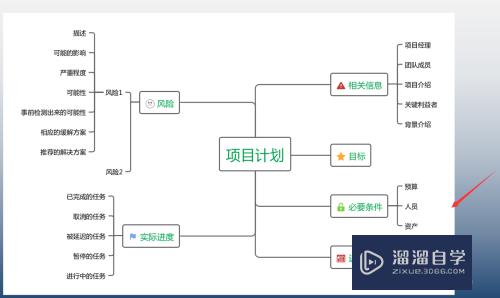
以上关于“WPS如何在PPT中插入思维导图”的内容小渲今天就介绍到这里。希望这篇文章能够帮助到小伙伴们解决问题。如果觉得教程不详细的话。可以在本站搜索相关的教程学习哦!
更多精选教程文章推荐
以上是由资深渲染大师 小渲 整理编辑的,如果觉得对你有帮助,可以收藏或分享给身边的人
本文地址:http://www.hszkedu.com/67755.html ,转载请注明来源:云渲染教程网
友情提示:本站内容均为网友发布,并不代表本站立场,如果本站的信息无意侵犯了您的版权,请联系我们及时处理,分享目的仅供大家学习与参考,不代表云渲染农场的立场!