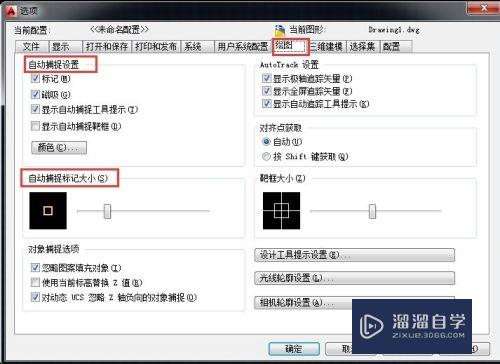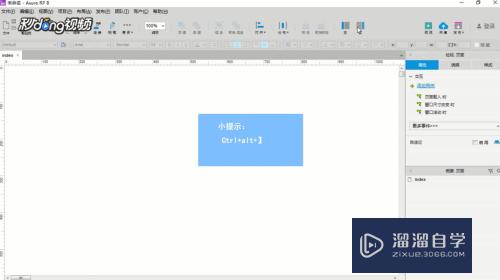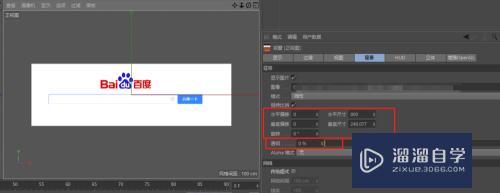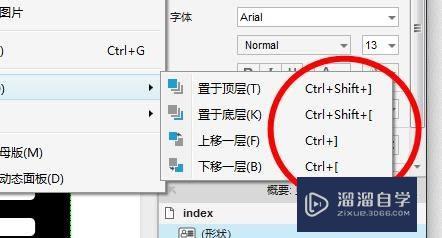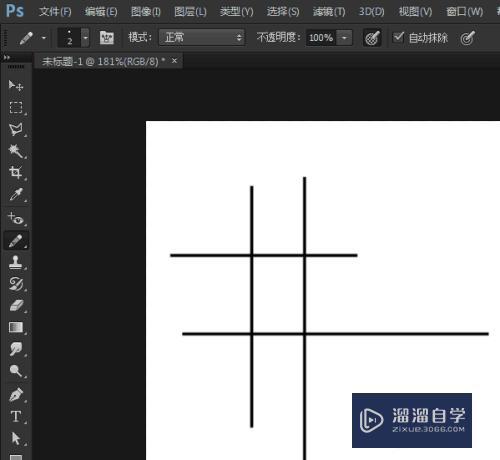CAD怎么创建动态窗(cad怎么创建动态块)优质
在CAD里进行室内图纸设计时。做好动态块对我们的工作有很大的帮助。制作好的块需要用的时候直接调用。可以节省很多时间。那CAD怎么创建动态窗呢?小渲来操作给大家看看吧!
工具/软件
硬件型号:机械革命极光Air
系统版本:Windows7
所需软件:CAD2010
方法/步骤
第1步
打开cad。单击“矩形工具”(快捷键REC),在窗口中随意指定一个点。将另一个点输入为(1000。-240)。按回车键确定。
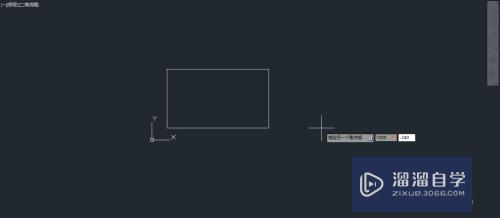
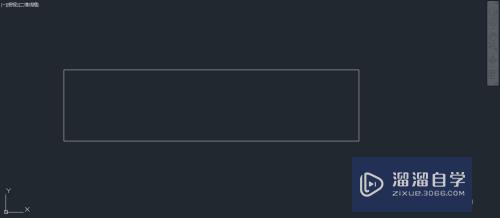
第2步
单击多线工具(快捷键ML)。输入“J"(对正),空格。选择”无“。输入”s”(比例)空格。输入40,按下回车键。捕捉矩形的两个中心点。按下回车键。
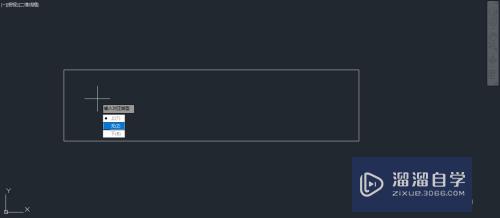
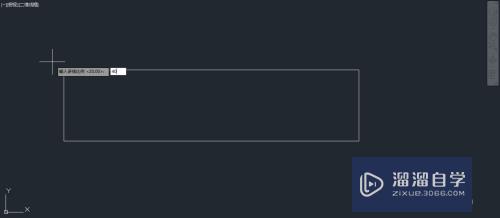
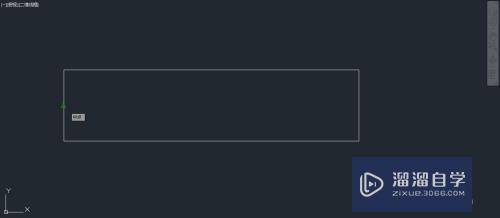
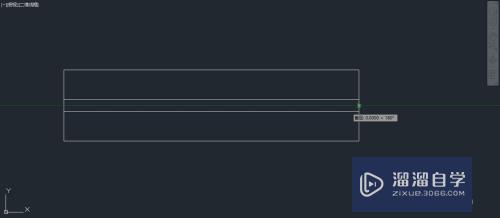
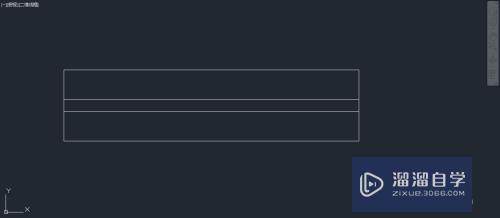
第3步
输入“x”分解命令。选择刚刚做好的多线。回车键确认。在其特性面板下将其颜色改为“251”。回车键确认。
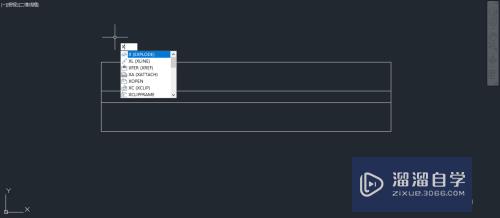
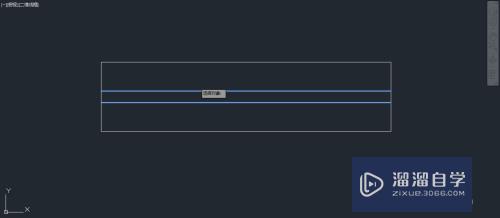
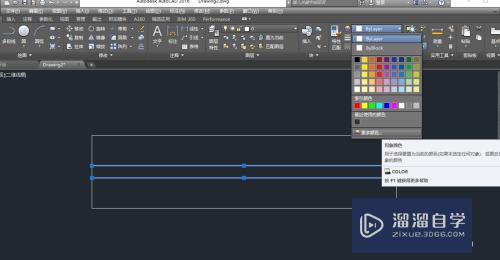
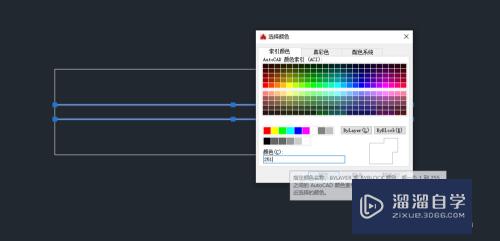
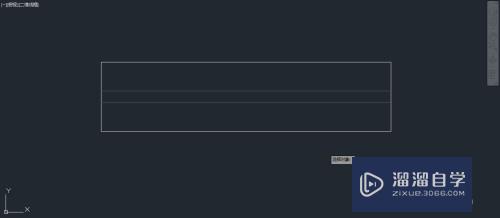
第4步
将所画窗户全部选中。输入“B"(成块的快捷键)。弹出”快定义“对话框”。将其名称定义为“动态窗户”。拾取左下角的点为基点。点击确定。
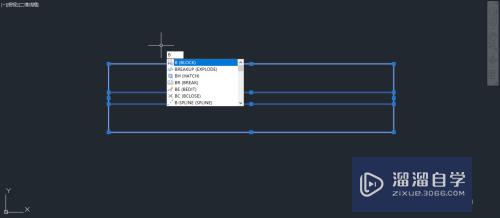
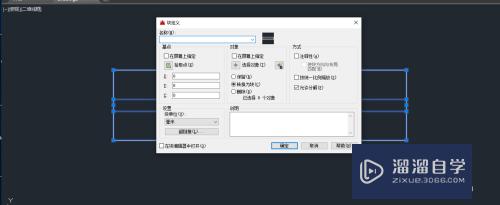
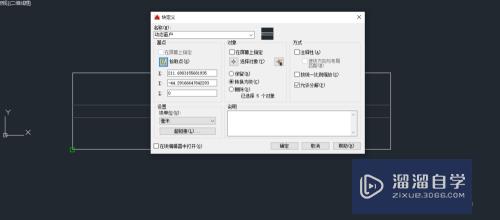
第5步
双击动态窗户块。进入“编辑快定义”对话框。点击确定。进入“块编写选项版”。点击“参数”-线性。指定一个距离。如下图所示。
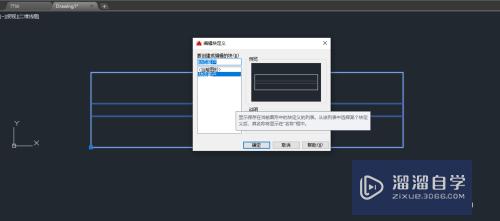
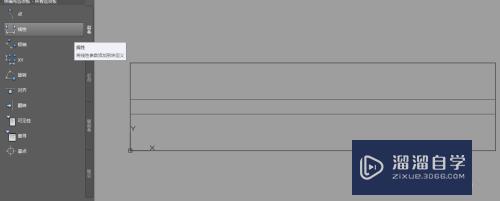
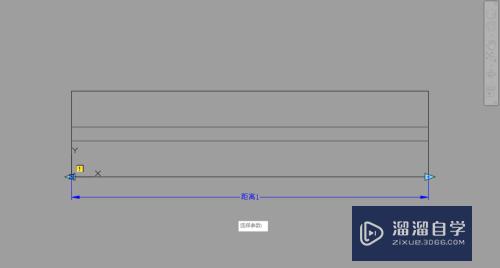
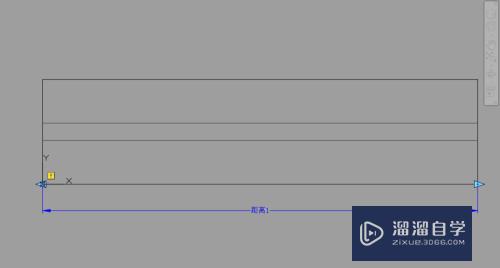
第6步
点击“动作”-拉伸。选择参数~距离1。参数点~基点(要拉伸方向上的基点)。拉伸框架的角点~指定范围(选择要拉伸的区域)。选择对象~选择动态窗户。按下空格键确认。
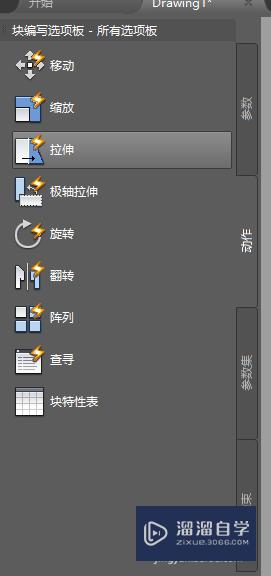
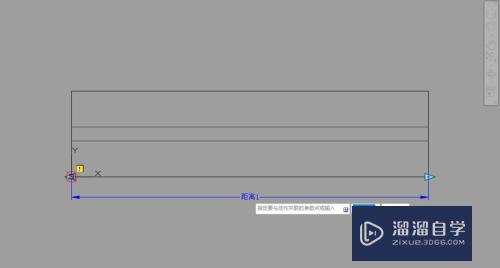
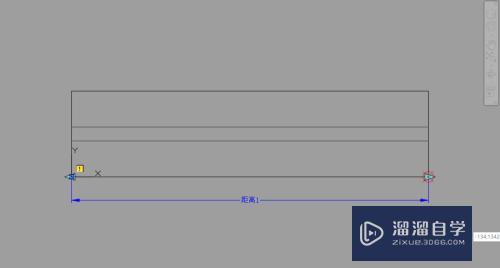
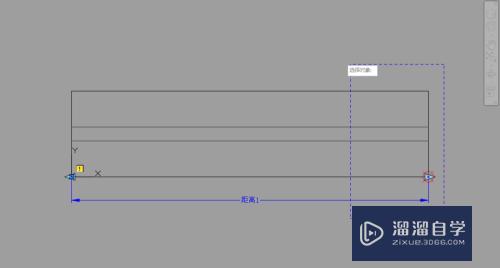
第7步
点击右上角“关闭块编辑器”。弹出对话框。选择第一个选项。点击确定。这时选中动态窗户。你就会发现已经出现拉伸的箭头。拖动即可按照我们自己所需进行拉短拉长。
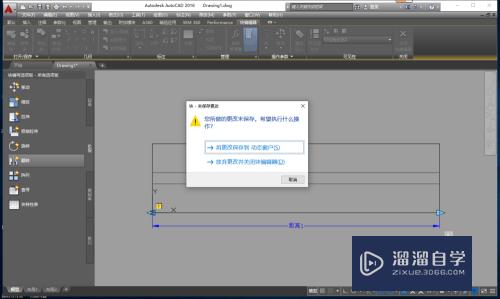
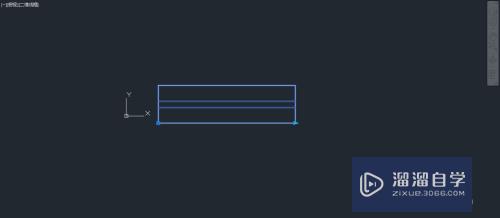
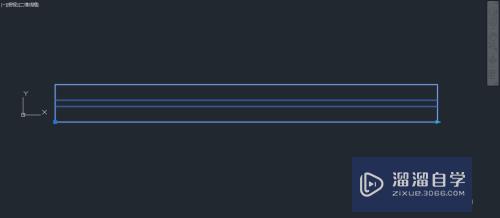
以上关于“CAD怎么创建动态窗(cad怎么创建动态块)”的内容小渲今天就介绍到这里。希望这篇文章能够帮助到小伙伴们解决问题。如果觉得教程不详细的话。可以在本站搜索相关的教程学习哦!
更多精选教程文章推荐
以上是由资深渲染大师 小渲 整理编辑的,如果觉得对你有帮助,可以收藏或分享给身边的人
本文地址:http://www.hszkedu.com/65809.html ,转载请注明来源:云渲染教程网
友情提示:本站内容均为网友发布,并不代表本站立场,如果本站的信息无意侵犯了您的版权,请联系我们及时处理,分享目的仅供大家学习与参考,不代表云渲染农场的立场!