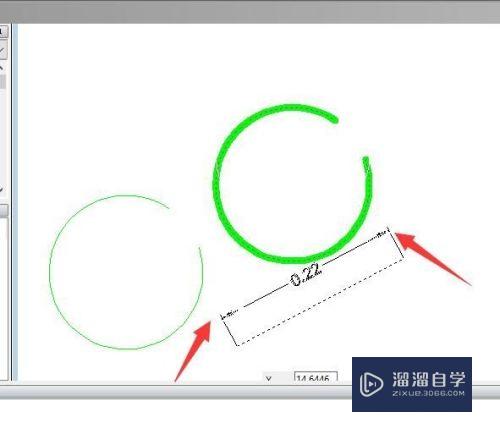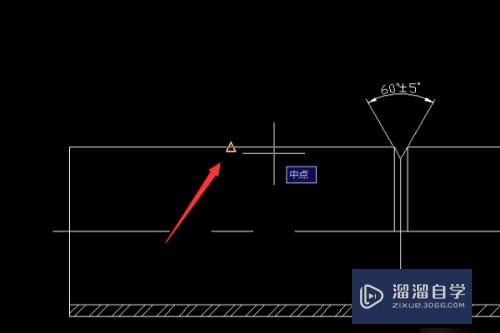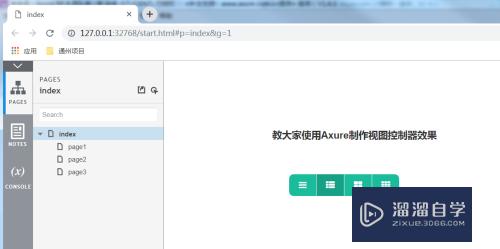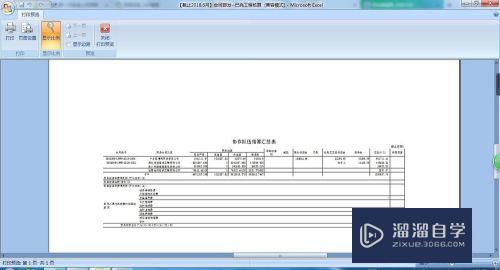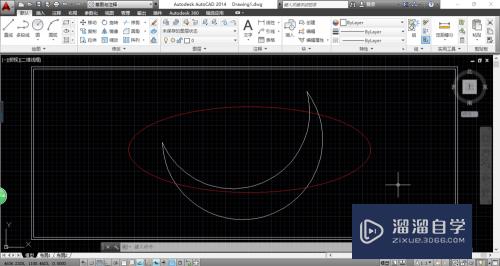CAD中怎么生成等高线(cad中怎么生成等高线的图形)优质
CAD是一款常用的工程图纸设计软件。一些工程图纸需要绘制地形图。这个时候就需要用到高等线。那么CAD中怎么生成等高线?小渲这就操作给大家看看。
想学习更多的“CAD”教程吗?点击这里前往观看云渲染农场免费课程>>
工具/软件
硬件型号:联想(Lenovo)天逸510S
系统版本:Windows7
所需软件:CAD2012
方法/步骤
第1步
第一步影像下载/高程数据下载
影像须使用BIGEMAP地图下载器中Google Earth无偏移影像。并具有无Google小水印。免封IP。影像更新更快等特点。
首先在图源列表中选中Google Earth图源。只有此图源可实现高清卫星图像下载和高程等高线下载。在此通过矩形区域选择下载边界。以下载重庆的某块区域为例加以演示:
下载卫星图像
选定一个区域。下载卫星图像
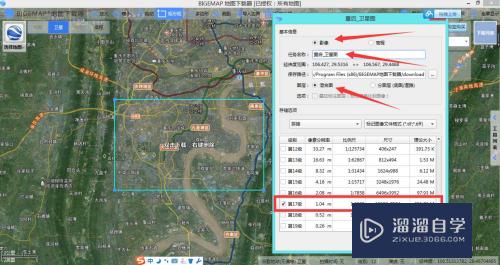
第2步
注意:红色箭头的地方。
下载高程数据
同一个矩形区域。再次双击。选择高程。选择级别。开始下载
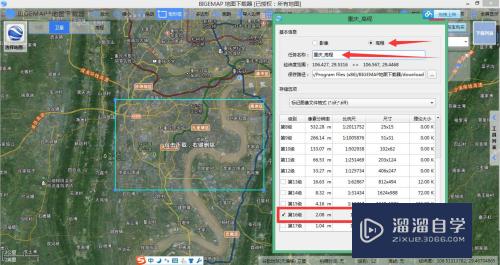
第3步
投影变换
由于AutoCAD不支持经纬度坐标。需要用到大地坐标。所以需要将下载的卫星图像和高程数据转换成Xi'AN80坐标系或者Beijing54坐标系。
本实例已转Xi'an80坐标系为例说明。
2.1 将卫星图像转化成Xi'an80坐标系
如何将下载的卫星图像转换成西安80坐标?
2.2 将高程数据转换成Xi'an80坐标系
如何转换等高线到西安80坐标系?
第4步
将等高线和卫星图像在CAD中打开叠加
先打开等高线
在等高线转换成西安80之后。保存成为了DXF格式。双击DXF格式的等高线。会自动启动CAD打开等高线
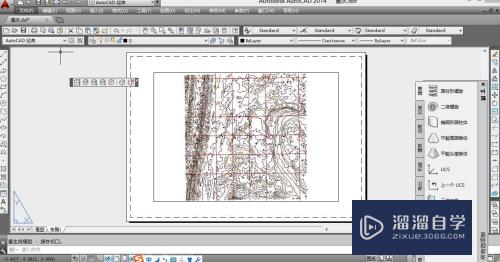
第5步
插入卫星图像
在2.1中转换成西安80坐标系的过程中。转换完成后的目录里会有一个与你保存转换后卫星图像文件同名的TXT文件
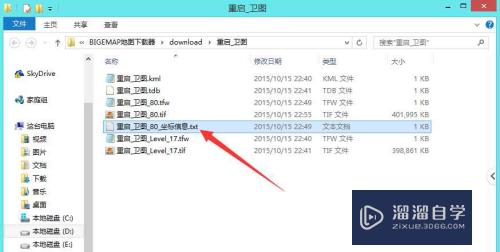
第6步
打开这个TXT文件
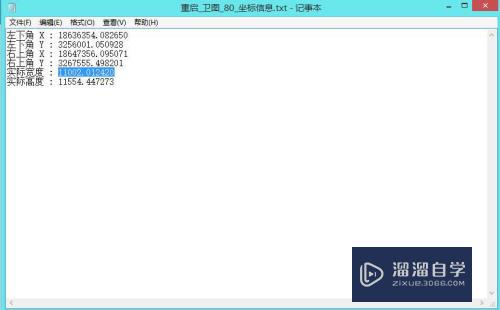
第7步
回到刚才打开等高线的AutoCAD界面:
选择工具栏里面的【插入】->【光栅图像参照】
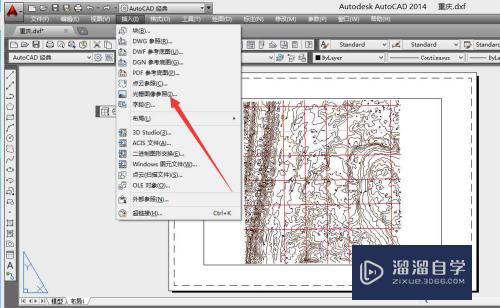
第8步
打开如下界面。选择转换成西安80的卫星图像
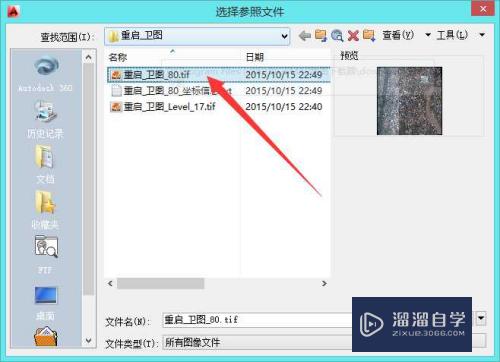
第9步
点击【打开】。出现如下界面
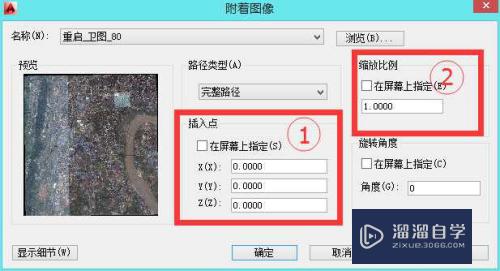
第10步
上图中需要填写①和 ②的参数。把方框□中的勾去掉。下面的参数才可以填写。这个参数来自刚开打开的TXT文件。填写如下:
①
X(X):填写TXT文件中的【左下角X】后面的数字
X(Y):填写TXT文件中的【左下角Y】后面的数字
Z(Z):不用填。默认
②
缩放比例:填写TXT文件中的【实际宽度】后面的数字
填写完成后的效果
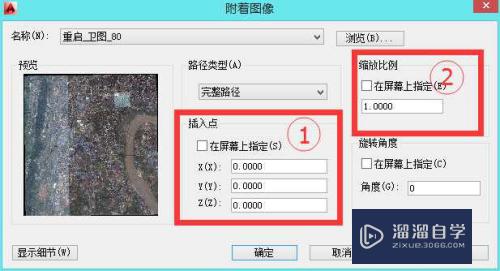
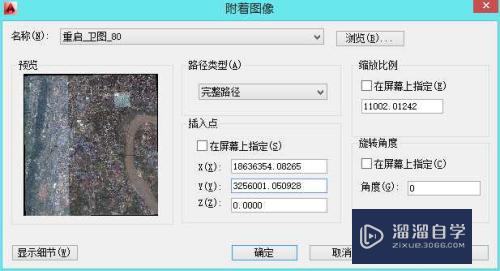
第11步
点击上图中的【确定】
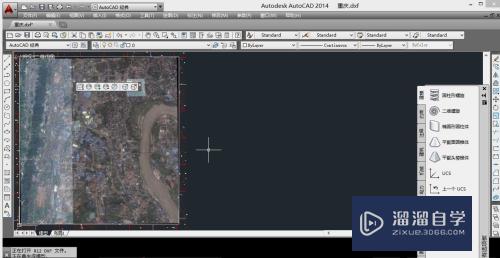
第12步
选择工具栏的【工具】->【绘图次序】->【后置】。框选整个图像区域
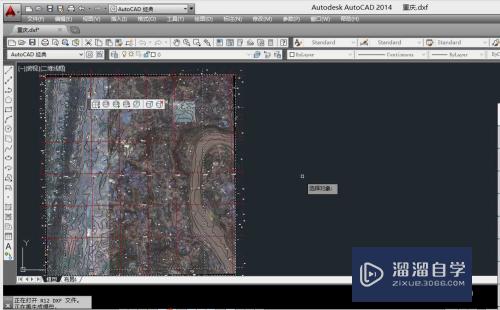
以上关于“CAD中怎么生成等高线(cad中怎么生成等高线的图形)”的内容小渲今天就介绍到这里。希望这篇文章能够帮助到小伙伴们解决问题。如果觉得教程不详细的话。可以在本站搜索相关的教程学习哦!
更多精选教程文章推荐
以上是由资深渲染大师 小渲 整理编辑的,如果觉得对你有帮助,可以收藏或分享给身边的人
本文地址:http://www.hszkedu.com/67732.html ,转载请注明来源:云渲染教程网
友情提示:本站内容均为网友发布,并不代表本站立场,如果本站的信息无意侵犯了您的版权,请联系我们及时处理,分享目的仅供大家学习与参考,不代表云渲染农场的立场!