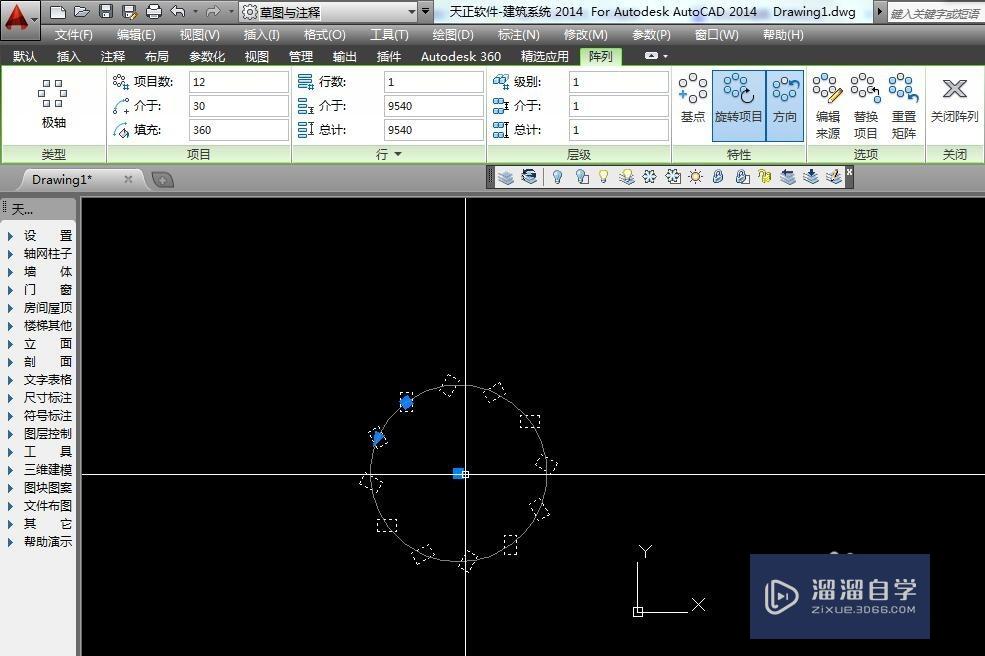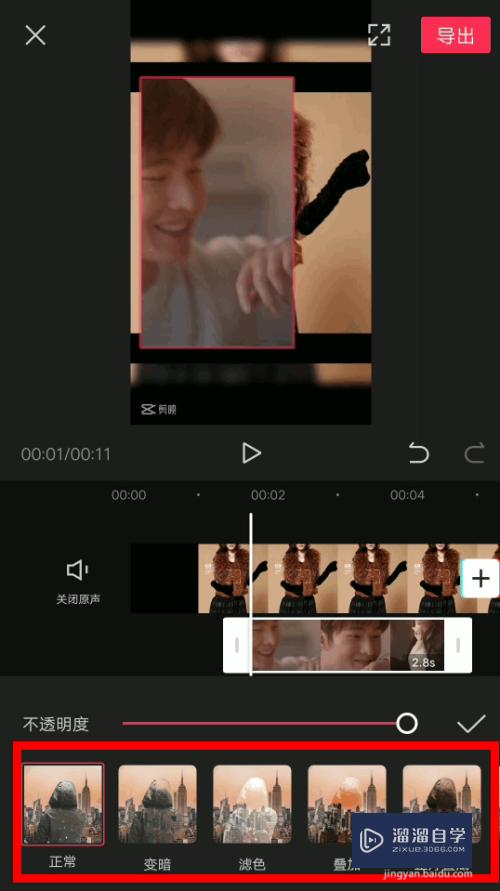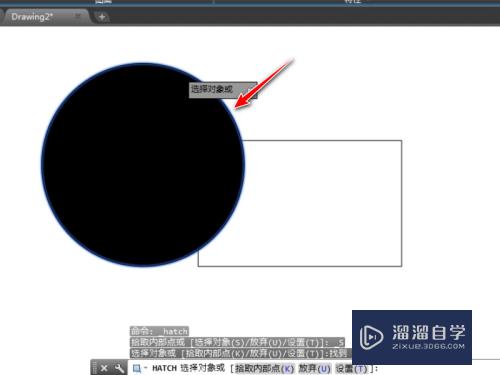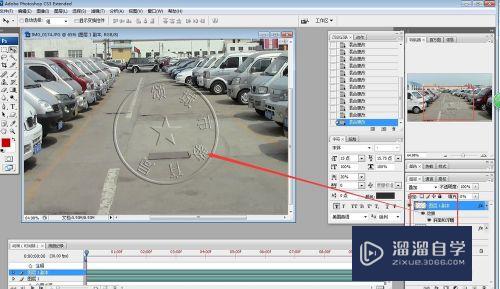CAD怎么快速输入坐标数值(cad如何快速输入坐标)优质
CAD作为老牌制图软件。坐标点的输入自然是毋庸置疑的最基本最重要功能。也因此CAD提供了相当丰富的输入方式。那么CAD怎么快速输入坐标数值?一起来熟悉一下吧!
对于“CAD”还有不懂的地方。点击这里了解更多关于“CAD”课程>>
工具/软件
硬件型号:微软Surface Laptop Go
系统版本:Windows7
所需软件:CAD2014
方法/步骤
第1步
打开CAD。看看“绘图”工具栏提供的这么丰富的制图命令。无一例外的均需要输入点坐标。来告诉CAD你打算绘制的图形的尺寸。定位等等信息。
我们就以最简单的绘图命令--直线(LINE)来举例子。
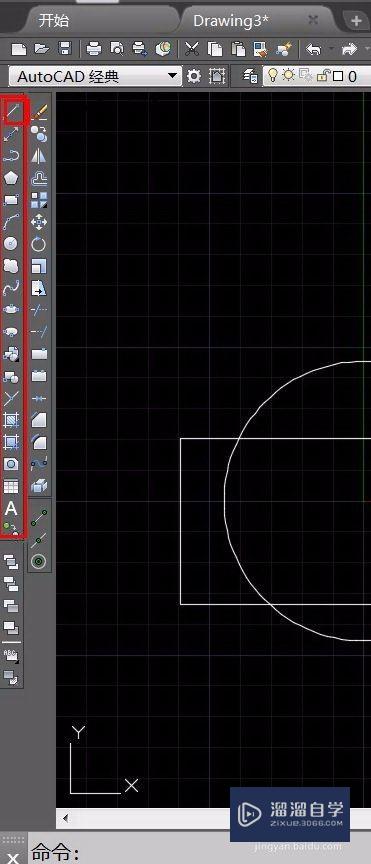
第2步
命令执行后。立刻跳出提示:LINE指定第一个点
这里就要求我们来输入坐标点了。先从最基本的输入方法开始
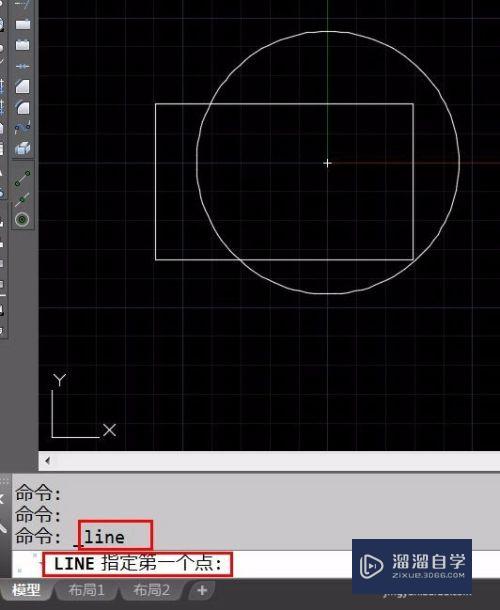
第3步
鼠标左键点击。则鼠标所在位置的坐标则被输入到命令。这应该算是CAD坐标输入最简单最直接的方式了。当然输入的数据也最不可控。制图过程通常对输入的数据都是有严格控制的。所以这个输入方式一般仅用于示例作图。很难真正用于工程制图。
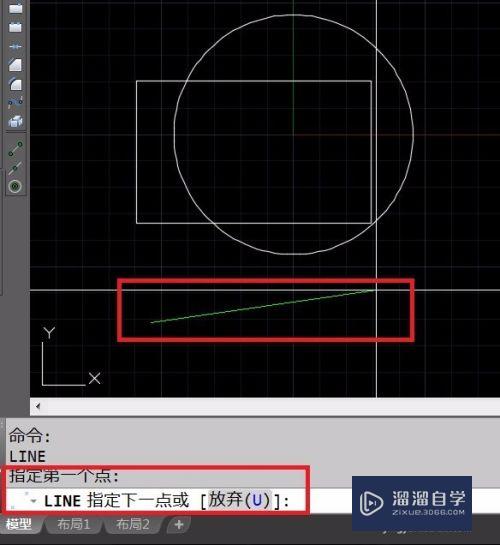
第4步
当然鼠标输入+其他输入设置还是能提供高精确度的坐标输入的。首先。我们可以对线条的方向进行控制。接着上面的例子。LINE命令提示输入下一个点。我们先按住Shift键不放。你可以看到正交模式被打开了。这个时候线条方向被限定在了90,180,270,360四个正交方向。坐标输入完毕。松开shift。正交模式随之关闭。
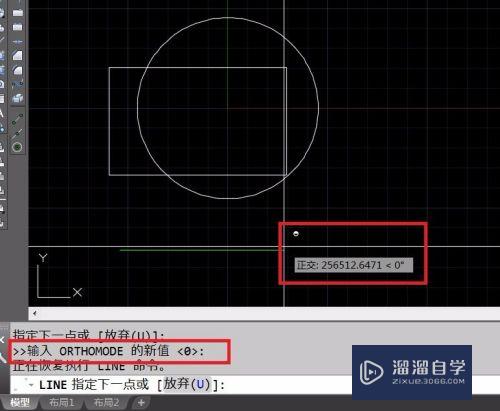
第5步
当然。按住Shift键打开正交模式这种方法。用于临时打开正交模式的情况效率很高。如果制图过程一直都需要正交模式的话。推荐使用快捷键F8。或是在状态栏点击“正交模式”图标。来打开正交模式。再次点击F8或是点击“正交模式”图标。正交模式关闭。
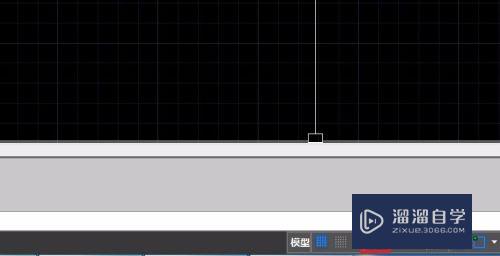
第6步
“正交模式”旁边的就是“极轴追踪”。“极轴追踪”更像是加强版本的正交模式。只是方向不再只是四个正交方向。点击“极轴追踪”右侧的箭头。可以看到最多可以选择每5度一个增量的极轴设置。那就是72个方向。

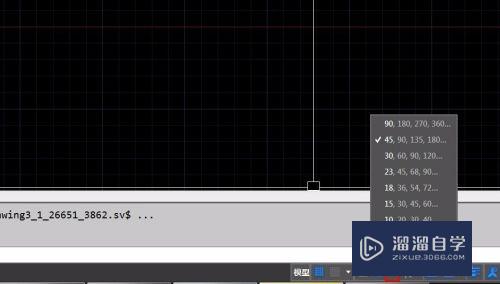
第7步
如果72个方向的控制都不满足制图需求。也不要急。点击“正在追踪设置”。会来到“草图设置”窗口。这里我们看到可以根据自己的制图需求。设置特殊的“附加角”。我在示例里面新添了一个13.5度的极轴追踪。点击“确定”完成设置。
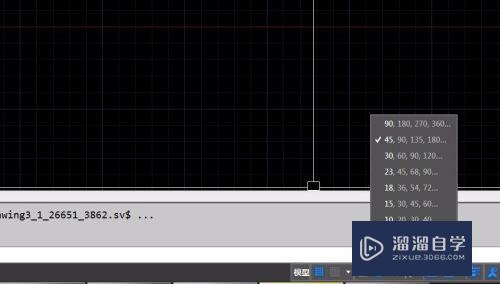
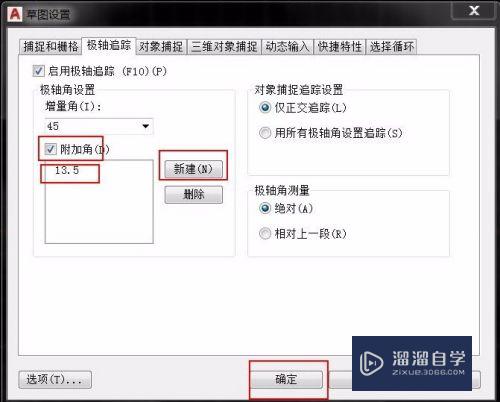
第8步
可以看到。直线绘制的时候。13.5度方向的控制已经生效了。
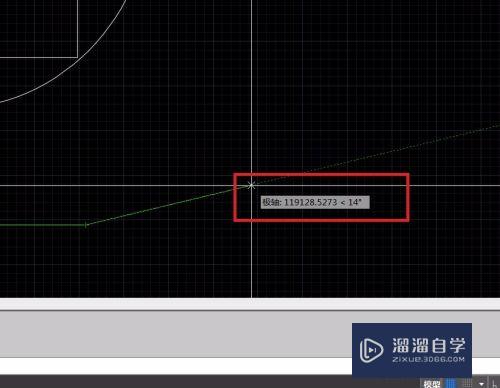
第9步
今天我们初识了CAD坐标输入的基本方法。鼠标输入+方向控制。后面开始进阶的坐标输入操作经验分享。大家准备好了吗?
以上关于“CAD怎么快速输入坐标数值(cad如何快速输入坐标)”的内容小渲今天就介绍到这里。希望这篇文章能够帮助到小伙伴们解决问题。如果觉得教程不详细的话。可以在本站搜索相关的教程学习哦!
更多精选教程文章推荐
以上是由资深渲染大师 小渲 整理编辑的,如果觉得对你有帮助,可以收藏或分享给身边的人
本文地址:http://www.hszkedu.com/67668.html ,转载请注明来源:云渲染教程网
友情提示:本站内容均为网友发布,并不代表本站立场,如果本站的信息无意侵犯了您的版权,请联系我们及时处理,分享目的仅供大家学习与参考,不代表云渲染农场的立场!