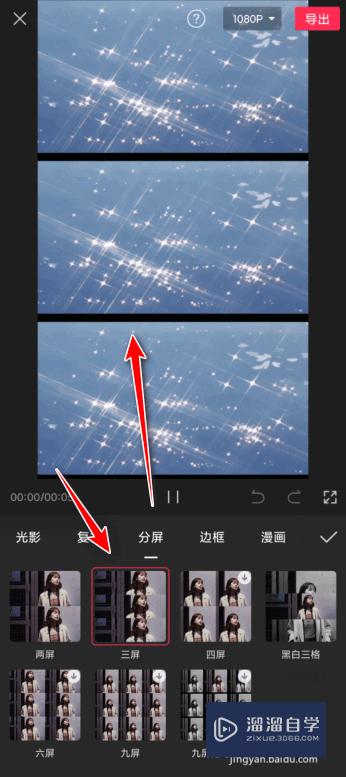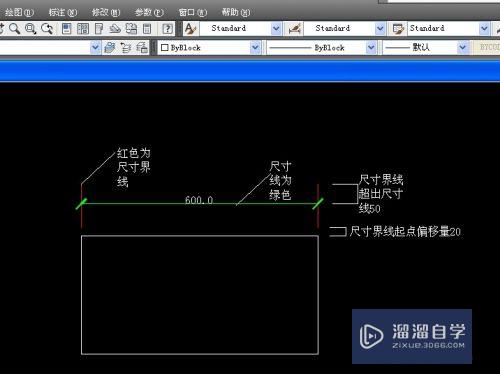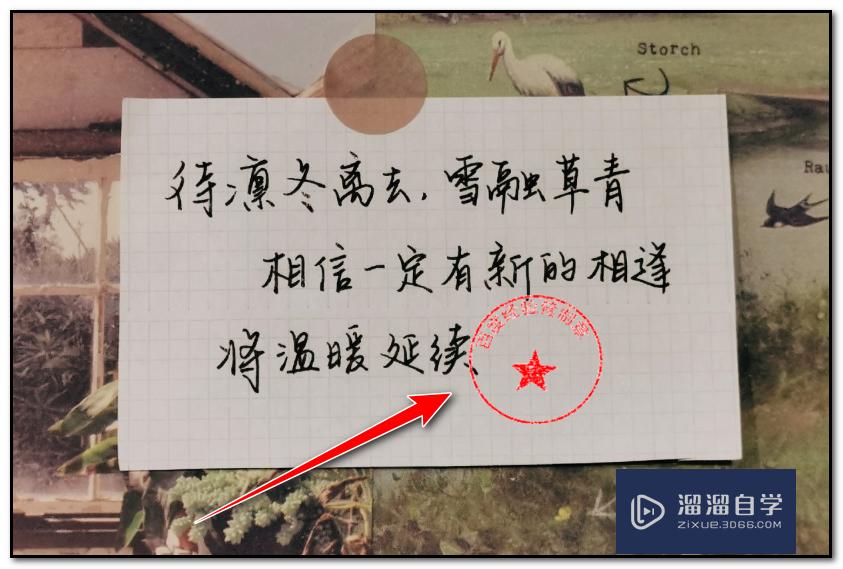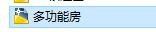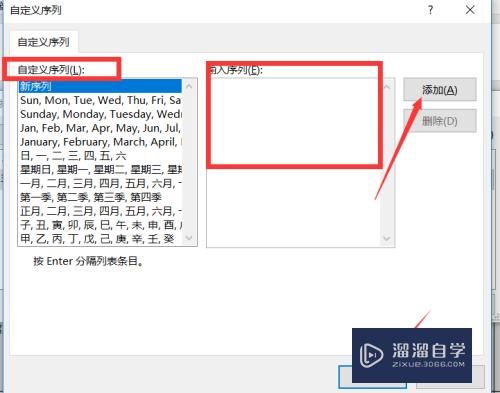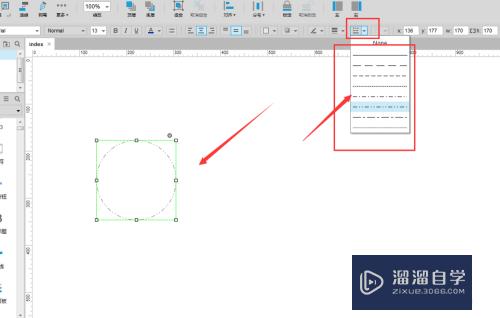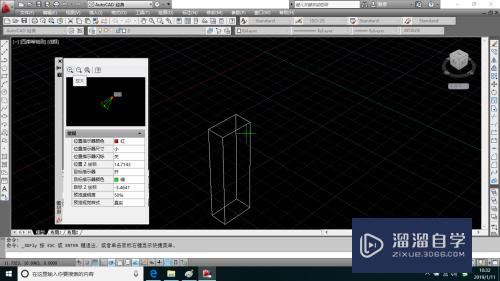PS怎么做出朦胧效果(ps怎么做出朦胧效果图)优质
Photoshop是一个非常有用的图像处理软件。我们可以用它做出很多好看的效果。今天小渲就来和大家分享PS怎么做出朦胧效果。操作相对简单。大家有兴趣的可以跟着小渲的步骤学起来哦。

工具/软件
硬件型号:雷神(ThundeRobot)911Zero
系统版本:Windows7
所需软件:PS 2016
方法/步骤
第1步
首先。我们打开PS。导入想要处理的图片。如下图。图片本身也挺不错的。但是我们想要追求一种特别的味道~

第2步
拖动图片。将图片复制一次。

第3步
在复制的图层上面操作。选择滤镜--模糊--高斯模糊。选择合适的模糊值。
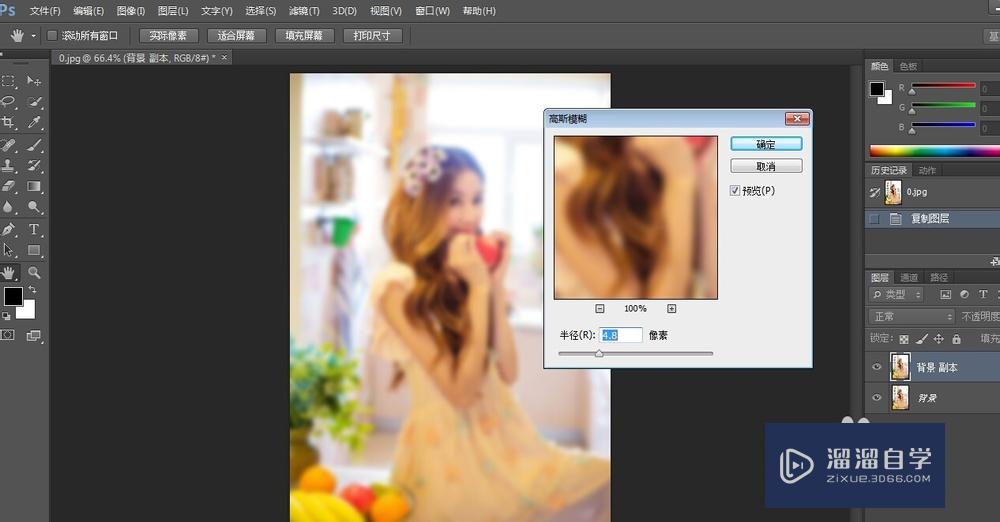
第4步
选择图层混合模式为“滤色”。

第5步
我们发现现在朦胧效果已经差不多出来了。我们再对填充度进行设置。

第6步
好了。日光朦胧效果就出来了。如果大家不太满意的话还可以调节一下曲线。
看一下效果。觉得满意的话就可以保存了~
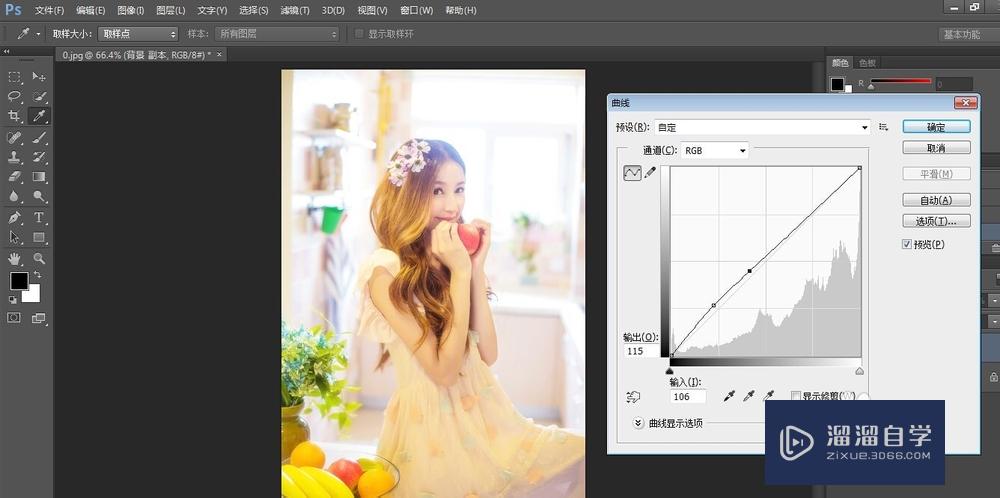

以上关于“PS怎么做出朦胧效果(ps怎么做出朦胧效果图)”的内容小渲今天就介绍到这里。希望这篇文章能够帮助到小伙伴们解决问题。如果觉得教程不详细的话。可以在本站搜索相关的教程学习哦!
更多精选教程文章推荐
以上是由资深渲染大师 小渲 整理编辑的,如果觉得对你有帮助,可以收藏或分享给身边的人
本文标题:PS怎么做出朦胧效果(ps怎么做出朦胧效果图)
本文地址:http://www.hszkedu.com/57870.html ,转载请注明来源:云渲染教程网
友情提示:本站内容均为网友发布,并不代表本站立场,如果本站的信息无意侵犯了您的版权,请联系我们及时处理,分享目的仅供大家学习与参考,不代表云渲染农场的立场!
本文地址:http://www.hszkedu.com/57870.html ,转载请注明来源:云渲染教程网
友情提示:本站内容均为网友发布,并不代表本站立场,如果本站的信息无意侵犯了您的版权,请联系我们及时处理,分享目的仅供大家学习与参考,不代表云渲染农场的立场!