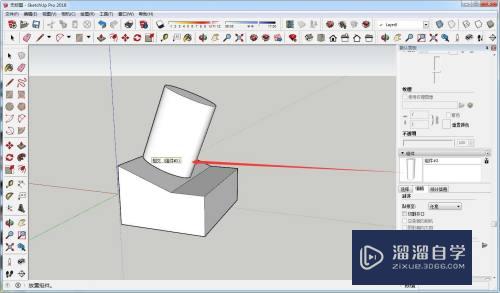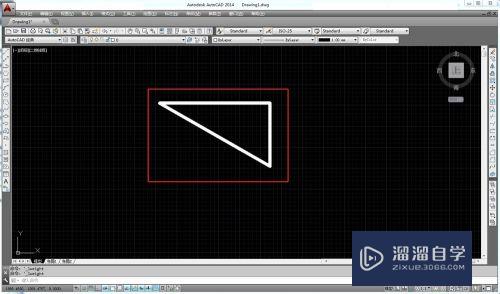CAD怎么自定义线型(cad怎么自定义线型特殊符号)优质
在进行CAD图形绘制的时候。为了让图形的效果达到我们的预期。有时候还需要进行自定义。那么CAD怎么自定义线型呢?CAD制作自定义线型。选用exPRess的工具来制作。详细的操作情况下列内容:
图文不详细?可以点击观看【CAD免费视频教程】
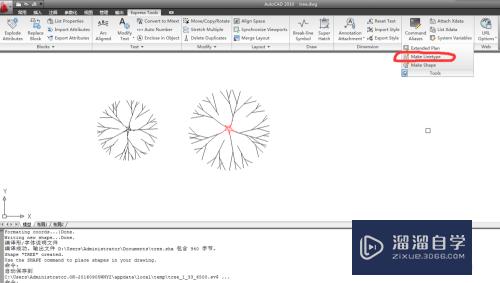
工具/软件
硬件型号:华为MateBook D 14
系统版本:Windows7
所需软件:CAD2010
方法/步骤
第1步
打开cad2010软件。点击express工具中Make Linetype.选择线型文件保存路径和线型名称。
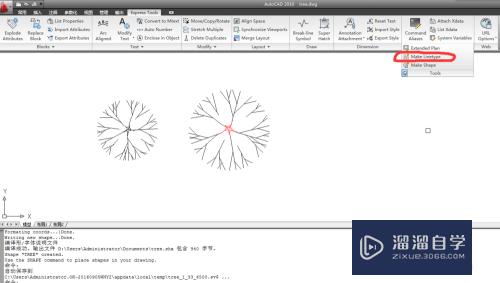
第2步
保存后。命令行提示Enter linetype name:
这里我输入tree然后回车。
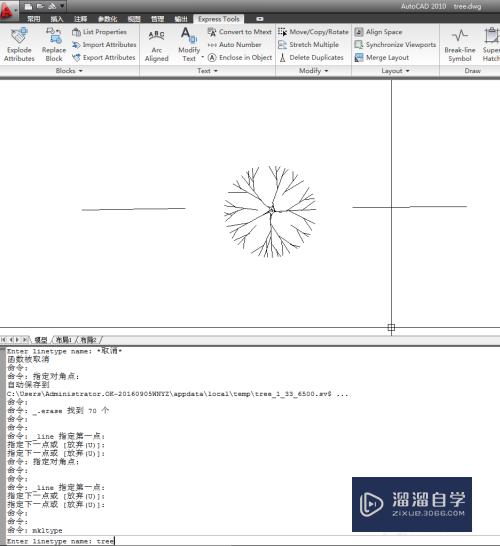
第3步
接着提示Enter linetype description:
这里最好输入线的形式格式。以便于识别。我只是简单做例子。输入:-0-
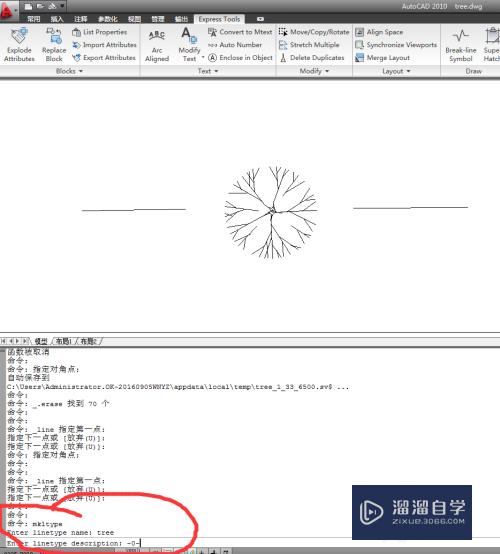
第4步
回车后。命令行提示Specify starting point for the definition:
选定义线型起点。如图选择线左端。
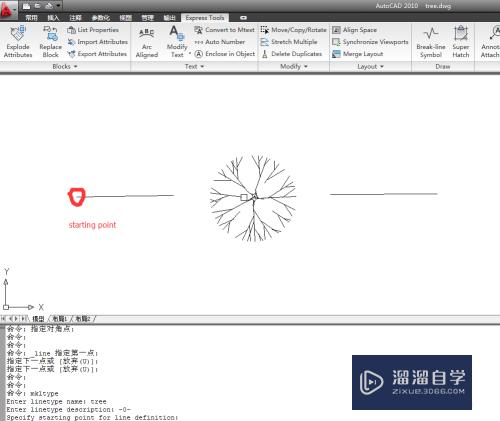
第5步
选择起点后。命令行提示Specify ending point for the definition:
选择线的右端。如图。
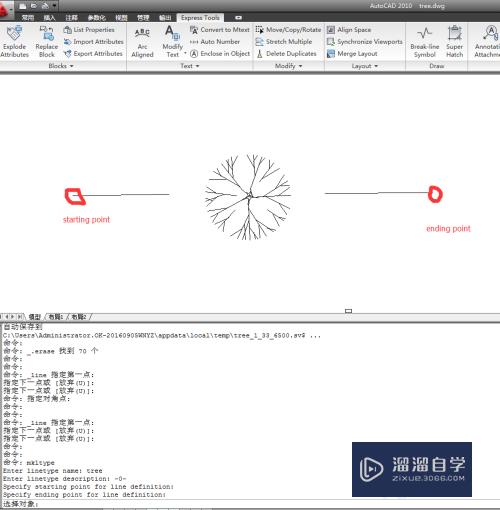
第6步
选择完ending point 后。开始选择对象。这里框选线和中间文字。命令行提示选中了三个。然后回车完成制作过程。
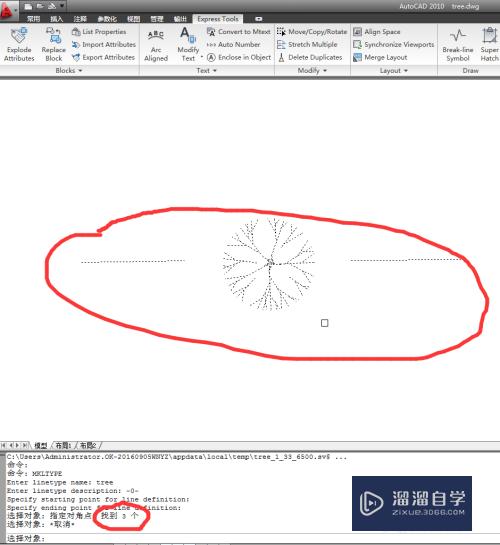
第7步
完成后命令过程如下图。
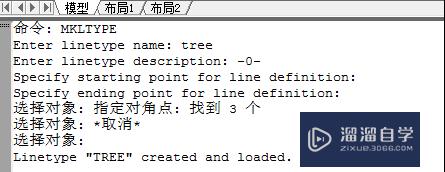
第8步
线型所在文件夹如图。这个tree.lin即AutoCAD线型定义文件。
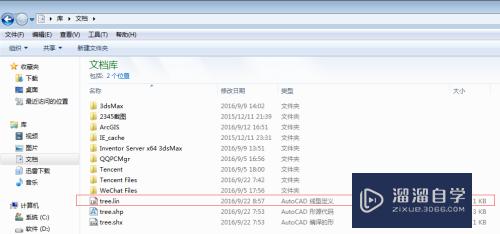
第9步
线型使用:应用cad菜单中格式中线型如图。可以看到这里有定义的这个tree线型。
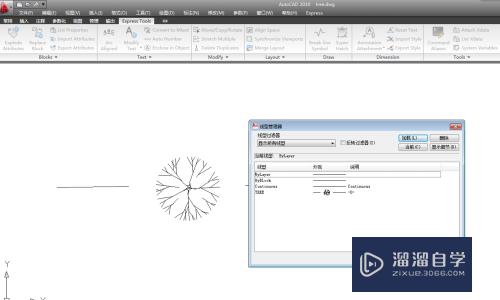
第10步
当加载新线型时可以安装如图步骤加载自定义的线型。另外定义的字体可以放到CAD目录中的Fonts目录中。使其自动加载。
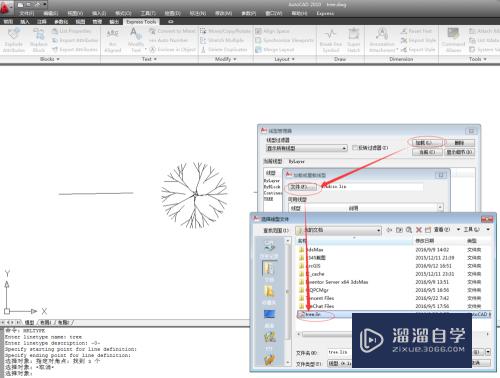
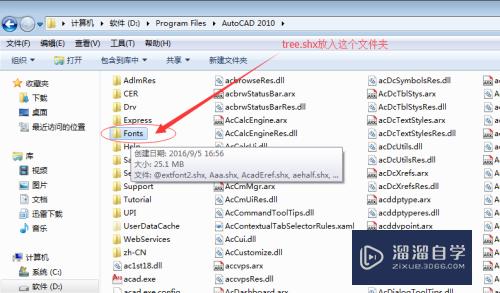
第11步
画出自定义线。在当前图层的线型选择定义的线型(线型和字体要提前都加载好)。
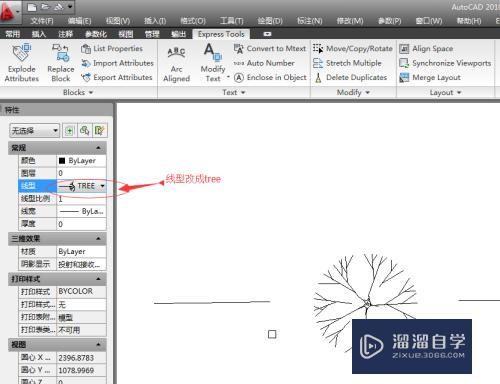
第12步
选好线型后。选择多段线命令绘制线如图。画完后如果显示一根线。没有中间的tree,这里可在特性面板里改变选中线的“线型生成”。将“禁用”改为”启用“。
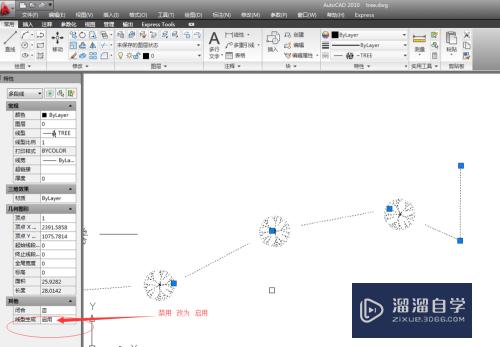
以上关于“CAD怎么自定义线型(cad怎么自定义线型特殊符号)”的内容小渲今天就介绍到这里。希望这篇文章能够帮助到小伙伴们解决问题。如果觉得教程不详细的话。可以在本站搜索相关的教程学习哦!
更多精选教程文章推荐
以上是由资深渲染大师 小渲 整理编辑的,如果觉得对你有帮助,可以收藏或分享给身边的人
本文地址:http://www.hszkedu.com/67575.html ,转载请注明来源:云渲染教程网
友情提示:本站内容均为网友发布,并不代表本站立场,如果本站的信息无意侵犯了您的版权,请联系我们及时处理,分享目的仅供大家学习与参考,不代表云渲染农场的立场!