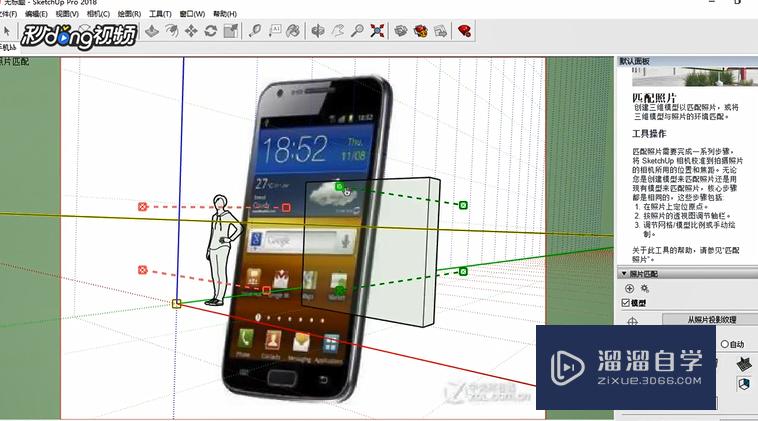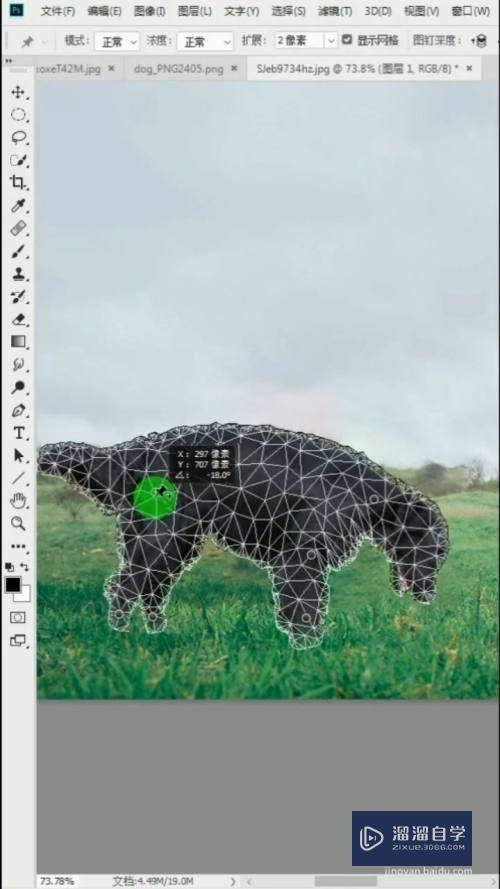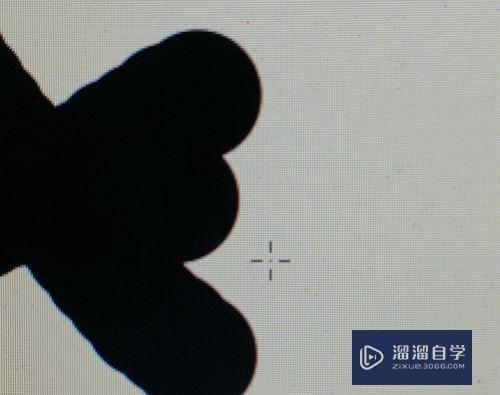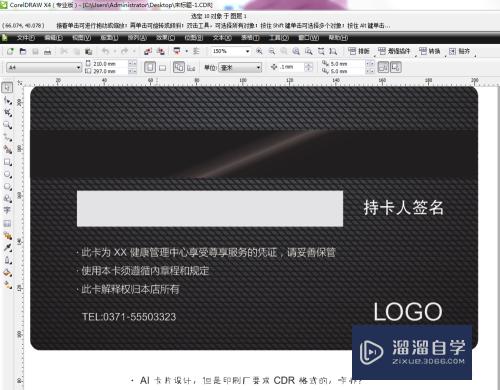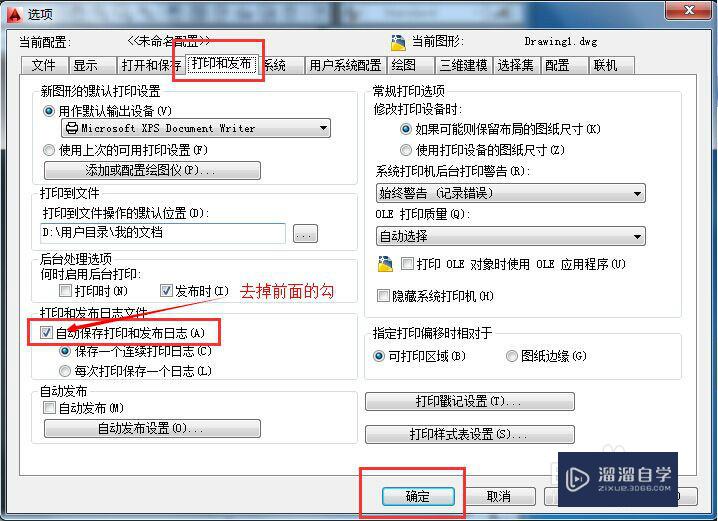CAD怎么标注多重引线(cad怎么标注多重引线符号)优质
CAD是一款很好的计算机辅助设计软件。有一些图形在标注的时候会贴合图来。但有时候不适合我们只能够添加引线再标注。那么CAD怎么标注多重引线?小渲来把自己的技巧告诉大家吧!
想要玩转“CAD”。快点击此入口观看免费教程→→
工具/软件
硬件型号:戴尔灵越15
系统版本:Windows7
所需软件:CAD2014
方法/步骤
第1步
打开AutoCAD软件.

第2步
执行打开命令(快捷键Ctrl+O)。打开素材文件。

第3步
执行注释面板中的标注多重引线命令。
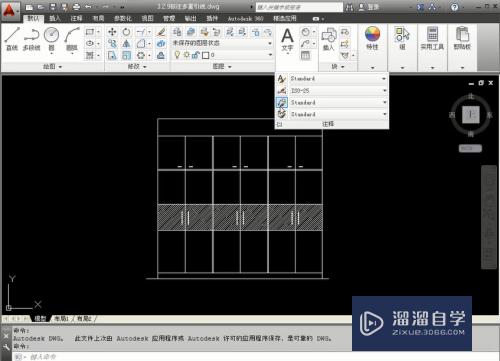
第4步
打开多重引线样式管理器对话框。

第5步
选择合适的样式单击修改按钮。

第6步
在此处可以修改引线的样式。修改完成后单击确定。
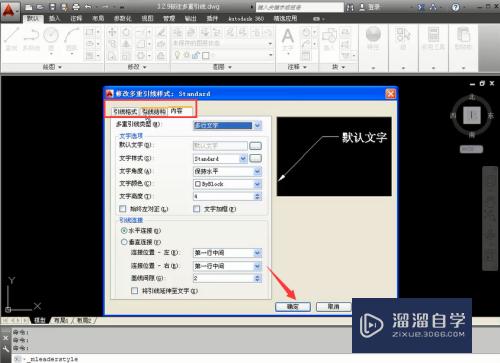
第7步
再次单击关闭按钮。

第8步
单击注释面板中的引线按钮。
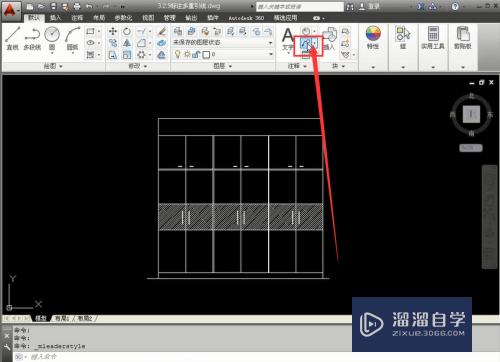
第9步
捕捉合适的端点。

第10步
向上方移动。然后单击鼠标。
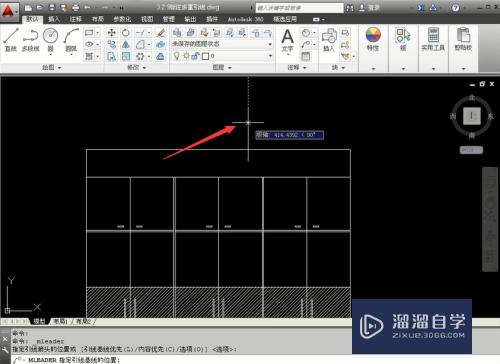
第11步
输入相应文字。然后在空白处单击。
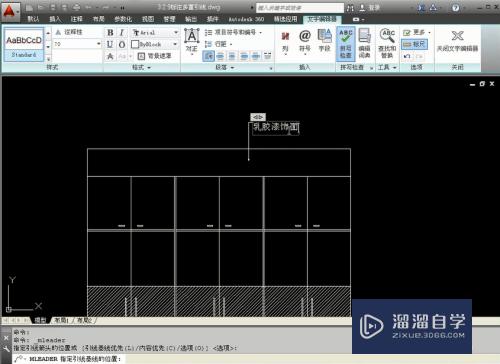
第12步
完成多重引线的标注。

第13步
重复上述方法创建其他的多重引线。

以上关于“CAD怎么标注多重引线(cad怎么标注多重引线符号)”的内容小渲今天就介绍到这里。希望这篇文章能够帮助到小伙伴们解决问题。如果觉得教程不详细的话。可以在本站搜索相关的教程学习哦!
更多精选教程文章推荐
以上是由资深渲染大师 小渲 整理编辑的,如果觉得对你有帮助,可以收藏或分享给身边的人
本文标题:CAD怎么标注多重引线(cad怎么标注多重引线符号)
本文地址:http://www.hszkedu.com/67235.html ,转载请注明来源:云渲染教程网
友情提示:本站内容均为网友发布,并不代表本站立场,如果本站的信息无意侵犯了您的版权,请联系我们及时处理,分享目的仅供大家学习与参考,不代表云渲染农场的立场!
本文地址:http://www.hszkedu.com/67235.html ,转载请注明来源:云渲染教程网
友情提示:本站内容均为网友发布,并不代表本站立场,如果本站的信息无意侵犯了您的版权,请联系我们及时处理,分享目的仅供大家学习与参考,不代表云渲染农场的立场!