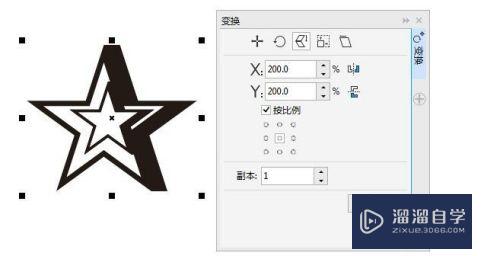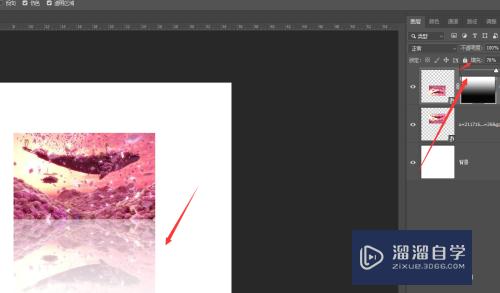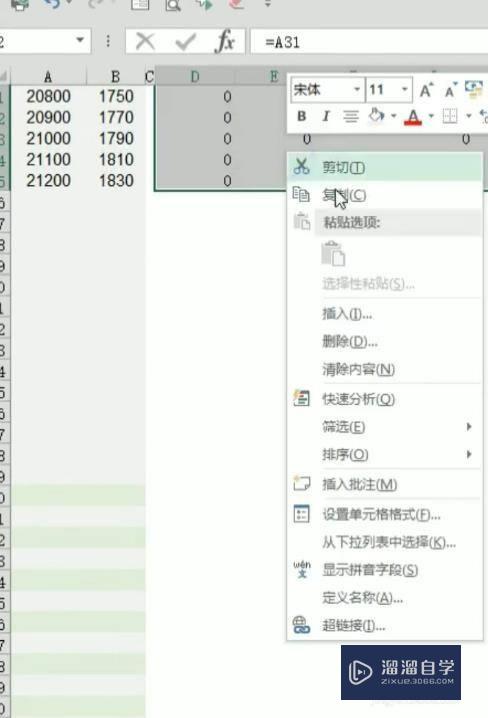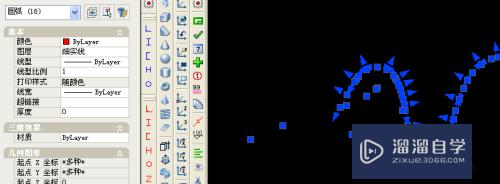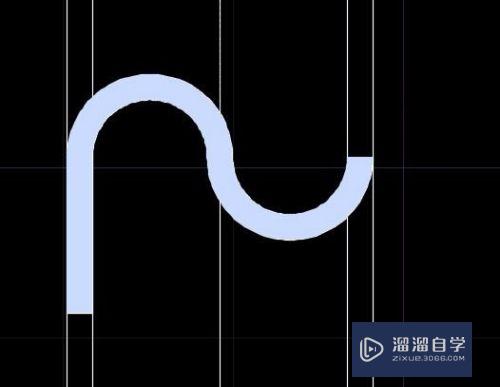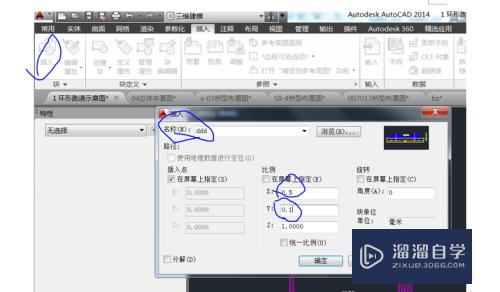PS中的渐隐功能如何使用(ps中的渐隐怎么用)优质
PS中的渐隐功能可以用来控制滤镜效果的强弱。下面我们通过给一张风景图片。加上马赛克的效果。然后通过渐隐功能来控制马赛克的强弱。从而理解和学会渐隐功能的使用方法。
工具/软件
硬件型号:小新Pro14
系统版本:Windows7
所需软件:PS CS6
方法/步骤
第1步
如图所示。我们点击箭头所指的“滤镜(T)”选项。

第2步
如图所示。在弹出的下拉列表菜单中。我们点击箭头所指的“像素化”选项。
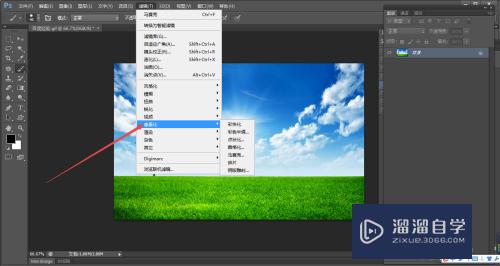
第3步
如图所示。我们依次点击箭头所指的“马赛克...”选项。。
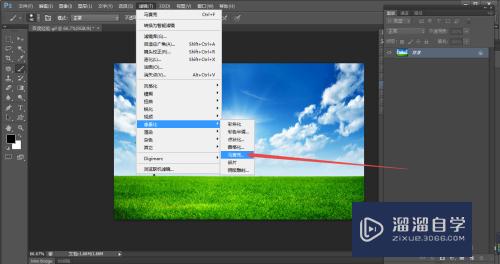
第4步
如图所示。在弹出的“马赛克”对话框中。我们通过拖动箭头所指的“三角滑块”来控制马赛克的强弱。调节单元格为37方形就可以了。
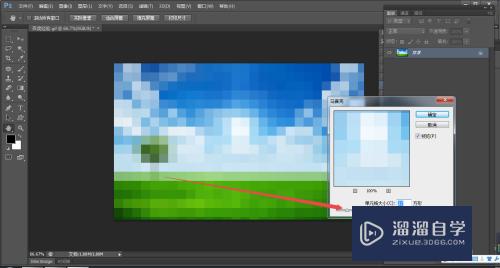
第5步
如图所示。我们点击箭头所指的“确定”按钮。就可以为这个风景照片加上“马赛克”这样的滤镜效果了。
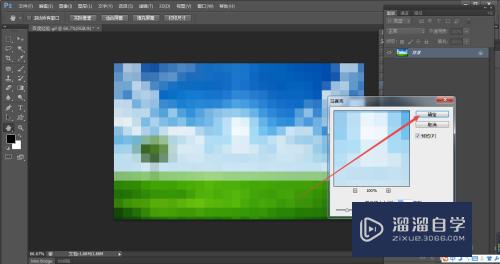
第6步
如图所示。我们点击箭头所指的“编辑(E)”选项。
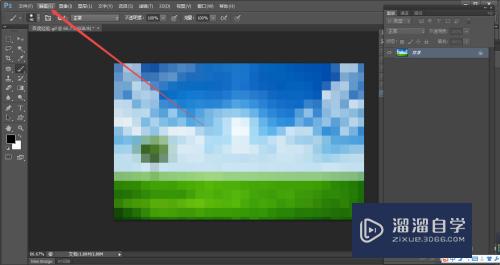
第7步
如图所示。在弹出的下拉列表菜单中。我们点击箭头所指的“渐隐马赛克(D)...”选项。
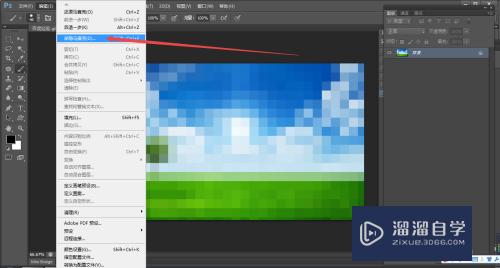
第8步
如图所示。在弹出的“渐隐”对话框中。我们看到现在的不透明度为“100%”。
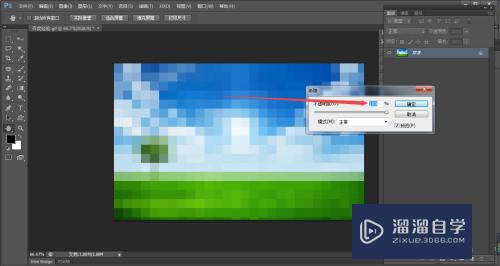
第9步
如图所示。当我们将滑块移动调节不透明度为“49%”时。我们很明显的看到图片中马赛克效果减少了许多。
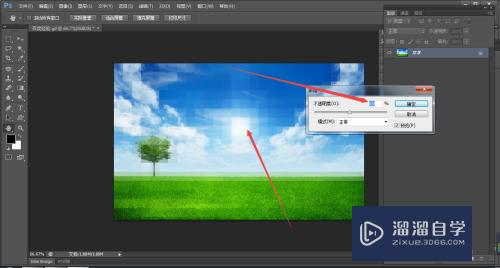
第10步
如图所示。我们点击箭头所指的“确定”按钮。
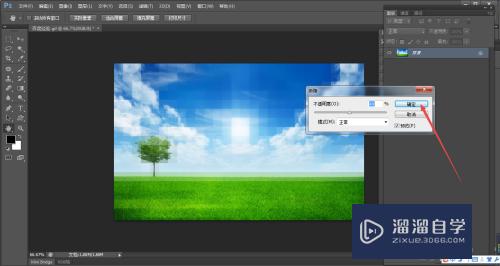
第11步
如图所示。这样我们就可以得到一张马赛克效果减少很多的图片了。

以上关于“PS中的渐隐功能如何使用(ps中的渐隐怎么用)”的内容小渲今天就介绍到这里。希望这篇文章能够帮助到小伙伴们解决问题。如果觉得教程不详细的话。可以在本站搜索相关的教程学习哦!
更多精选教程文章推荐
以上是由资深渲染大师 小渲 整理编辑的,如果觉得对你有帮助,可以收藏或分享给身边的人
本文标题:PS中的渐隐功能如何使用(ps中的渐隐怎么用)
本文地址:http://www.hszkedu.com/65422.html ,转载请注明来源:云渲染教程网
友情提示:本站内容均为网友发布,并不代表本站立场,如果本站的信息无意侵犯了您的版权,请联系我们及时处理,分享目的仅供大家学习与参考,不代表云渲染农场的立场!
本文地址:http://www.hszkedu.com/65422.html ,转载请注明来源:云渲染教程网
友情提示:本站内容均为网友发布,并不代表本站立场,如果本站的信息无意侵犯了您的版权,请联系我们及时处理,分享目的仅供大家学习与参考,不代表云渲染农场的立场!