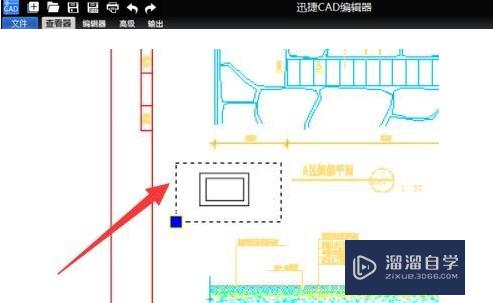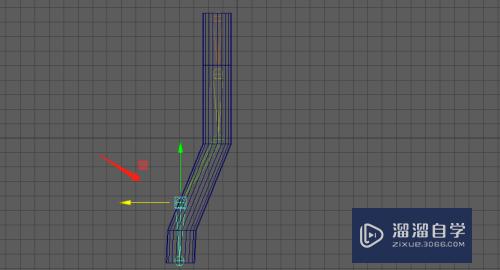CAD多段线绘制技巧(cad多段线绘制技巧图纸)优质
多段线是CAD绘图中非常常用的一种对象。之前认为这种基础图形没有什么可讲的。但发现初学者对直线和多段线的区别并不是特别清楚。就算资深的设计师也不一定对多段线完全了解。所以快来了解CAD多段线绘制技巧吧!
工具/软件
硬件型号:神舟(HASEE)战神Z7-DA7NP
系统版本:Windows7
所需软件:CAD2014
直线和多段线区别
第1步
初学者容易有这样的疑问。直线LINE命令可以连续绘制多条直线段。多段线也是可以连续绘制多条直线段。两者到底有什么区别呢?
从绘制方式上来说。两者看上去没什么区别。但两者有很大的区别。最明显也是最容易看出来的区别就是直线命令无论绘制多少段。每段都是独立的对象。而多段线无论绘制多少段。他们都是一个整体。这个在画完后我们选择一下就可以看出来了。如图所示。
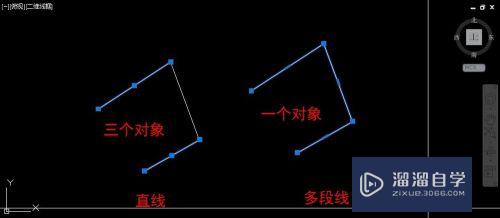
第2步
我们观察工具面板或工具栏中的多段线的图标。就可以看出来多段线不仅可以又直线段组成。还可以包含弧线段。如果你用的是CAD高版本。可以将光标停留在多段线图标上。可以看看命令的简介。如下图所示。
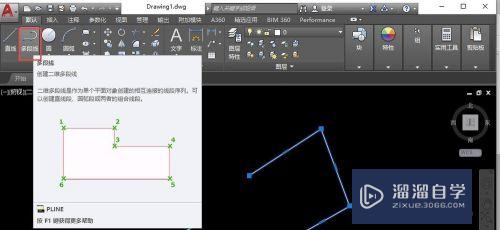
第3步
这里面告诉了我们多段线可以是由直线段和(或)弧线段组成。
如果我们在绘制多段线的时候注意看命令行。我们会知道多段线跟直线有更多不同。下面我们就通过一个简单的实例来了解一下多段线的各项参数。
1。在工具面板中单击多段线按钮。或者输入PL(多段线PLINE命令的快捷键)后回车。首先会提示指定起点。可以输入0,0或回车将起点定位到坐标原点。或在图中任意位置单击来确定起点。确定多段线的起点后。我们把注意力放到命令行。看看多段线的参数。如图所示。

第4步
我们看到默认的选项是:指定下一个点。也就是我们可以通过指定一个点来绘制一条直线段。同时我们可以看到多段线还有 [圆弧(A)/半宽(H)/长度(L)/放弃(U)/宽度(W)]:等多个参数。其中括号里的字母叫做是参数的关键字。输入这个字母后。回车就可以调用相关选项。
2。将光标拖动到水平方向。当出现虚线的极轴时或者动态输入的角度显示为0时。输入10。绘制一条长度为10的直线段。如图所示。
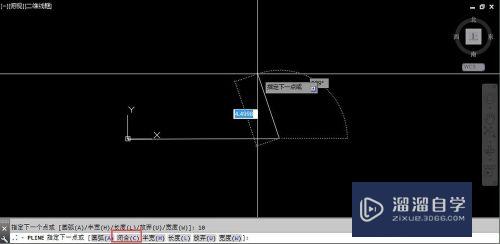
第5步
当绘制了一条线段后。注意命令行又多了一个闭合(C)参数。
3。输入A。回车。将下一段切换成弧线。我们先观察一下参数的变化。如图所示。
参数除了保留了宽度(W)。半宽H。放弃(U)这几个参数外。一下子增加了一系列参数。首先是一些用于绘制弧线段的参数:角度(A)。圆心(CE)。方向(D)。半径(R)。第二个点(S)。直线(L)用于切换回直线段。因为圆心和闭合参数都是C开头。因此闭合参数的关键字也变成了两个字母(CL)。采用哪一种方式绘制弧线段。取决于图中给出的条件。大家要想用好这些参数。最好每个参数都试一下。了解了每个参数的特性后。再实际绘图的时候能判断用哪个参数合适。这里提示一下半径可以输入正数和负数。大家可以对比一下输入正数和负数的效果。
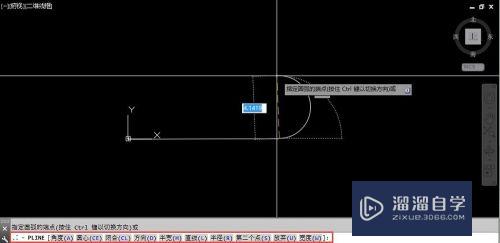
第6步
4。向上拖动光标。当光标为竖直方向时输入10。创建一个半圆。然后拖动光标。可以看到还可以继续绘制弧线段。如图所示。
在这种状态下参数没有什么变化。圆弧的各项参数我们就不再挨个介绍了。
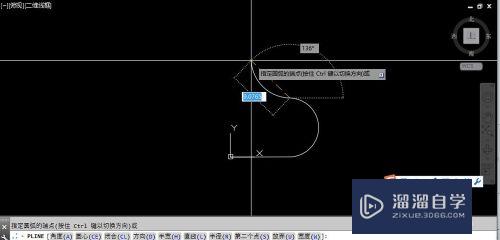
第7步
5。输入L。回车。切换回直线状态。输入W。回车。命令行会提示输入起点的宽度。输入2回车。软件会继续提示输入端点宽度。直接回车就可以采用刚才输入的起点宽度:2。如图所示。
宽度是多段线特有的参数。直线。圆。圆弧。样条线。椭圆等这些对象都没有宽度参数。在很多专业软件中。用带宽度的多段线来表示线缆和管线。但这个宽度跟打印线宽是有区别的。打印线宽不是图形的几何尺寸。无论打印比例是多少。设置为0.3毫米。打印出来就是0.3毫米。而如果对多段线打印宽度有要求的话。必须根据打印比例来设置多段线宽度。比如要按1:100打印。要求打印宽度0.3毫米的话。多段线的线宽就需要设置为100X0.3=30。这在关于打印线宽设置的相关文章里介绍过。

第8步
6。横向拖动光标。输入10。确定直线段的长度。
多段线除了有一个宽度(W)参数外。还有一个半宽(H)参数。两者的作用是一样的。用哪一个参数取决于我们的已知条件。
7。输入H。回车。同样会提示起点半宽因为之前输入的宽度是2。这里半宽的默认值显示为1)。输入3。回车。提示输入端点半宽时输入0。回车。这样就可以得到一个箭头。水平拖动光标。输入10。绘制一个宽度为6。长度为10的箭头。如图所示。
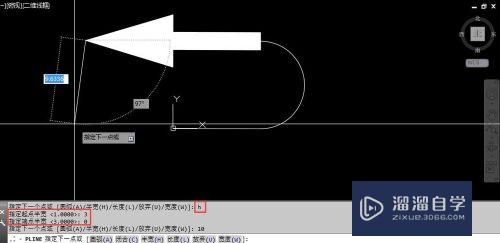
第9步
7。回车或按空格。结束多段线的绘制。
通过上面的练习简单了解了多段线的各项参数以及基本绘制方法。直线段的参数比较简单。弧线段的各种参数还需要自己取尝试。
几种特殊多段线
第1步
在CAD中除了PLINE以外。还有几种图形其实也是多段线。只是形状相对比较特殊。绘制时的参数和方式也各部相同。如矩形REC。多变形POL和圆环DO。如下图所示。
这些图形相对比较简单。就不再详细介绍了。但也需要注意命令行的各项参数。比如矩形在绘制时可以设置圆角。倒角和标高等。标高就是Z坐标。如果只绘制平面图。请不要设置。

绘制圆形多段线
第1步
如果我们想绘制一个圆。又想设置线的宽度。可以用圆环DONUT。也可以直接用多段线绘制。绘制方法很简单。
输入PL。回车。在图中单击确定起点。输入A。回车。设置成圆弧段。向上拖动到竖直方向。输入10。回车。输入CL。回车。让多段线闭合。就得到一个圆形的多段线。如图所示。
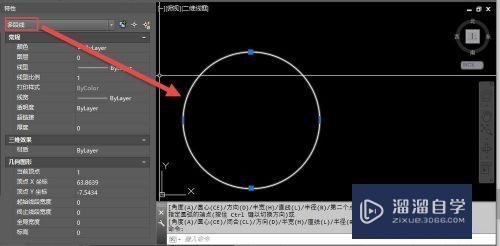
绘制椭圆形多段线
第1步
椭圆无法用多段线命令绘制了。需要用椭圆命令来绘制。但绘制前需要设置一个变量:PELLIPSE。
1。输入PELLIPSE。回车。输入1。回车。就是将椭圆设置为多段线。
2。单击椭圆图标或输入EL后回车。在图中拖动确定长轴和短轴完成椭圆的绘制。如图所示。
将椭圆设置成多段线后。也可以在特性面板中设置宽度。
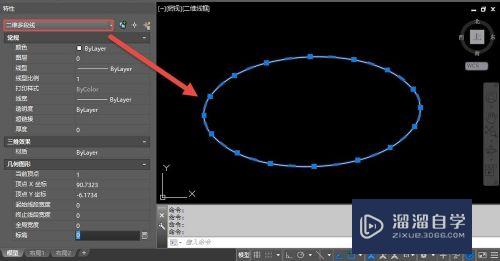
小结
第1步
上面简单介绍了一下多段线的参数和绘制技巧。多段线作为CAD中常用的一种图形。参数非常丰富。变化也非常多。CAD还提供了越来越多的编辑工具。比如夹点编辑。多段线编辑PE。在CAD高版本又提供了夹点快捷编辑菜单。可以转换直线和弧线段。可以快速添加和删除顶点。这些后面再给大家介绍吧。
以上关于“CAD多段线绘制技巧(cad多段线绘制技巧图纸)”的内容小渲今天就介绍到这里。希望这篇文章能够帮助到小伙伴们解决问题。如果觉得教程不详细的话。可以在本站搜索相关的教程学习哦!
更多精选教程文章推荐
以上是由资深渲染大师 小渲 整理编辑的,如果觉得对你有帮助,可以收藏或分享给身边的人
本文地址:http://www.hszkedu.com/66978.html ,转载请注明来源:云渲染教程网
友情提示:本站内容均为网友发布,并不代表本站立场,如果本站的信息无意侵犯了您的版权,请联系我们及时处理,分享目的仅供大家学习与参考,不代表云渲染农场的立场!