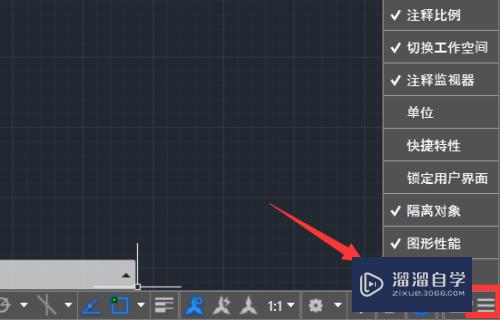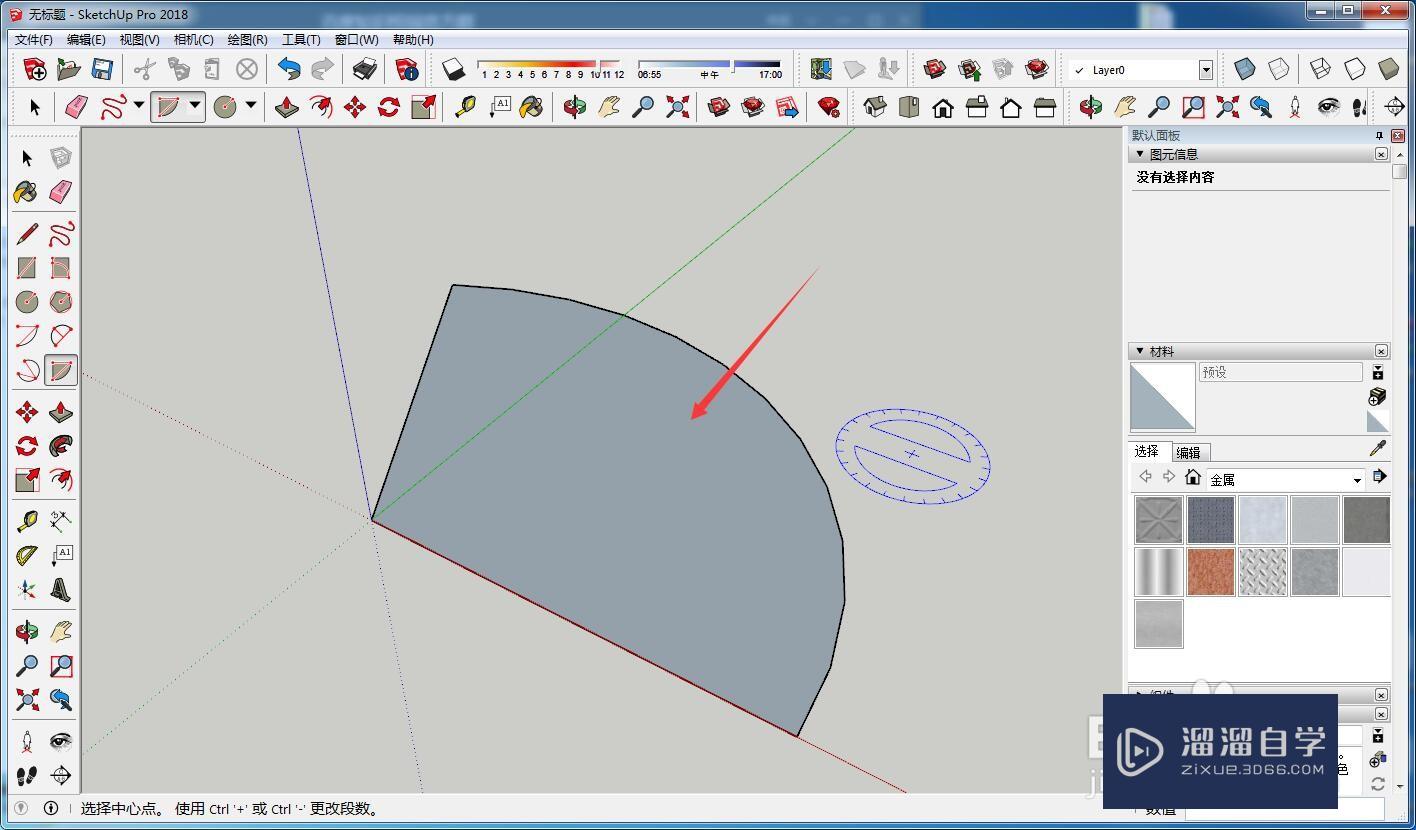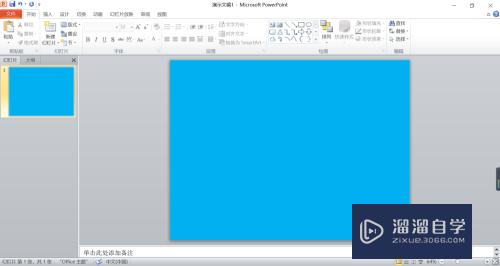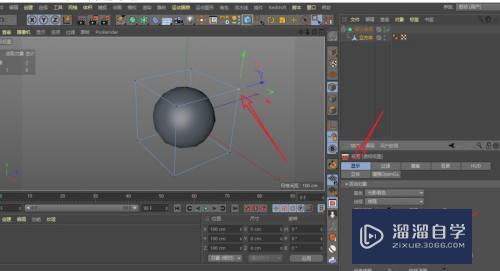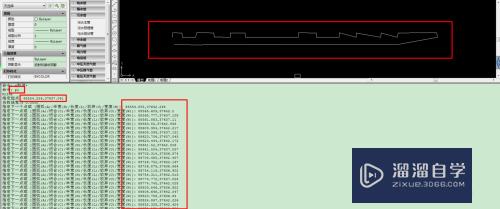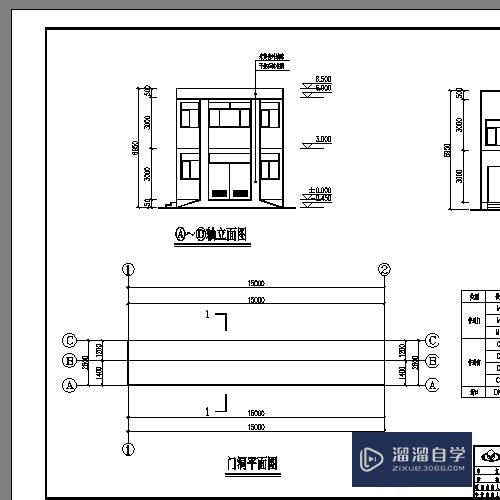AI如何绘制双弧形图形(ai如何绘制双弧形图形图片)优质
在我们日常工作中使用软件时会遇到各种各样的问题。今天小编来分享一下“AI如何绘制双弧形图形?”这篇文章。小伙伴要仔细看哦。希望这个教程能帮助到各位小伙伴!
工具/软件
硬件型号:惠普(HP)暗影精灵8
系统版本:Windows7
所需软件:AI CS5
方法/步骤
第1步
选择钢笔工具。在画布的空白处。轻轻单击一下。画布上就会现出一个点

第2步
在第一点的下方合适位置继续单击一下。弄出第二个点。记得单击完以后不要放开鼠标左键
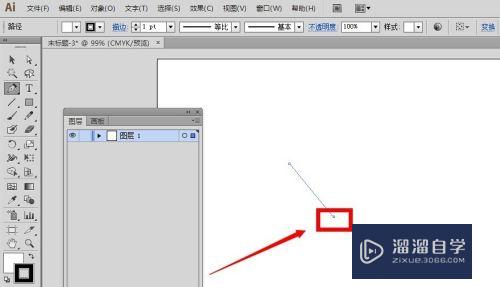
第3步
按住鼠标左键不放手。旋转直线直到合适自己的需要为止。再放开鼠标左键
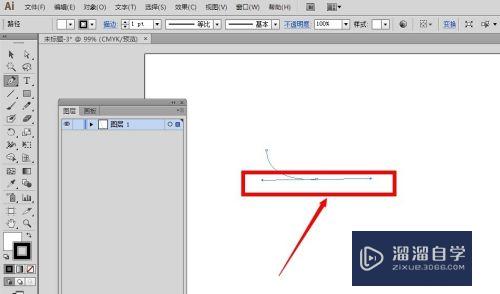
第4步
在第一个点的水平位置的右边单击一下。一般钢笔工具放到同一水平线上。会智能出现青色线条的。可以留意一下。第三个点完成以后。双弧形图形就基本完成了
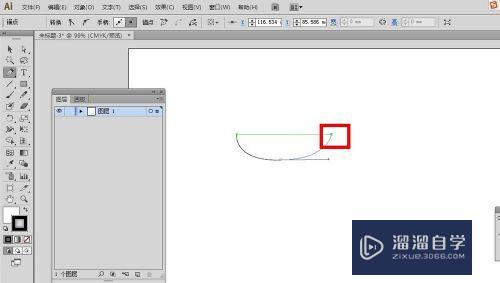
第5步
使用“选择”工具。在中间的那个点框一下
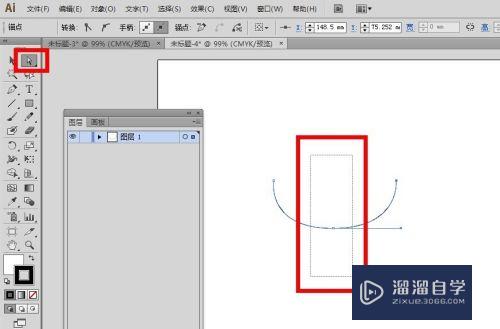
第6步
框完以后。会发现。双弧形底下的直线有三个点。有人可以叫控制键。也有人叫方向键
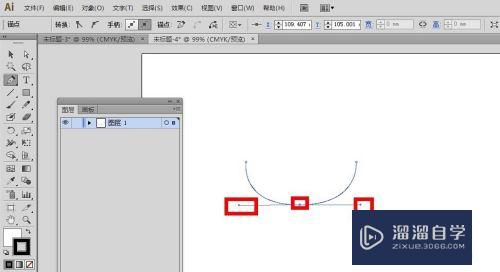
第7步
方向键的两头叫手柄。旋转可以调节图形的方向
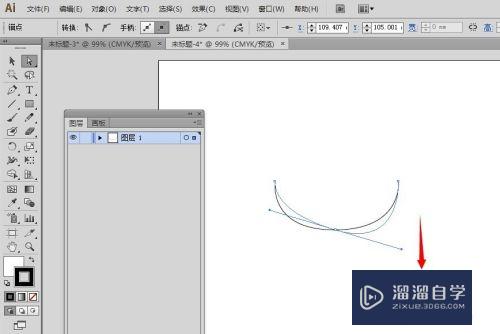
第8步
两头的节点可以拉长或者缩短。长短不一样。弧度也会不一样
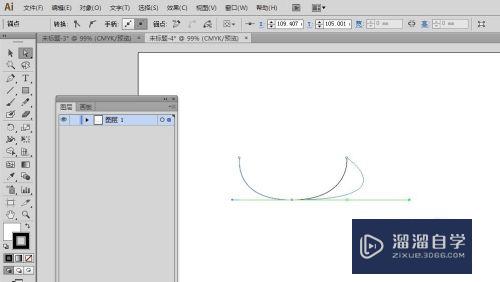
(共篇)上一篇:绘制不规则图形之...|下一篇:
以上关于“AI如何绘制双弧形图形(ai如何绘制双弧形图形图片)”的内容小渲今天就介绍到这里。希望这篇文章能够帮助到小伙伴们解决问题。如果觉得教程不详细的话。可以在本站搜索相关的教程学习哦!
更多精选教程文章推荐
以上是由资深渲染大师 小渲 整理编辑的,如果觉得对你有帮助,可以收藏或分享给身边的人
本文标题:AI如何绘制双弧形图形(ai如何绘制双弧形图形图片)
本文地址:http://www.hszkedu.com/66791.html ,转载请注明来源:云渲染教程网
友情提示:本站内容均为网友发布,并不代表本站立场,如果本站的信息无意侵犯了您的版权,请联系我们及时处理,分享目的仅供大家学习与参考,不代表云渲染农场的立场!
本文地址:http://www.hszkedu.com/66791.html ,转载请注明来源:云渲染教程网
友情提示:本站内容均为网友发布,并不代表本站立场,如果本站的信息无意侵犯了您的版权,请联系我们及时处理,分享目的仅供大家学习与参考,不代表云渲染农场的立场!