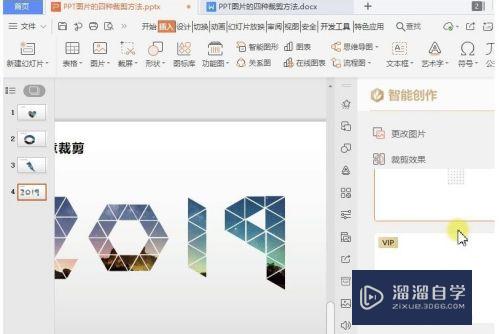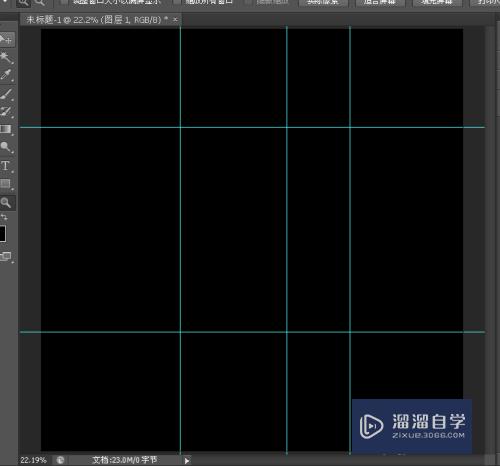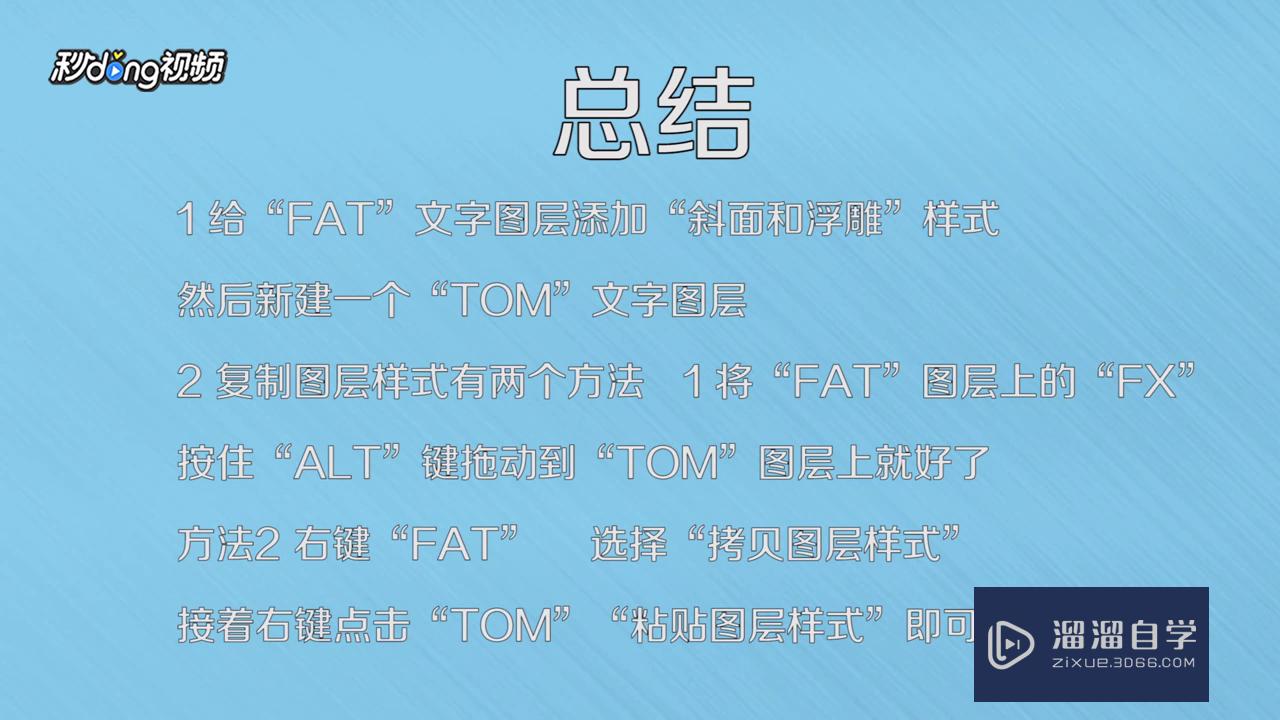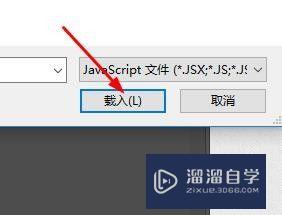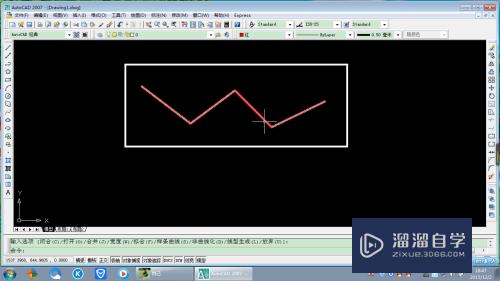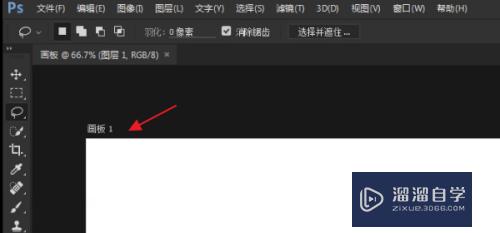PS如何把图片改变左右朝向(ps如何把图片改变左右朝向的方向)优质
用相机拍照拍出来后照片上的内容本来是朝向左边的。但是为了能够多方位的秀出自己的照片如何让照片上的内容朝向右边呢? 其实方法很简单。下面小渲就教大家把同一张照片用PS软件处理成朝向不同的效果。
云渲染农场还为大家准备了“PS”相关视频教程。快点击查看>>

工具/软件
硬件型号:戴尔灵越15
系统版本:Windows7
所需软件:PS CS5
方法/步骤
第1步
启动PS软件。打开准备好图片。单击”图层——新建——通过拷贝的图层“或者在背景图层上”右击——复制图层“建立一个新图层(新建图层和复制图层是不同的概念)。
如图所示:
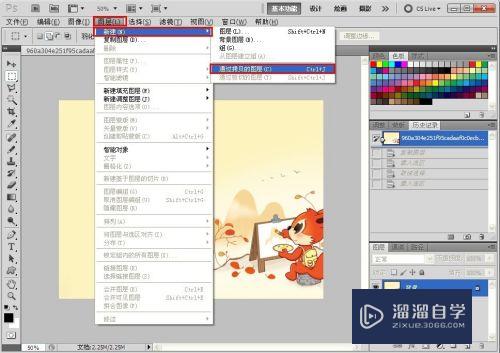
第2步
选中复制的图层。在键盘上按住ctrl键。然后单击图层图标选择复制的图层。也可以用快捷键ctrl+A直接选择。
如图所示:

第3步
单击”编辑——自由变换(ctrl+t)“对复制的图层进行调整。
如图所示:
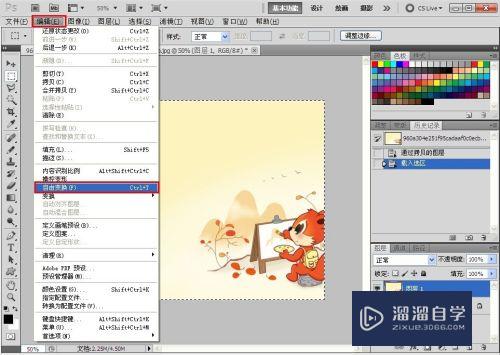
第4步
在自由变换的状态下。右击鼠标选择”水平翻转“。
如图所示:
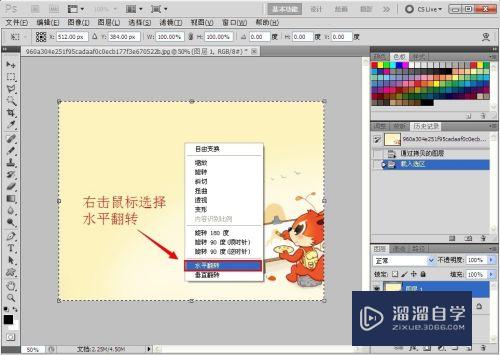
第5步
按”回车键"确定自由变换。再按"ctrl+D"取消选择。
如图所示:

第6步
在PS软件右下方的图层右上角有个下拉三角形。单击下拉三角形选择下拉菜单中的拼合图像或者选中所有的图层然后右击选择拼合图像。
完成拼合图像之后保存图片即可。
如图所示:

以上关于“PS如何把图片改变左右朝向(ps如何把图片改变左右朝向的方向)”的内容小渲今天就介绍到这里。希望这篇文章能够帮助到小伙伴们解决问题。如果觉得教程不详细的话。可以在本站搜索相关的教程学习哦!
更多精选教程文章推荐
以上是由资深渲染大师 小渲 整理编辑的,如果觉得对你有帮助,可以收藏或分享给身边的人
本文标题:PS如何把图片改变左右朝向(ps如何把图片改变左右朝向的方向)
本文地址:http://www.hszkedu.com/73601.html ,转载请注明来源:云渲染教程网
友情提示:本站内容均为网友发布,并不代表本站立场,如果本站的信息无意侵犯了您的版权,请联系我们及时处理,分享目的仅供大家学习与参考,不代表云渲染农场的立场!
本文地址:http://www.hszkedu.com/73601.html ,转载请注明来源:云渲染教程网
友情提示:本站内容均为网友发布,并不代表本站立场,如果本站的信息无意侵犯了您的版权,请联系我们及时处理,分享目的仅供大家学习与参考,不代表云渲染农场的立场!