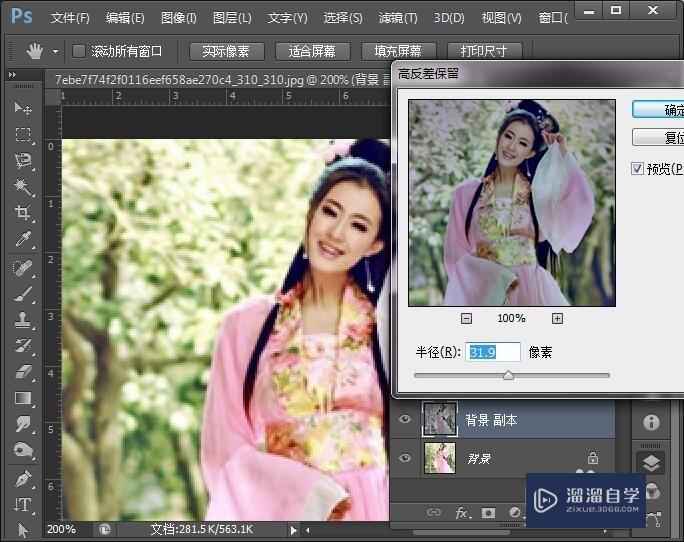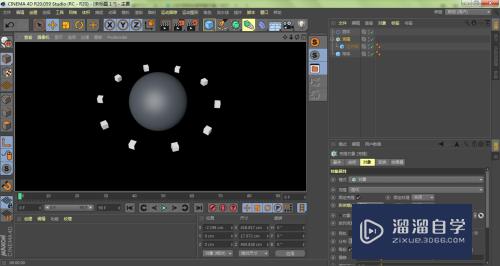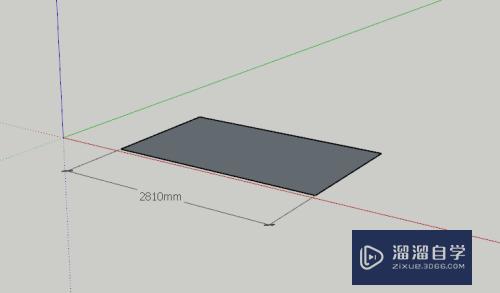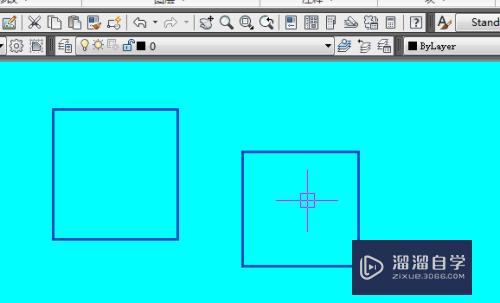在Excel中如何制作下拉选项框优质
如下图 设置单元格输入的内容可以使用下拉选项选择并且不是下拉选项中的内容不能输入。这样的功能要如何实现呢?下面小渲就带大家一起来实例操作。
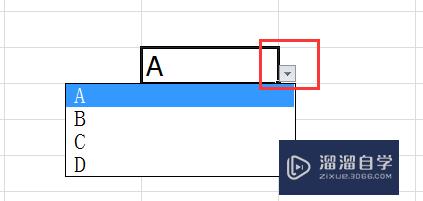
工具/软件
硬件型号:惠普(HP)暗影精灵8
系统版本:Windows7
所需软件:Excel2010
方法/步骤
第1步
选中一个空白单元格作为制作下拉选项框的单元格
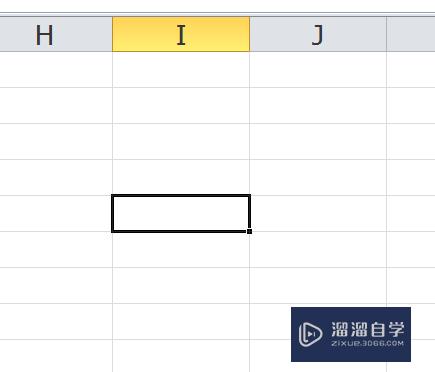
第2步
点击菜单栏中的 数据--数据有效性

第3步
这时会弹出数据有效性对话框
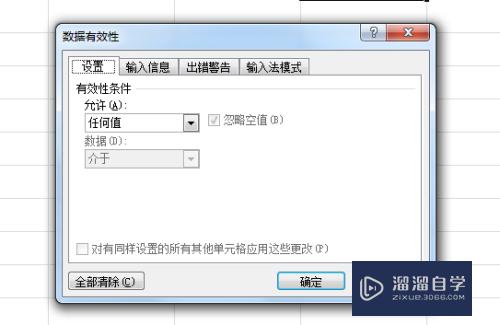
第4步
在数据有效性对话框中找到“允许”并将内容改为序列
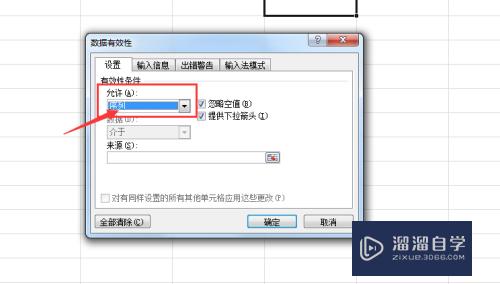
第5步
勾选“允许”右侧的 忽略空值和提供下拉箭头

第6步
接下来在“来源”框中输入选项 选项之间必须用英文逗号隔开 如A,B.C,D
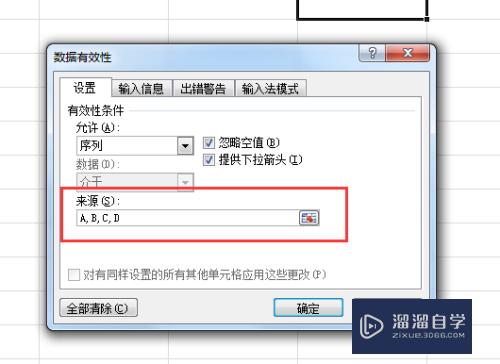
第7步
如果选项很多或者表格中已经有现成的也可以直接点击右侧的选择按钮区框选
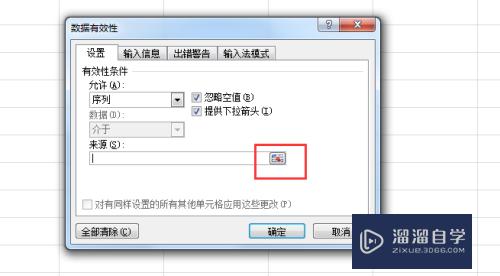
第8步
设置好之后点击确定即可
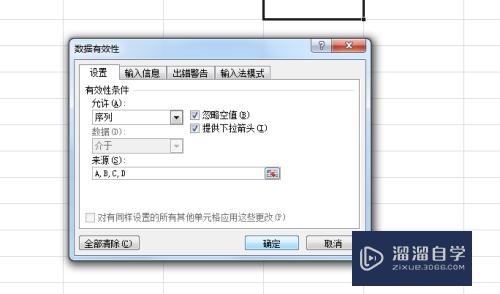
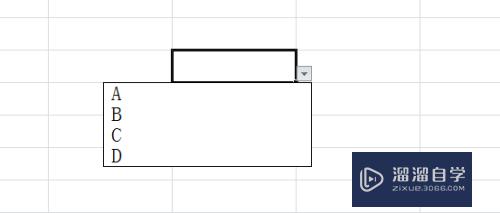
以上关于“在Excel中如何制作下拉选项框”的内容小渲今天就介绍到这里。希望这篇文章能够帮助到小伙伴们解决问题。如果觉得教程不详细的话。可以在本站搜索相关的教程学习哦!
更多精选教程文章推荐
以上是由资深渲染大师 小渲 整理编辑的,如果觉得对你有帮助,可以收藏或分享给身边的人
本文标题:在Excel中如何制作下拉选项框
本文地址:http://www.hszkedu.com/66483.html ,转载请注明来源:云渲染教程网
友情提示:本站内容均为网友发布,并不代表本站立场,如果本站的信息无意侵犯了您的版权,请联系我们及时处理,分享目的仅供大家学习与参考,不代表云渲染农场的立场!
本文地址:http://www.hszkedu.com/66483.html ,转载请注明来源:云渲染教程网
友情提示:本站内容均为网友发布,并不代表本站立场,如果本站的信息无意侵犯了您的版权,请联系我们及时处理,分享目的仅供大家学习与参考,不代表云渲染农场的立场!