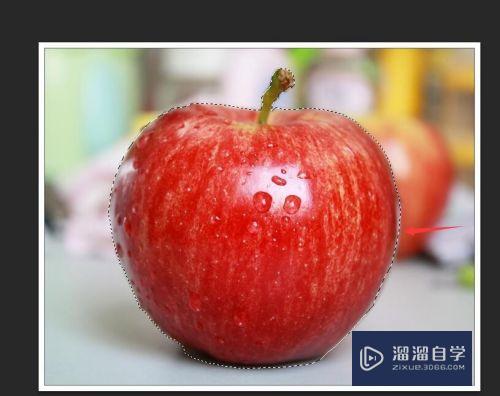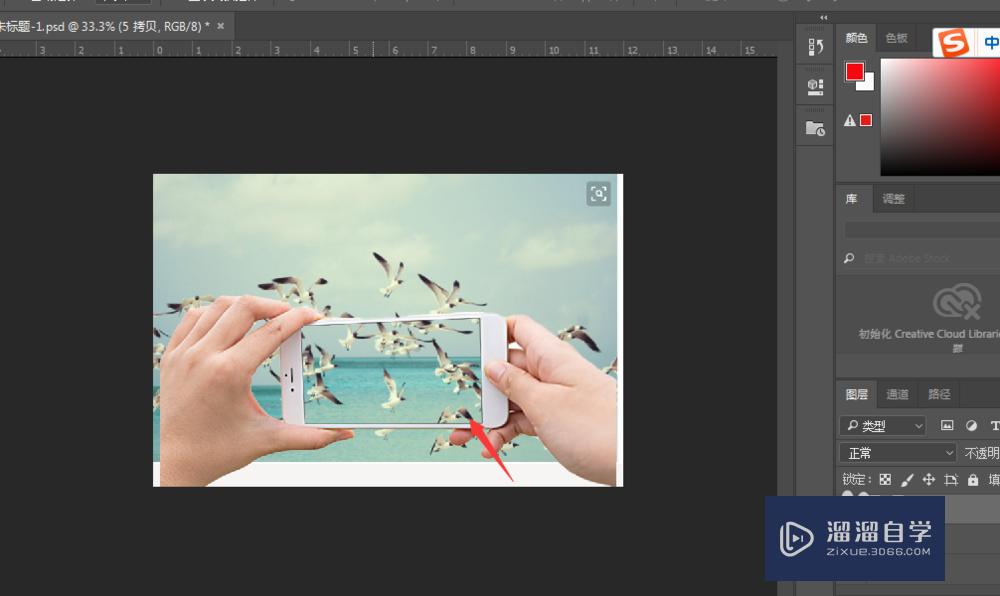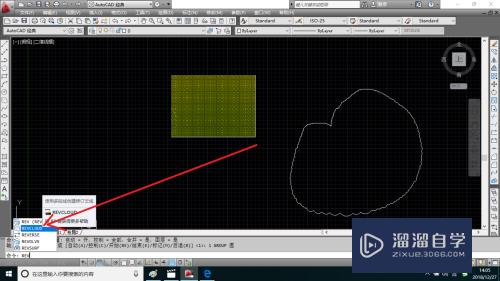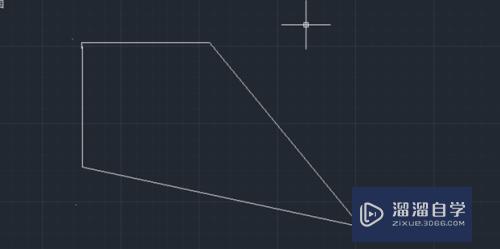CAD背景布图和十字光标颜色怎么修改(cad背景布图和十字光标颜色怎么修改)优质
CAD背景色一般是黑色或者白色。我们可以在两者进行变换。当然我们也可以变成我们喜欢的艳丽颜色。而且我们画图时使用的十字光标也可以修改成我们自己想要的颜色。下面就来给大家介绍CAD背景布图和十字光标颜色怎么修改的。
点击观看“CAD”视频教程。帮助你更好的上手
工具/软件
硬件型号:神舟(HASEE)战神Z7-DA7NP
系统版本:Windows7
所需软件:CAD2014
方法/步骤
第1步
首先打开cad。可以看到背景色是黑色。接下来我们就可以进入“选项”进行修改颜色
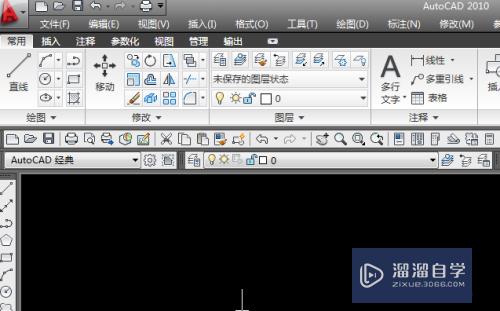
第2步
进入“选项”对话框有三种方法。下面小编就分别来介绍一下。第一种。在cad底下命令栏输入“op”。然后按“Enter”键。就可进入“选项”界面

第3步
第二种方法是点击cad黑色布图界面任意一点后。再点击鼠标右键。在弹出的对话框中选择“选项”。进入“选项”界面
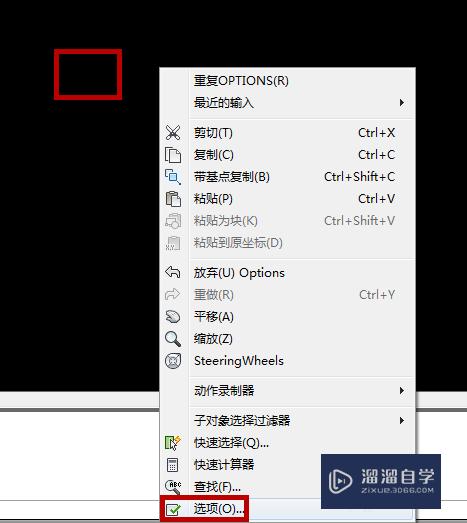
第4步
第三种方法是。点击cad上方工具栏中的“工具”。在下方的对话框中选择“选项”。进入“选项”界面
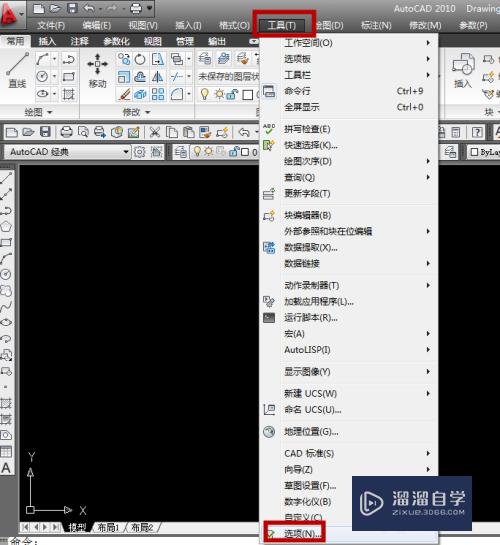
第5步
以上三种方法大家都可以试下。进入进入“选项”界面。点击对话框中的“颜色”
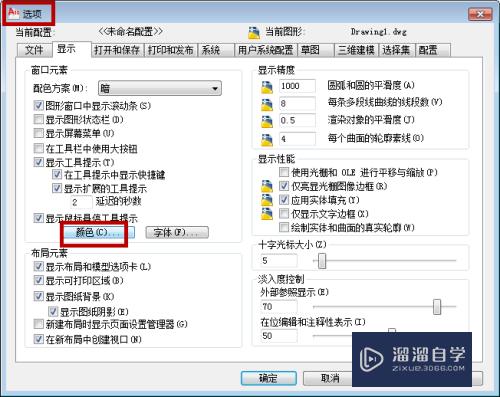
第6步
这时在“图形窗口颜色”中的“界面元素”。旁边的颜色为“黑色”。点击小黑色三角号。
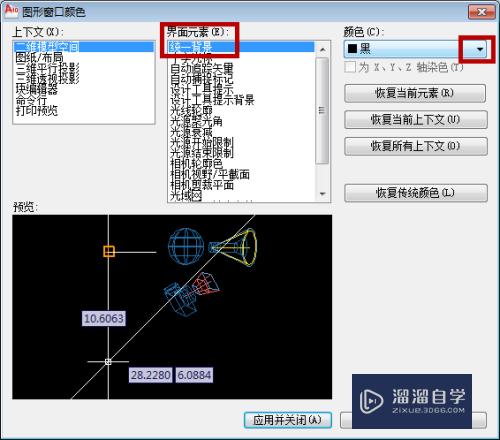
第7步
我们可以发现有不同颜色可以选择。小编在这里将“统一背景”。即我们cad背景布图颜色选择为“青色”
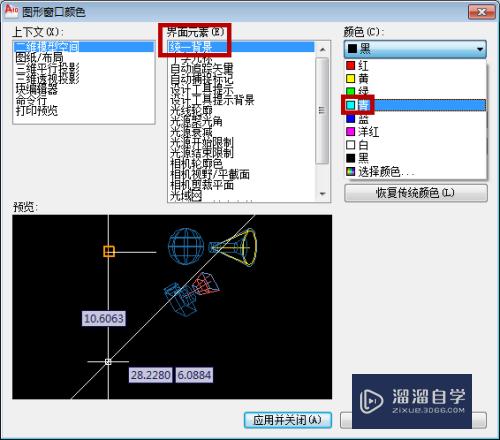
第8步
我们还可以将“十字光标”颜色修改成“洋红”色。。全选择好后。点击对话框下方的“应用并关闭”

第9步
最后我们可以看到cad背景布图颜色和十字光标怎么修改成艳丽颜色。大家可以试下修改成不同颜色的效果
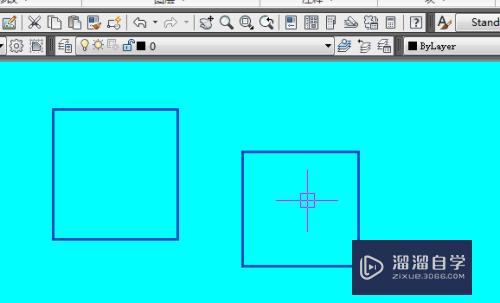
以上关于“CAD背景布图和十字光标颜色怎么修改(cad背景布图和十字光标颜色怎么修改)”的内容小渲今天就介绍到这里。希望这篇文章能够帮助到小伙伴们解决问题。如果觉得教程不详细的话。可以在本站搜索相关的教程学习哦!
更多精选教程文章推荐
以上是由资深渲染大师 小渲 整理编辑的,如果觉得对你有帮助,可以收藏或分享给身边的人
本文地址:http://www.hszkedu.com/74324.html ,转载请注明来源:云渲染教程网
友情提示:本站内容均为网友发布,并不代表本站立场,如果本站的信息无意侵犯了您的版权,请联系我们及时处理,分享目的仅供大家学习与参考,不代表云渲染农场的立场!