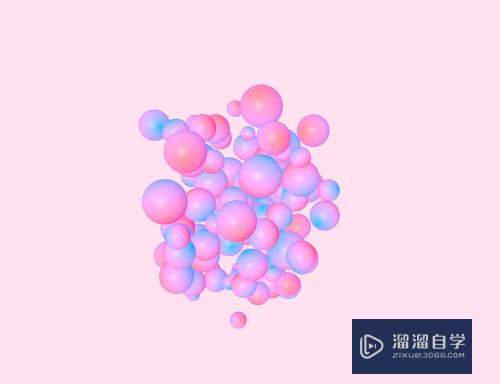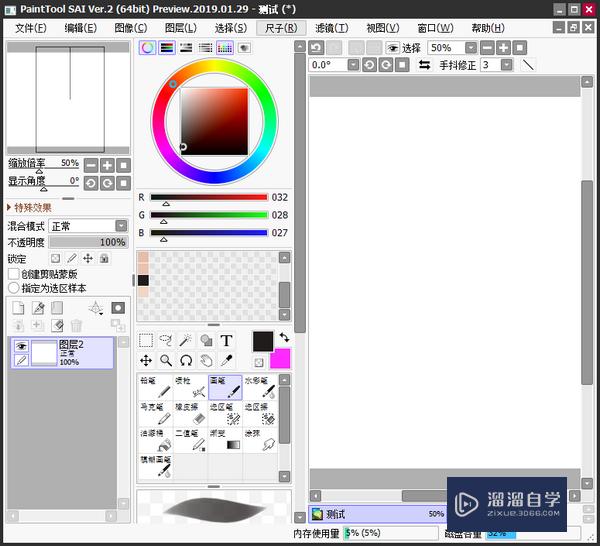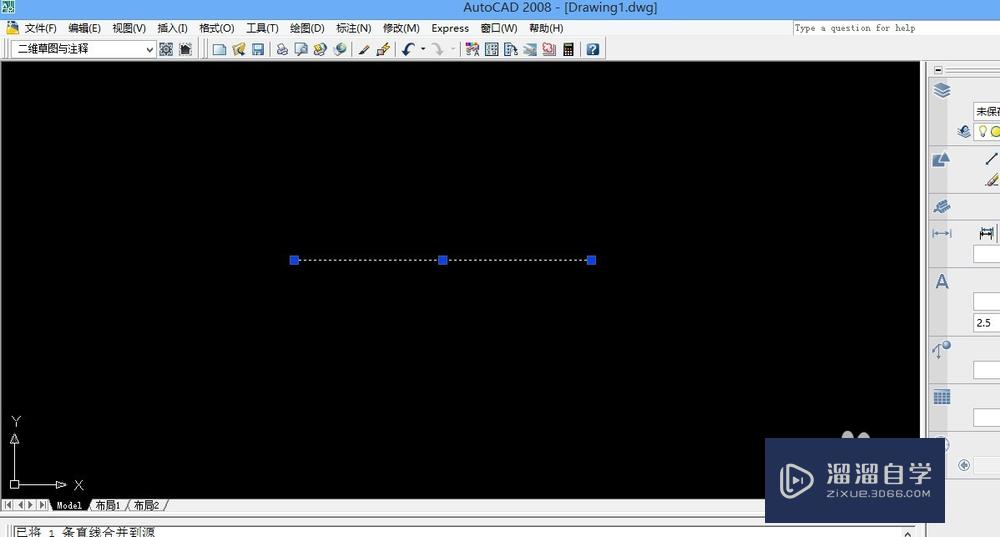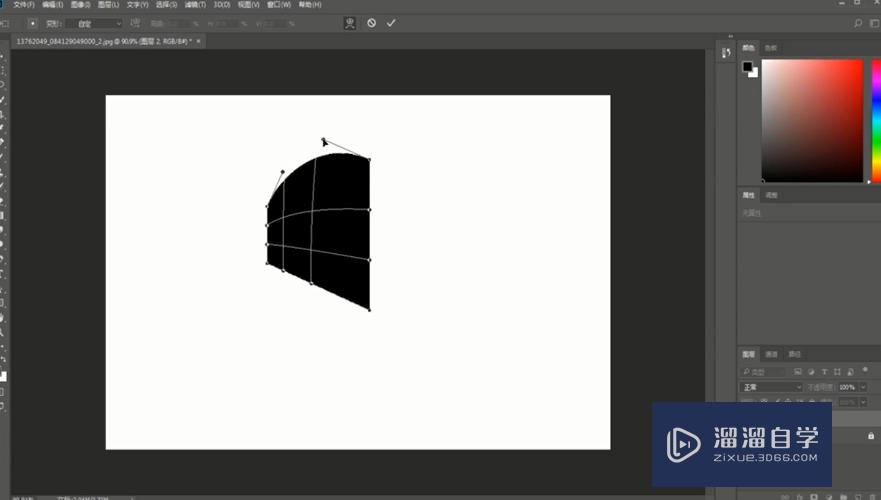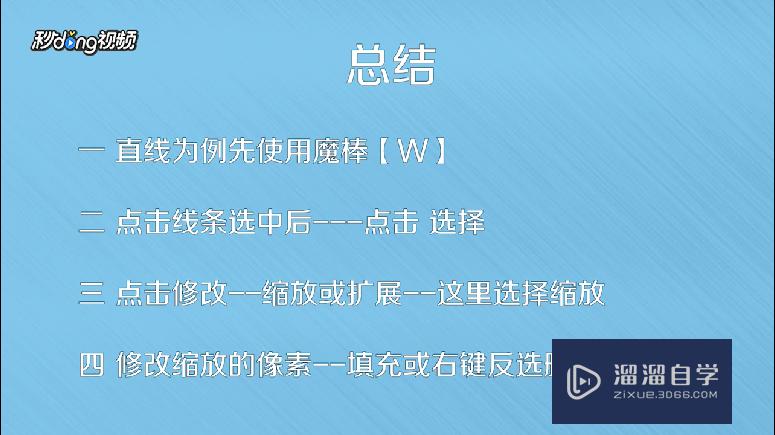Photoshop怎么制作江南水乡水墨签名(ps江南水乡水墨效果)优质
本教程介绍非常有江南韵味的签名图片制作方法。当然制图之前。我们需要对江南的水土文化有一定的了解。然后再搜集相关的素材来构思及构图。

工具/软件
硬件型号:神舟(HASEE)战神Z7-DA7NP
系统版本:Windows7
所需软件:Photoshop CS5
方法/步骤
第1步
新建978*1024文件。打开素材一。勾选碳墨。把它拖进文件。

第2步
把它的颜色变化一下。随自己喜欢的颜色。总之不要黑色就行了。还要降低它的透明度为50%。
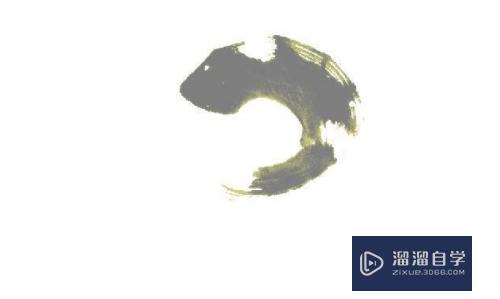
第3步
复制一层。放置背景层上面。作动感模糊(角度:87/距离:297)。

第4步
再复制多一层。然后合并两个动感模糊层(CTRL+E)。
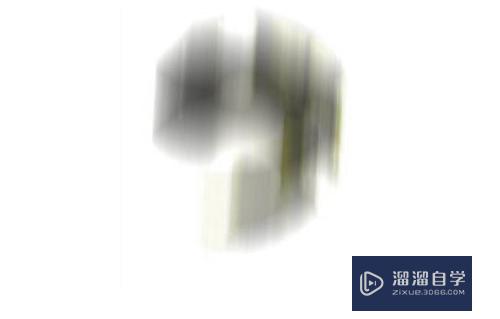
第5步
合并之后执行:滤镜 > 画笔描边 > 喷溅。

第6步
按CTRL+F三次。降低其透明度为65%。将有些多余的部分把它擦去。如图。

第7步
把乐谱放进去。柔光。也是将多余的部分擦去。
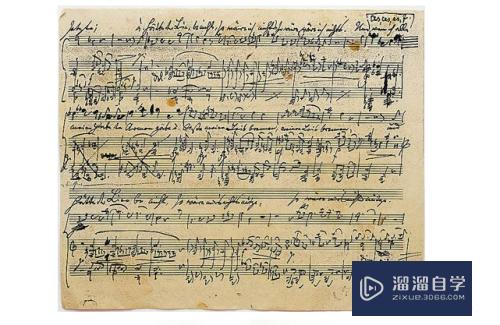

第8步
把琵琶勾出。放进文件里。设置投影。


第9步
用磁性套索工具勾出琵琶的主体部分。然后"选择-修改-缩小2。再羽化5左右。由自己决定吧。再把江南景色贴入勾选的部分内。这里有图参考。

第10步
最后写上自己喜欢的字。完成最终效果。

以上关于“Photoshop怎么制作江南水乡水墨签名(ps江南水乡水墨效果)”的内容小渲今天就介绍到这里。希望这篇文章能够帮助到小伙伴们解决问题。如果觉得教程不详细的话。可以在本站搜索相关的教程学习哦!
更多精选教程文章推荐
以上是由资深渲染大师 小渲 整理编辑的,如果觉得对你有帮助,可以收藏或分享给身边的人
本文标题:Photoshop怎么制作江南水乡水墨签名(ps江南水乡水墨效果)
本文地址:http://www.hszkedu.com/65974.html ,转载请注明来源:云渲染教程网
友情提示:本站内容均为网友发布,并不代表本站立场,如果本站的信息无意侵犯了您的版权,请联系我们及时处理,分享目的仅供大家学习与参考,不代表云渲染农场的立场!
本文地址:http://www.hszkedu.com/65974.html ,转载请注明来源:云渲染教程网
友情提示:本站内容均为网友发布,并不代表本站立场,如果本站的信息无意侵犯了您的版权,请联系我们及时处理,分享目的仅供大家学习与参考,不代表云渲染农场的立场!