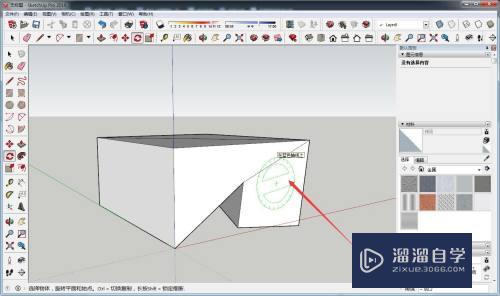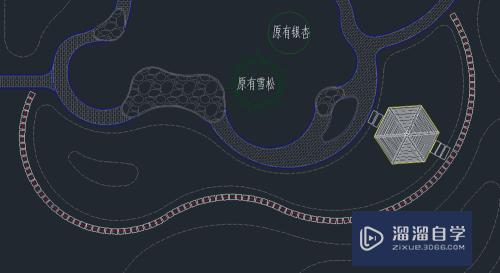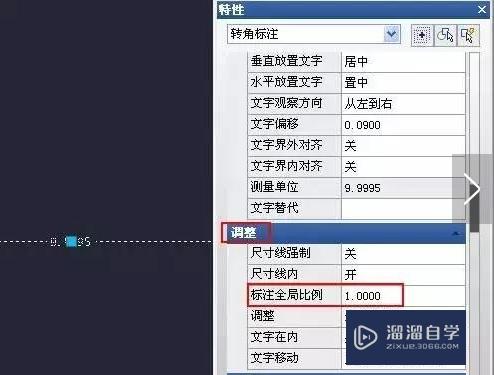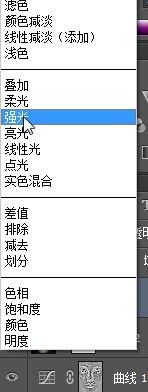如何使用Excel制作工作表目录(如何使用excel制作工作表目录格式)优质
工作中。我们的Excel工作簿中会有很多工作表。怎样才能简单明了的管理工作表呢?其实建一个目录最好了。下面就分享给工作表创建目录的方法。
工具/软件
硬件型号:雷神(ThundeRobot)911Zero
系统版本:WindowsXP
所需软件:Excel2013
方法/步骤
第1步
建立目录工作表。在我们已经有多个sheet页工作数据的excel文件中新建一个工作表。命名为“目录”。
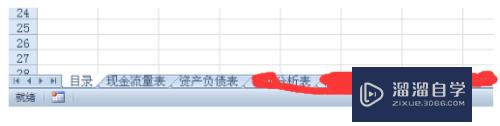
第2步
单击B1单元格。切换到【公式】选项卡。
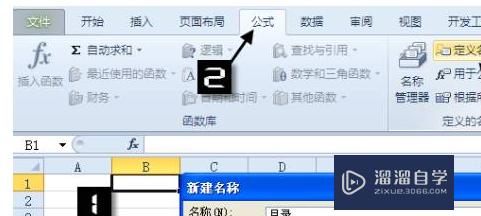
第3步
单击【定义名称】。弹出【新建名称】对话框。在“名称”文本框中输入“目录”。
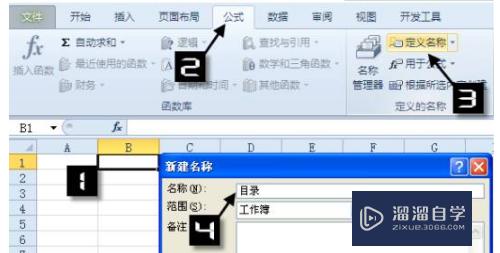
第4步
在“引用位置”文本框输入以下公式:=INDEX(GET.WORKBOOK(1),ROW(A1))&T(NOW())
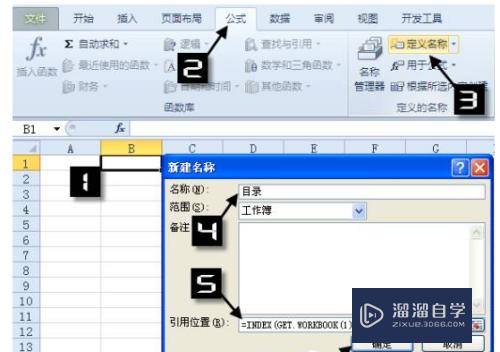
第5步
创建带链接的目录。B1单元格输入公式:=IFERROR(HYPERLINK(目录&"!A1",MID(目录,FIND("]",目录)+1,99)),"")
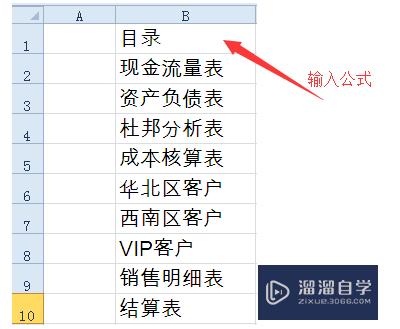
第6步
将B1的内容向下复制。可以看到效果了。单击目录中的工作表名称。就会自动跳转到相应工作表。
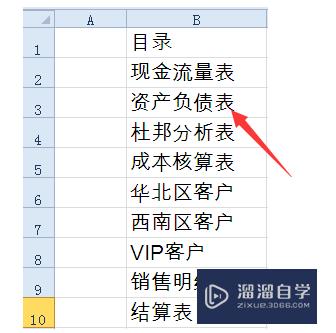
以上关于“如何使用Excel制作工作表目录(如何使用excel制作工作表目录格式)”的内容小渲今天就介绍到这里。希望这篇文章能够帮助到小伙伴们解决问题。如果觉得教程不详细的话。可以在本站搜索相关的教程学习哦!
更多精选教程文章推荐
以上是由资深渲染大师 小渲 整理编辑的,如果觉得对你有帮助,可以收藏或分享给身边的人
本文标题:如何使用Excel制作工作表目录(如何使用excel制作工作表目录格式)
本文地址:http://www.hszkedu.com/65529.html ,转载请注明来源:云渲染教程网
友情提示:本站内容均为网友发布,并不代表本站立场,如果本站的信息无意侵犯了您的版权,请联系我们及时处理,分享目的仅供大家学习与参考,不代表云渲染农场的立场!
本文地址:http://www.hszkedu.com/65529.html ,转载请注明来源:云渲染教程网
友情提示:本站内容均为网友发布,并不代表本站立场,如果本站的信息无意侵犯了您的版权,请联系我们及时处理,分享目的仅供大家学习与参考,不代表云渲染农场的立场!