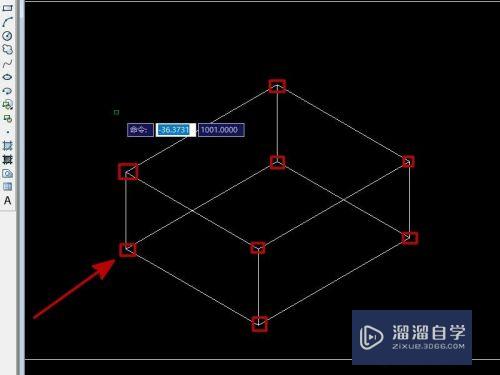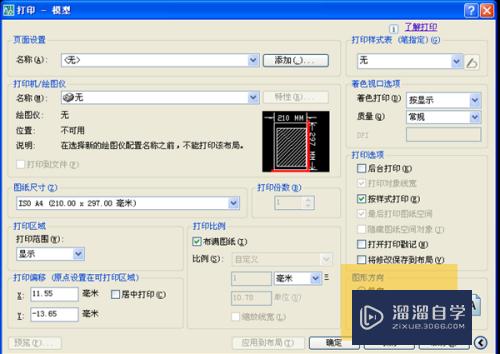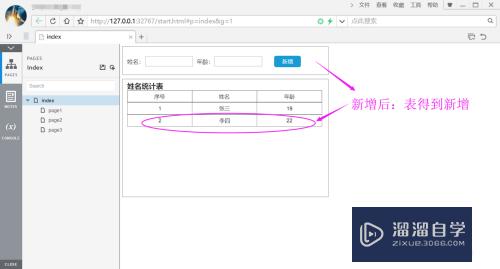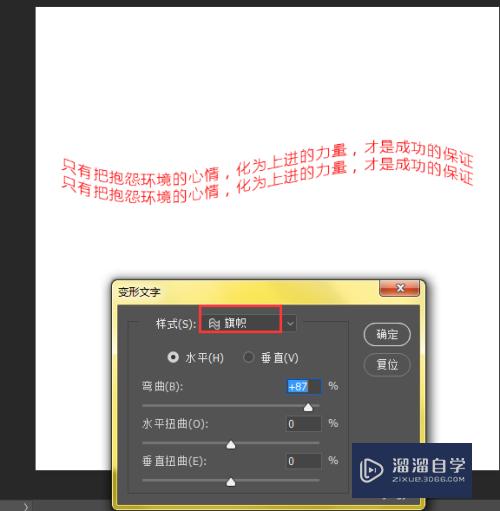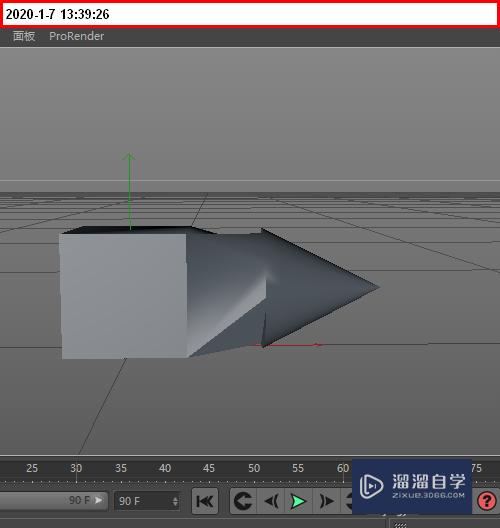Photoshop如何新建3D图层(ps怎么新建3d图层)优质
如今Photoshop的功能越来越强大。连3D的功能都实现了。那么。对于3D图层来说。应该如何使用。如何新建呢?下面小渲就以实例来为大家进行演示。
工具/软件
硬件型号:小米 RedmiBookPro 14
系统版本:Windows7
所需软件:Photoshop CS6
方法/步骤
第1步
打开photoshop。选择任意一张图片。然后找到顶部菜单的3d功能
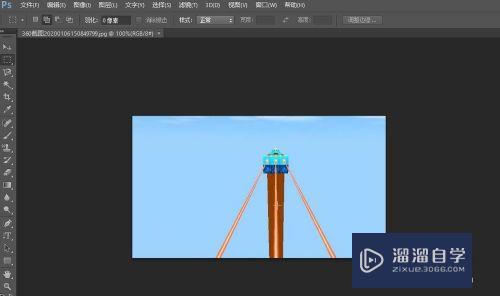
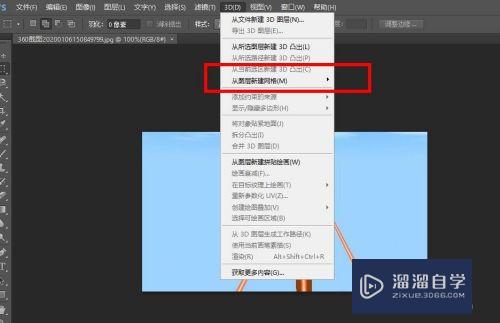
第2步
这里选择新建3d图层的明信片模式。进入3d模式会弹出窗口。建立3d工作区
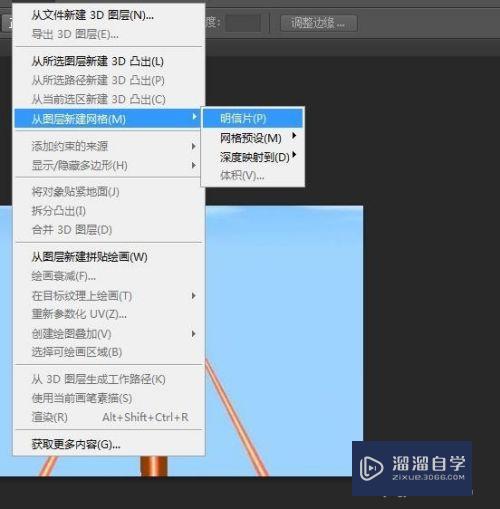
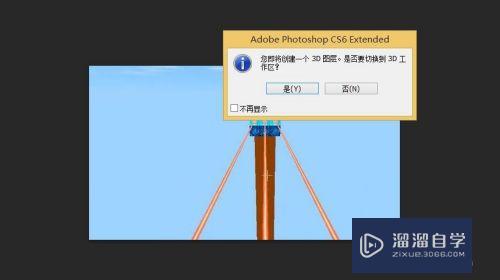
第3步
进入3d工作区后。右边的功能都发生了变化。功能也是蛮丰富的。可以对图层的背景进行设置

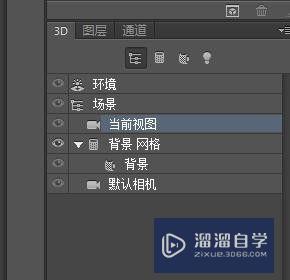
第4步
把参数都设置好后。便可以看到环境背景设置后的效果了
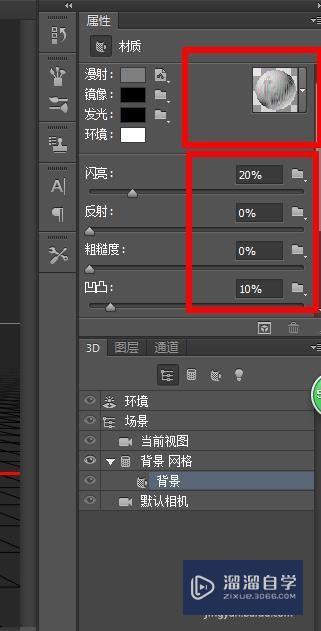
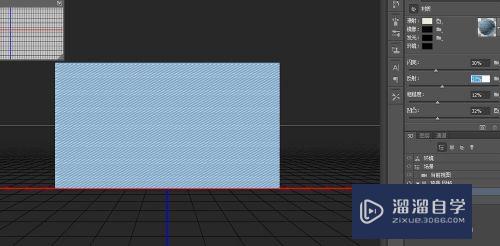
第5步
可以在图片区域中。对图片进行360度旋转以及操作
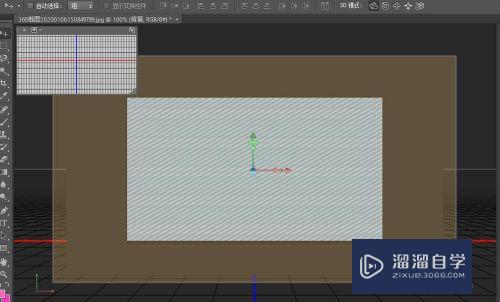
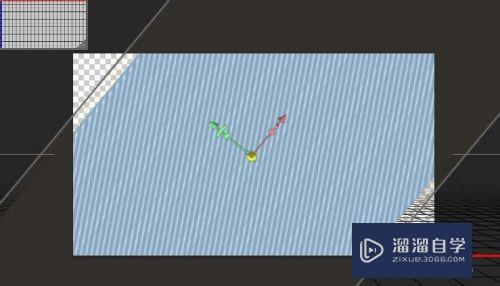
第6步
还可以对图层的视图进行不同层面的分析。有俯视图。左右视图等等

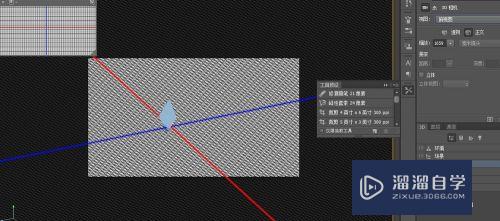
第7步
对文字的样式。也是提供了丰富的功能。大家赶紧动手来试试吧

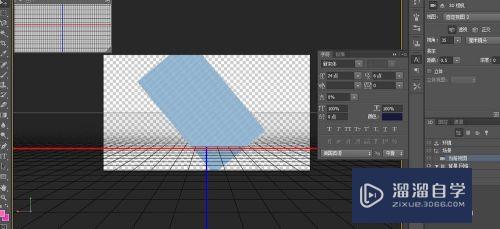
以上关于“Photoshop如何新建3D图层(ps怎么新建3d图层)”的内容小渲今天就介绍到这里。希望这篇文章能够帮助到小伙伴们解决问题。如果觉得教程不详细的话。可以在本站搜索相关的教程学习哦!
更多精选教程文章推荐
以上是由资深渲染大师 小渲 整理编辑的,如果觉得对你有帮助,可以收藏或分享给身边的人
本文标题:Photoshop如何新建3D图层(ps怎么新建3d图层)
本文地址:http://www.hszkedu.com/65124.html ,转载请注明来源:云渲染教程网
友情提示:本站内容均为网友发布,并不代表本站立场,如果本站的信息无意侵犯了您的版权,请联系我们及时处理,分享目的仅供大家学习与参考,不代表云渲染农场的立场!
本文地址:http://www.hszkedu.com/65124.html ,转载请注明来源:云渲染教程网
友情提示:本站内容均为网友发布,并不代表本站立场,如果本站的信息无意侵犯了您的版权,请联系我们及时处理,分享目的仅供大家学习与参考,不代表云渲染农场的立场!