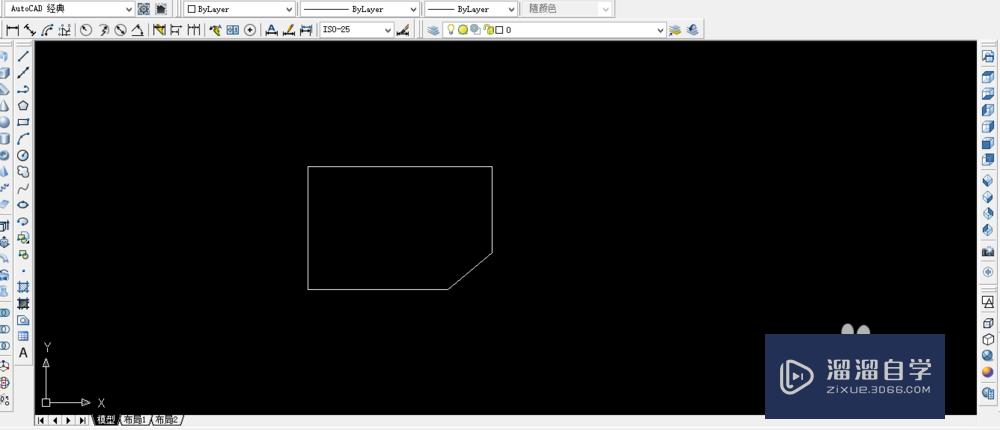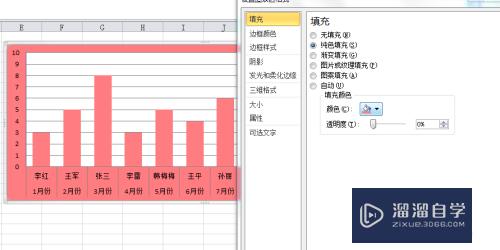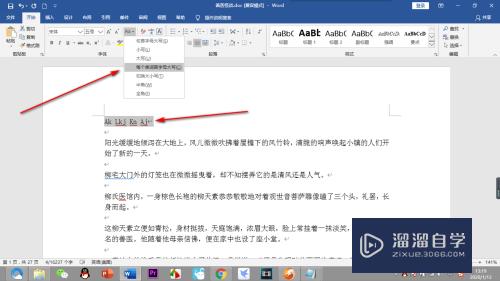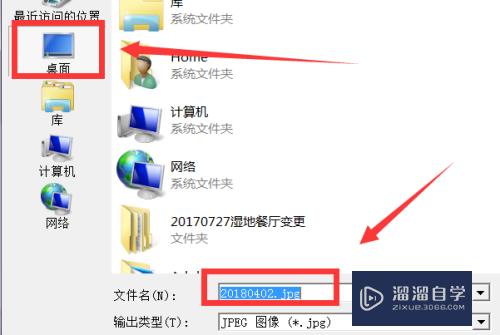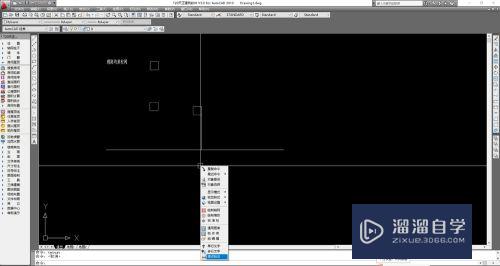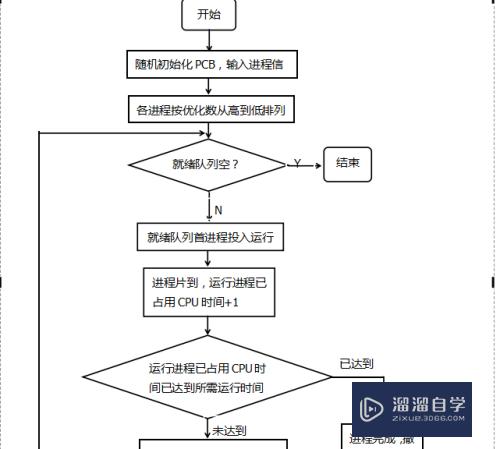怎么用PS制作立体几何图形效果的图片(怎么用ps制作立体几何图形效果的图片)优质
用Photoshop凸出滤镜功能能制作出黑白色的立体几何图形。通过色阶。反相。径向模糊。再添加渐变图层。就制作出彩色效果。执行PS的滤镜功能后。通过与其它功能的组合就能达到令人惊喜的效果。这也是PS软件的魄力所在。

工具/软件
硬件型号:戴尔灵越15
系统版本:Windows7
所需软件:PS CS3
方法/步骤
第1步
新建任意大小的空白文件。选择“滤镜”→“风格化”→“凸出”。选择快类型。立方体正面。随机。大小50像素。深度200。确定。大小和深度的数值将决定产生的图形的形状。对最终效果有影响。
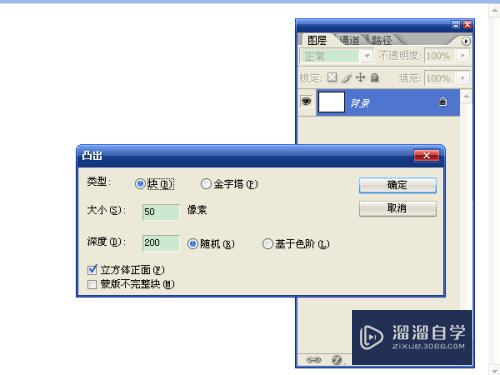
第2步
按ctrl+l打开色阶窗口。调整输入色阶左面的黑色三角块到右面。确定。让图像产生黑。灰。白三种颜色对比强烈的效果。
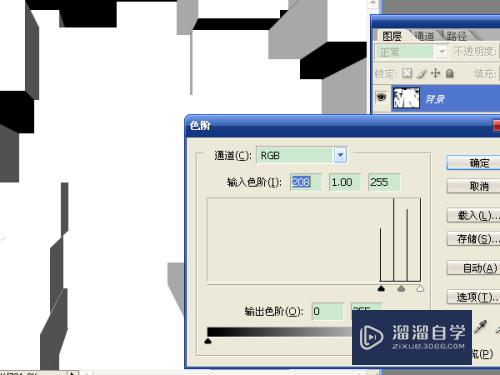
第3步
按ctrl+i执行反相。将白色的地方变成黑色。形成四周亮。中间黑的效果。
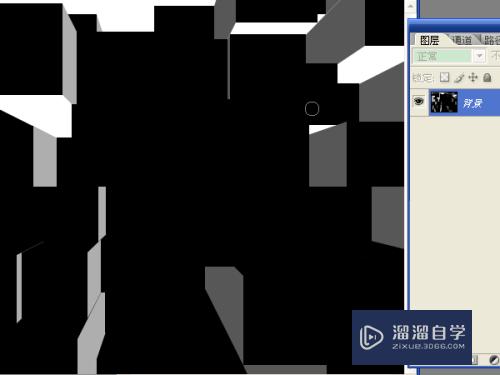
第4步
选择“滤镜”→“模糊”→“径向模糊”。数量100。缩放。最好。确定。立体几何图形的效果产生。

第5步
点击“图层窗口”下方的“创建新的填充或调整图层”按钮。选择“渐变”。新建渐变填充图层。点击颜色框。进入渐变编辑器。选择三种颜色的渐变方式。或自己设置。确定后建立图层。混合模式为叠加。
选择的颜色不同所产生的效果也不同。对最终效果有影响。
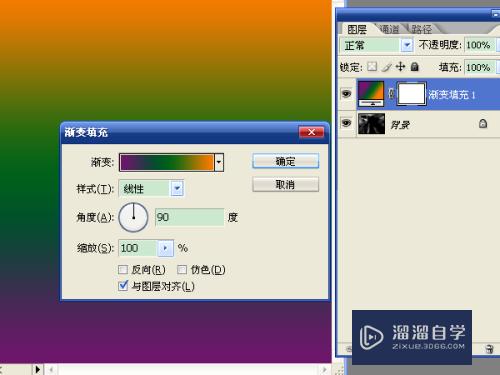
第6步
点击“图层窗口”下方的“创建新组”按钮。选择“直线工具”。用白色线条在立方体边缘创建直线。这是为了增强立方体边缘突出部位的亮度。让立体效果更明显。
绘制完成后。去掉背景和渐变图层的可视性。按ctrl+shift+e合并可见图层。

第7步
对合并图层执行径向模糊滤镜。数量40。缩放。最好。确定。按ctrl+shift+alt+e执行盖印可见图层。用曲线增加一些亮度。保存文件。
凸出和渐变步骤中的设置是最重要的。要达到较好的效果。需要在这两步中多尝试几次。

以上关于“怎么用PS制作立体几何图形效果的图片(怎么用ps制作立体几何图形效果的图片)”的内容小渲今天就介绍到这里。希望这篇文章能够帮助到小伙伴们解决问题。如果觉得教程不详细的话。可以在本站搜索相关的教程学习哦!
更多精选教程文章推荐
以上是由资深渲染大师 小渲 整理编辑的,如果觉得对你有帮助,可以收藏或分享给身边的人
本文地址:http://www.hszkedu.com/65014.html ,转载请注明来源:云渲染教程网
友情提示:本站内容均为网友发布,并不代表本站立场,如果本站的信息无意侵犯了您的版权,请联系我们及时处理,分享目的仅供大家学习与参考,不代表云渲染农场的立场!