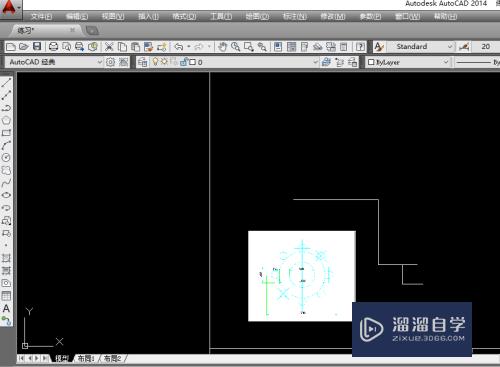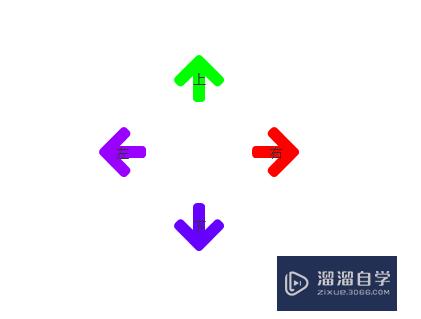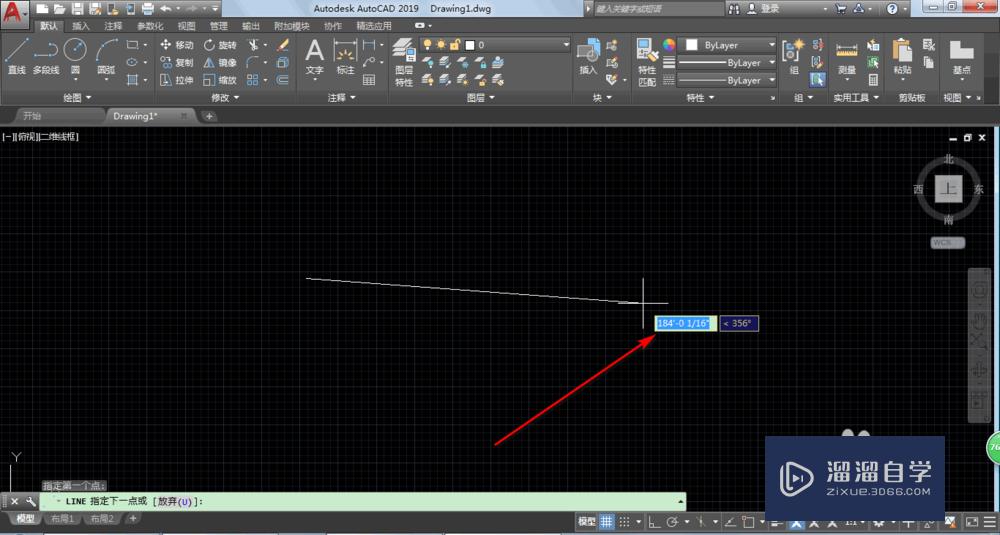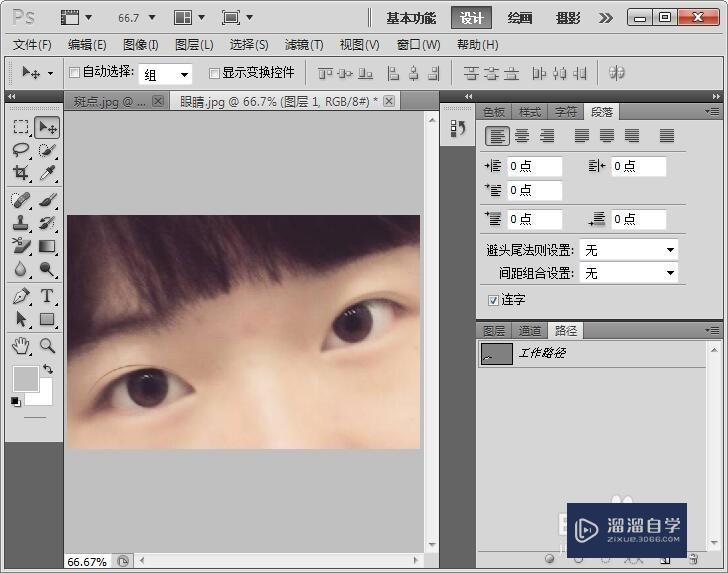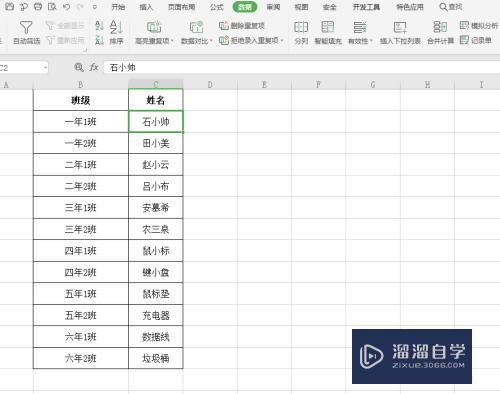怎么用WPS画程序的流程图(怎么用wps画程序的流程图)优质
一般我们画流程图都会使用XMind来画。但如果我们电脑没有安装。使用Word其实也可以。今天小渲就来教大家。如何使用WPS的Word来画流程图。
点击观看“WPS”视频教程。帮助你更好的上手
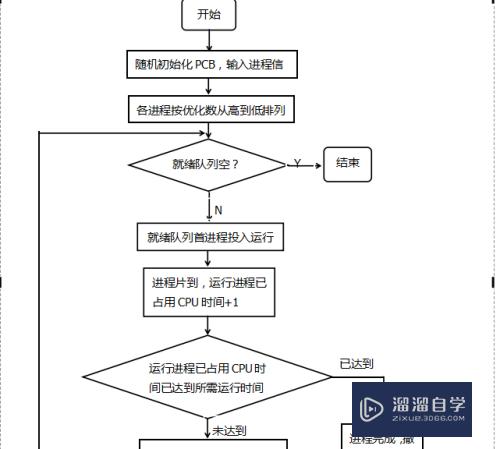
工具/软件
硬件型号:机械革命极光Air
系统版本:Windows7
所需软件:WPS2016
方法/步骤
第1步
新建一个word文档。首先我们需要添加一个画布。添加方法如图所示。先在工具菜单中选择“插入”。然后选择“形状”。打开下拉菜单选择最后一个添加画布。如图二。
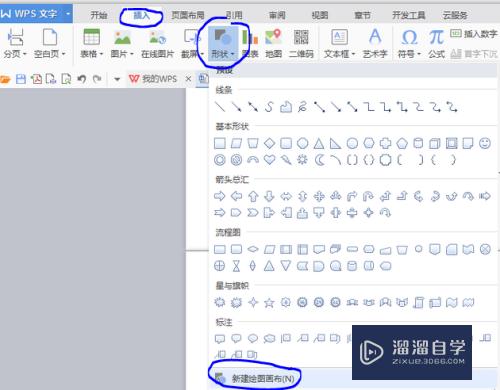
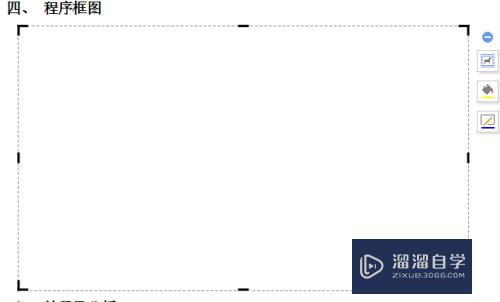
第2步
画程序框图肯定少不了各种形状的方框。添加方法同上面添加画布。插入>形状>流程图。即可选择你需要的程序框了
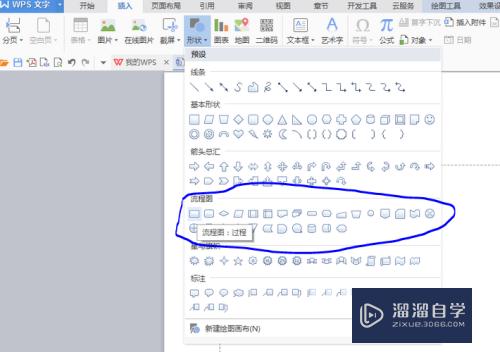
第3步
接下来就需要在方框中添加文字了。选中程序框。右键单击。选择“添加文字”即可在其中写入文字了
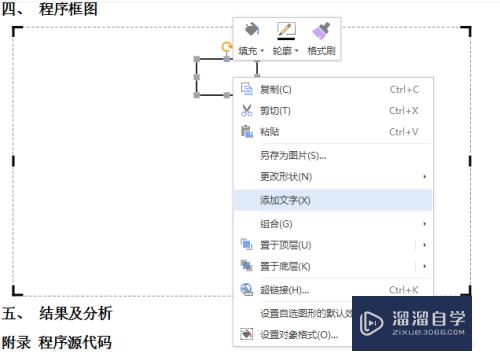
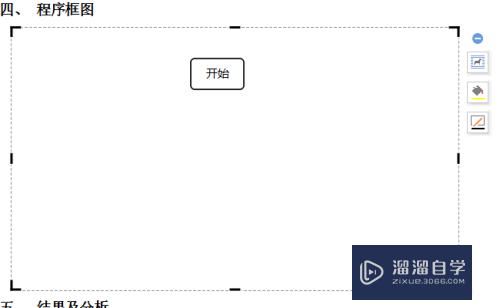
第4步
接下来我们需要添加箭头。添加方法和添加程序框相同。插入>形状>线条。效果如图三
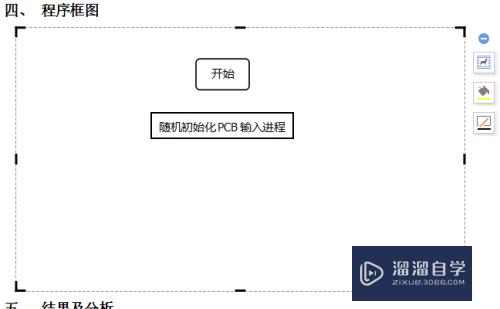
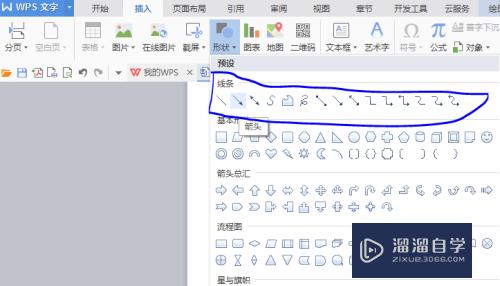
第5步
如果我们要在线条上添加文字怎么办呢?这时就需要在线上添加文本框了。但文本框是有颜色的怎么办呢?这就要用到我之前写的一篇经验了。
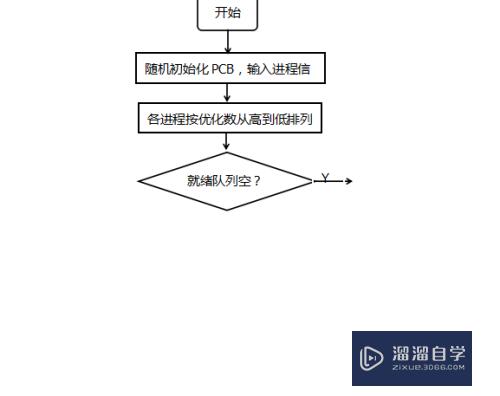
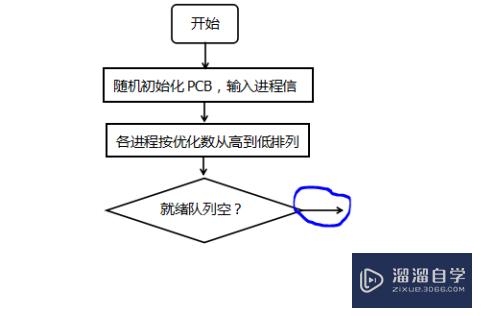
第6步
程序框图中少不了一些需要转弯的箭头。添加方法如图
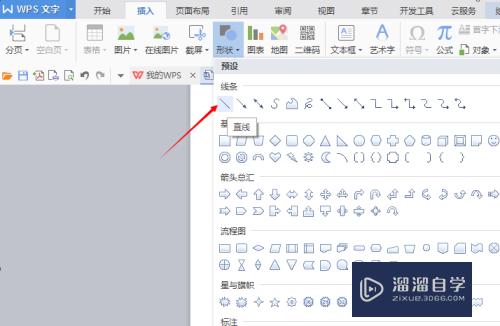
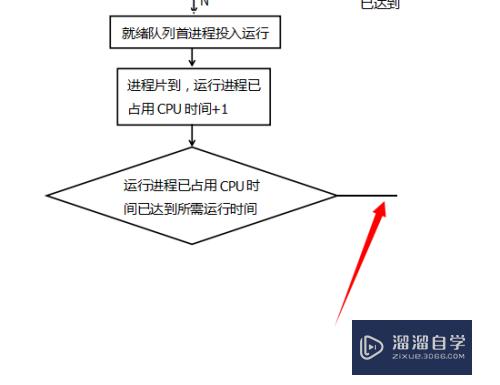
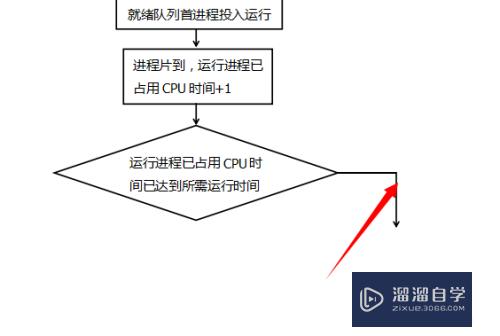
第7步
最后。我们的程序框图就可以大功告成了
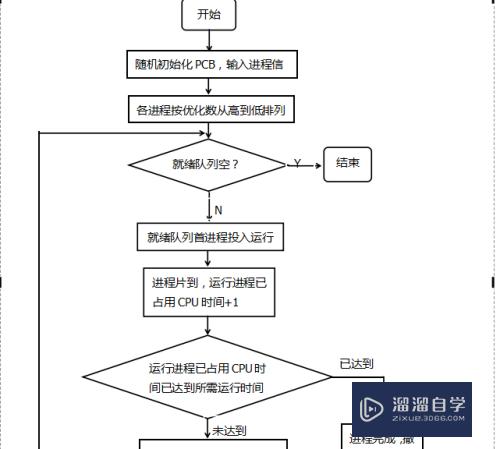
以上关于“怎么用WPS画程序的流程图(怎么用wps画程序的流程图)”的内容小渲今天就介绍到这里。希望这篇文章能够帮助到小伙伴们解决问题。如果觉得教程不详细的话。可以在本站搜索相关的教程学习哦!
更多精选教程文章推荐
以上是由资深渲染大师 小渲 整理编辑的,如果觉得对你有帮助,可以收藏或分享给身边的人
本文标题:怎么用WPS画程序的流程图(怎么用wps画程序的流程图)
本文地址:http://www.hszkedu.com/68514.html ,转载请注明来源:云渲染教程网
友情提示:本站内容均为网友发布,并不代表本站立场,如果本站的信息无意侵犯了您的版权,请联系我们及时处理,分享目的仅供大家学习与参考,不代表云渲染农场的立场!
本文地址:http://www.hszkedu.com/68514.html ,转载请注明来源:云渲染教程网
友情提示:本站内容均为网友发布,并不代表本站立场,如果本站的信息无意侵犯了您的版权,请联系我们及时处理,分享目的仅供大家学习与参考,不代表云渲染农场的立场!