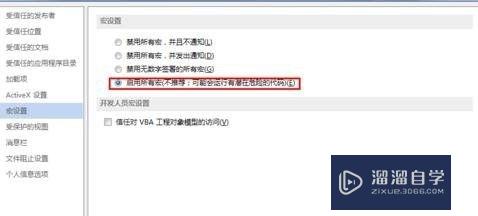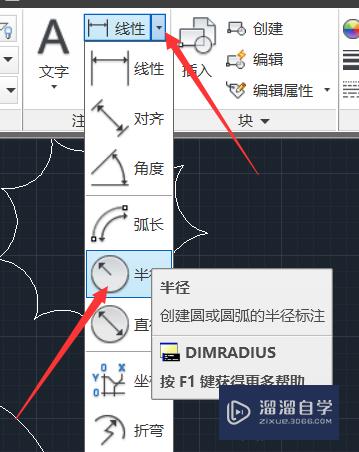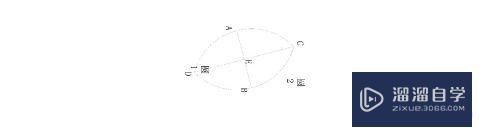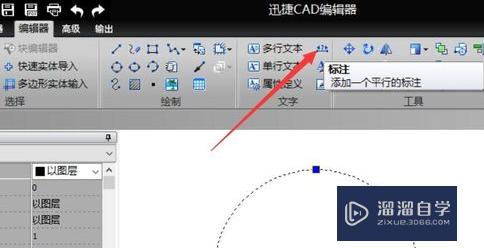CAD怎么画双向隔离开关图块(cad中隔离开关怎么画)优质
CAD是一款非常实用的绘图建模软件。软件的应用领域广泛。如建筑。土木工程。电器工程和制造业等。都非常的受欢迎。一些电路工程中。需要绘制开关图块。所以本次小渲就来分享一波CAD怎么画双向隔离开关图块。
工具/软件
硬件型号:华为笔记本电脑MateBook 14s
系统版本:Windows7
所需软件:CAD2017
方法/步骤
第1步
打开CAD。使用直线工具。绘制一条折线。如下图。
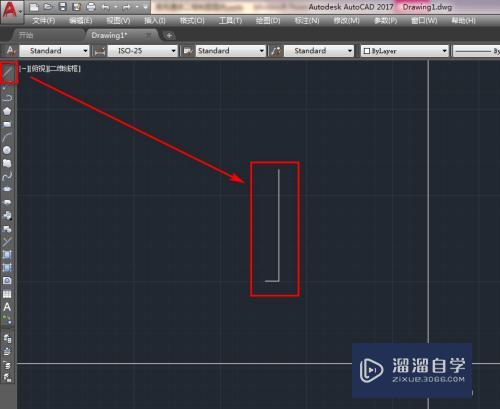
第2步
使用复制工具。复制一条竖线。如下图。
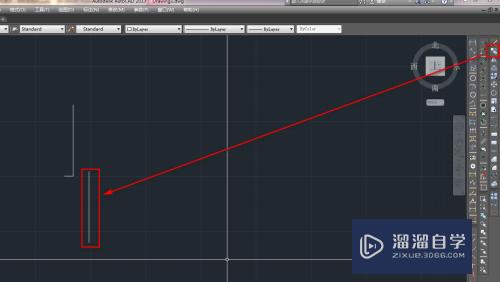
第3步
使用镜像工具。将短的横线做镜像。如下图。
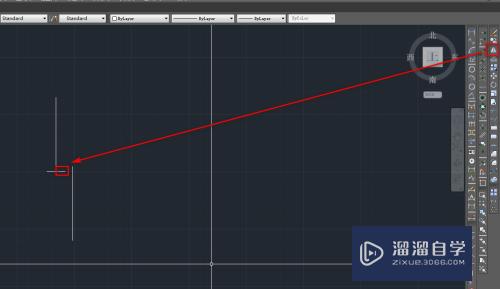
第4步
再次使用镜像工具。将左侧的图形整体镜像。如下图。
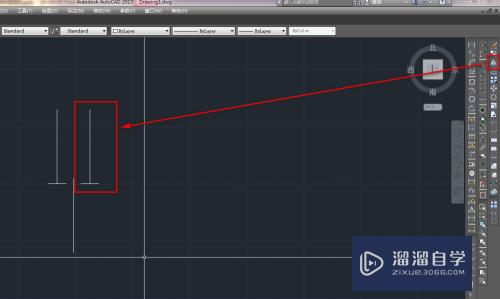
第5步
使用直线工具。作一条辅助线。如下图。
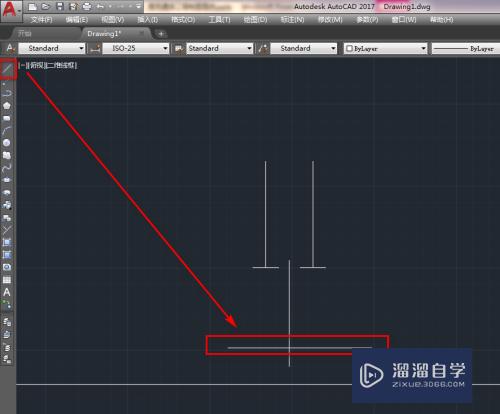
第6步
使用圆工具。以辅助线和竖线的交点为圆心绘制一个圆。如下图。
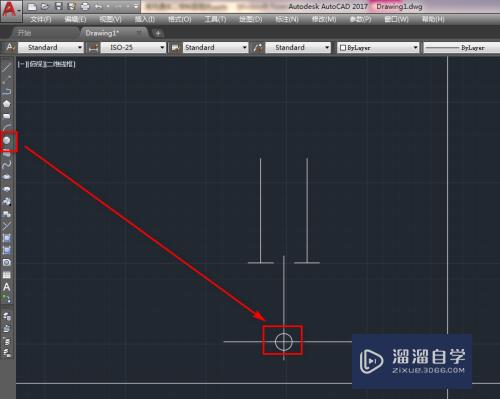
第7步
选中辅助线。使用删除工具将其删除。如下图。
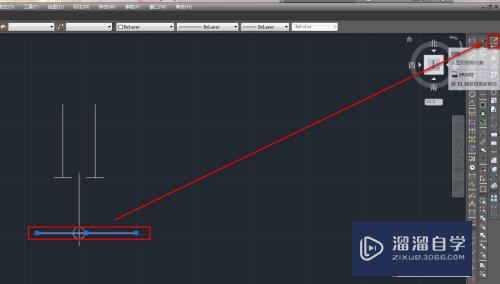
第8步
使用修剪工具。将圆内部的线段修剪掉。就得到了我们需要的双向隔离开关图块。如下图。
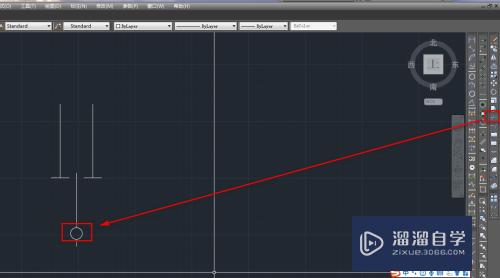
以上关于“CAD怎么画双向隔离开关图块(cad中隔离开关怎么画)”的内容小渲今天就介绍到这里。希望这篇文章能够帮助到小伙伴们解决问题。如果觉得教程不详细的话。可以在本站搜索相关的教程学习哦!
更多精选教程文章推荐
以上是由资深渲染大师 小渲 整理编辑的,如果觉得对你有帮助,可以收藏或分享给身边的人
本文标题:CAD怎么画双向隔离开关图块(cad中隔离开关怎么画)
本文地址:http://www.hszkedu.com/63436.html ,转载请注明来源:云渲染教程网
友情提示:本站内容均为网友发布,并不代表本站立场,如果本站的信息无意侵犯了您的版权,请联系我们及时处理,分享目的仅供大家学习与参考,不代表云渲染农场的立场!
本文地址:http://www.hszkedu.com/63436.html ,转载请注明来源:云渲染教程网
友情提示:本站内容均为网友发布,并不代表本站立场,如果本站的信息无意侵犯了您的版权,请联系我们及时处理,分享目的仅供大家学习与参考,不代表云渲染农场的立场!