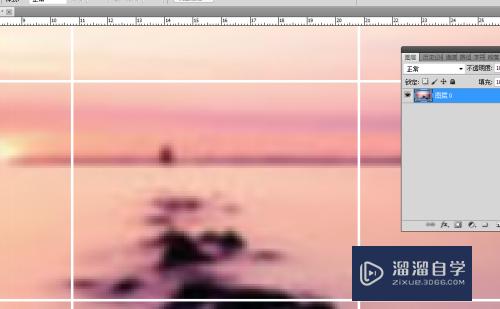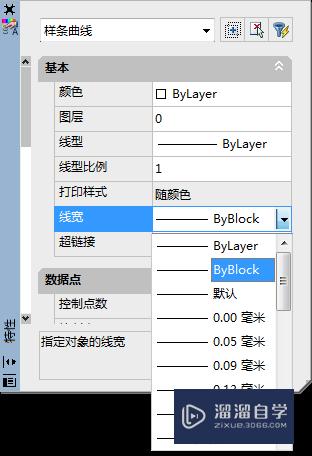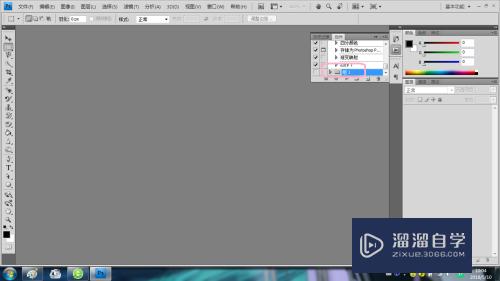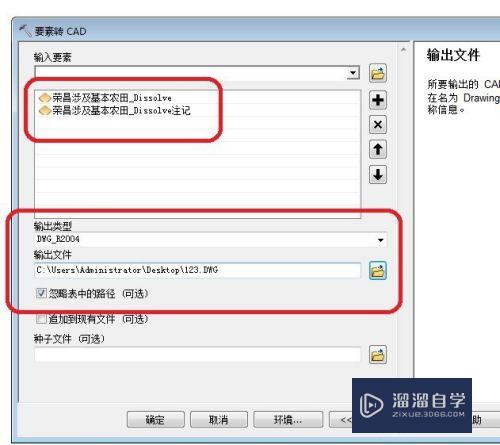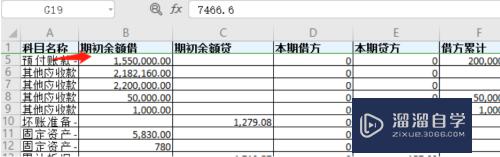CAD怎么在图形中填充图案(cad怎么在图形中填充图案颜色)优质
由于在CAD会有许多的同样的图形。那么可能需要填充颜色来区别。这样才能看得清。所以CAD怎么在图形中填充图案呢?这是比较基础的操作。小渲这就来演示给大家看看。
工具/软件
硬件型号:小米 RedmiBookPro 14
系统版本:Windows7
所需软件:CAD2014
方法/步骤
第1步
比如在绘图中已经绘画出矩形图形。
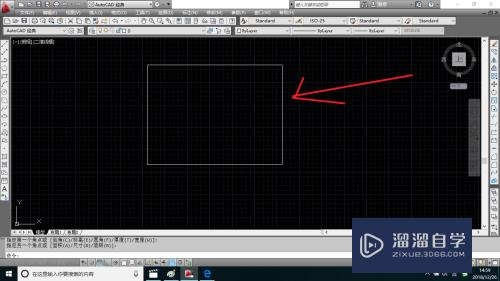
第2步
然后在菜单栏中点击绘图选项卡列表选项中。
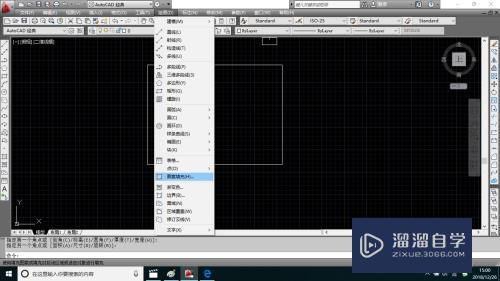
第3步
找到图案填充选项命令并点击。
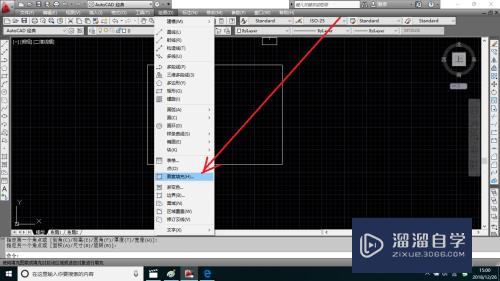
第4步
然后打开图案填充和渐变颜色对话框。
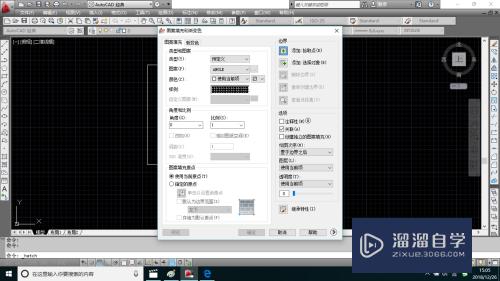
第5步
然后在对话框中进行更换颜色及填充相关参数。
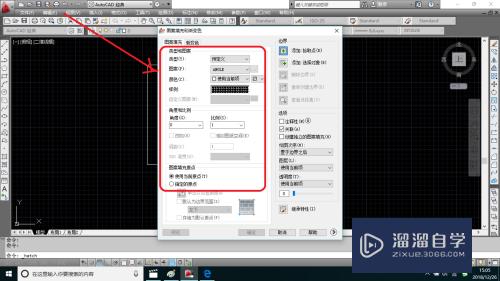
第6步
为了达到效果。点击在图案栏中点击下拉按钮可任意选择一种图案。
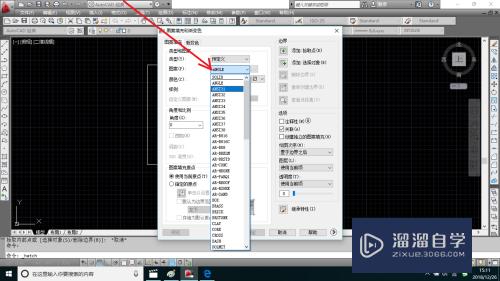
第7步
然后在对话框中的边界点击添加:拾取点按钮可退出当前对话框。
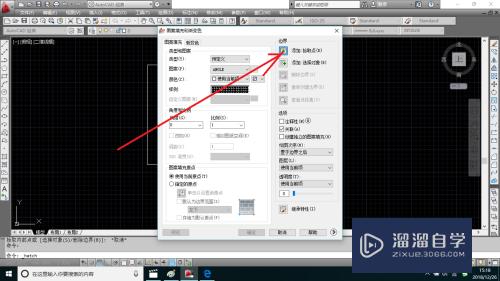
第8步
鼠标指针移动到图形填充内部可显示填充图案。
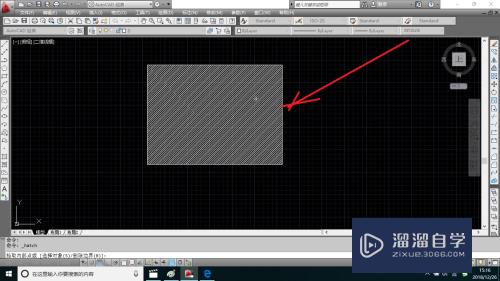
以上关于“CAD怎么在图形中填充图案(cad怎么在图形中填充图案颜色)”的内容小渲今天就介绍到这里。希望这篇文章能够帮助到小伙伴们解决问题。如果觉得教程不详细的话。可以在本站搜索相关的教程学习哦!
更多精选教程文章推荐
以上是由资深渲染大师 小渲 整理编辑的,如果觉得对你有帮助,可以收藏或分享给身边的人
本文标题:CAD怎么在图形中填充图案(cad怎么在图形中填充图案颜色)
本文地址:http://www.hszkedu.com/63305.html ,转载请注明来源:云渲染教程网
友情提示:本站内容均为网友发布,并不代表本站立场,如果本站的信息无意侵犯了您的版权,请联系我们及时处理,分享目的仅供大家学习与参考,不代表云渲染农场的立场!
本文地址:http://www.hszkedu.com/63305.html ,转载请注明来源:云渲染教程网
友情提示:本站内容均为网友发布,并不代表本站立场,如果本站的信息无意侵犯了您的版权,请联系我们及时处理,分享目的仅供大家学习与参考,不代表云渲染农场的立场!