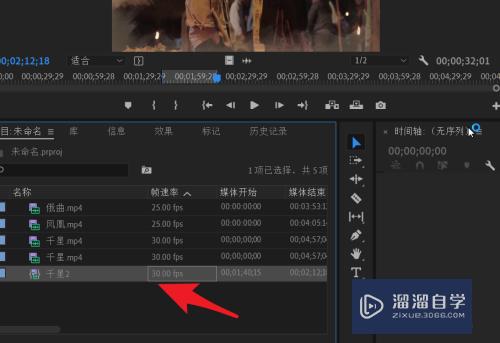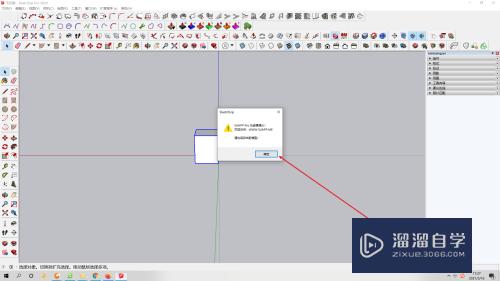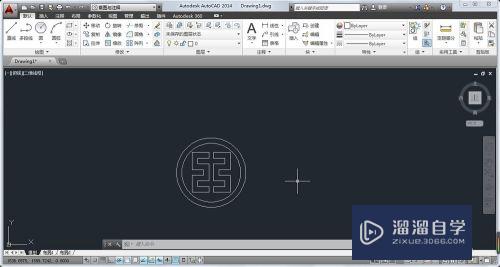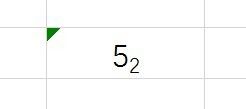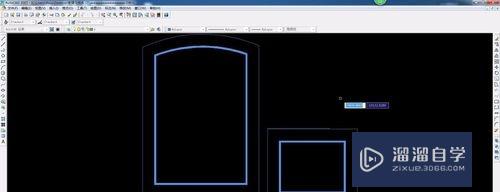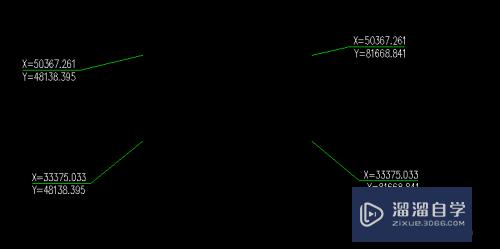PS做的文档如何用AI保存为svg格式(ps存成ai格式)优质
在我们日常工作中使用软件时会遇到各种各样的问题。今天小编来分享一下“PS做的文档如何用AI保存为svg格式?”小伙伴要仔细看哦。希望这个教程能帮助到各位小伙伴!
工具/软件
硬件型号:联想ThinkPad P14s
系统版本:Windows7
所需软件:PS CS6
方法/步骤
第1步
首先ctrl+n新建psd文档。大小自己设置。
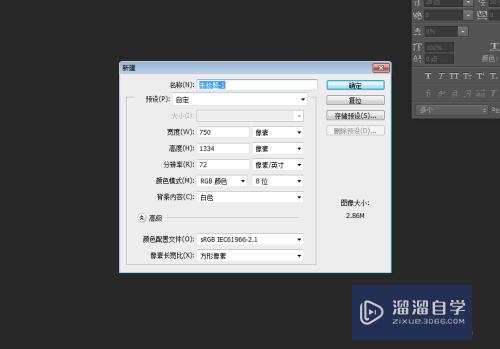
第2步
之后选择工具栏中的矩形选框工具画出图形图层。
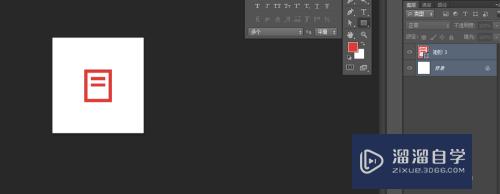
第3步
点击左上诉愁角开始。选择另存为痕仗恩。我这里保存的是在桌面。保存格式psd格式。
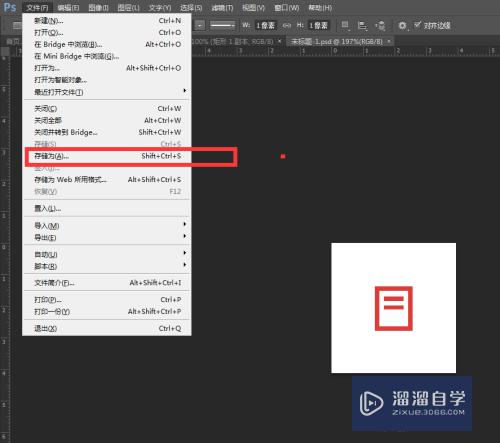
第4步
打开AI软件。

第5步
打开刚刚保存的文档。Psd文档可以用AI软件打开。
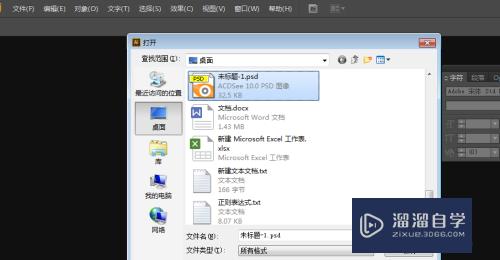
第6步
之后出现导入选项。直接点击下一步。
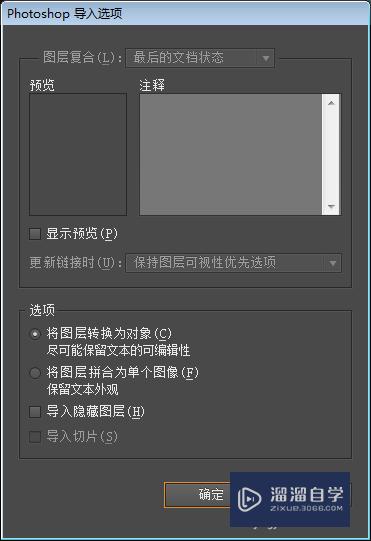
第7步
点击左上角的文件。储存为。
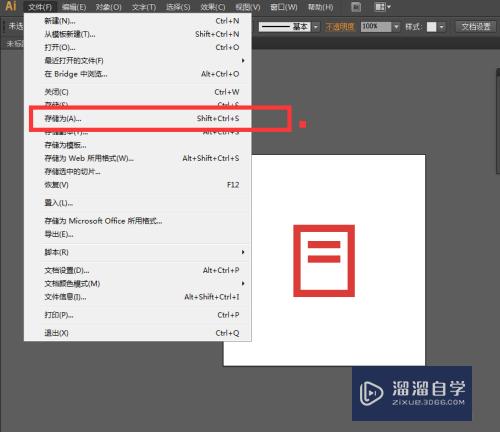
第8步
之后在弹出框中选着svg格式。
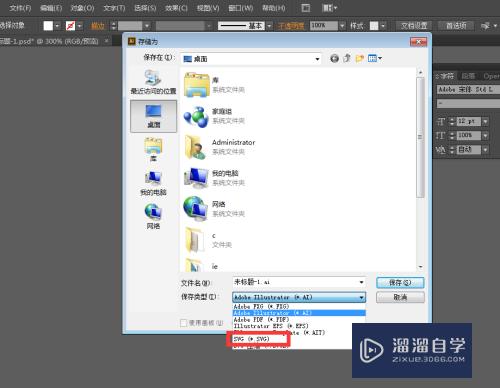
第9步
在弹出框中直接点击确定。阅裁更改保存路径完成。
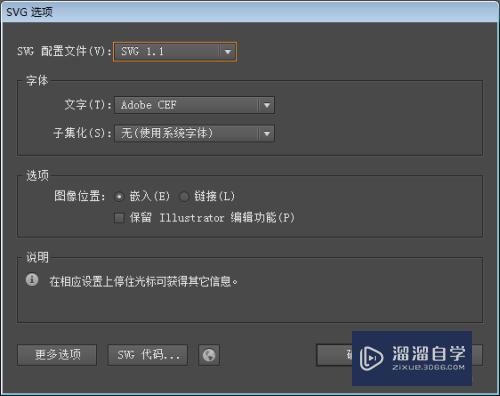
以上关于“PS做的文档如何用AI保存为svg格式(ps存成ai格式)”的内容小渲今天就介绍到这里。希望这篇文章能够帮助到小伙伴们解决问题。如果觉得教程不详细的话。可以在本站搜索相关的教程学习哦!
更多精选教程文章推荐
以上是由资深渲染大师 小渲 整理编辑的,如果觉得对你有帮助,可以收藏或分享给身边的人
本文标题:PS做的文档如何用AI保存为svg格式(ps存成ai格式)
本文地址:http://www.hszkedu.com/61874.html ,转载请注明来源:云渲染教程网
友情提示:本站内容均为网友发布,并不代表本站立场,如果本站的信息无意侵犯了您的版权,请联系我们及时处理,分享目的仅供大家学习与参考,不代表云渲染农场的立场!
本文地址:http://www.hszkedu.com/61874.html ,转载请注明来源:云渲染教程网
友情提示:本站内容均为网友发布,并不代表本站立场,如果本站的信息无意侵犯了您的版权,请联系我们及时处理,分享目的仅供大家学习与参考,不代表云渲染农场的立场!