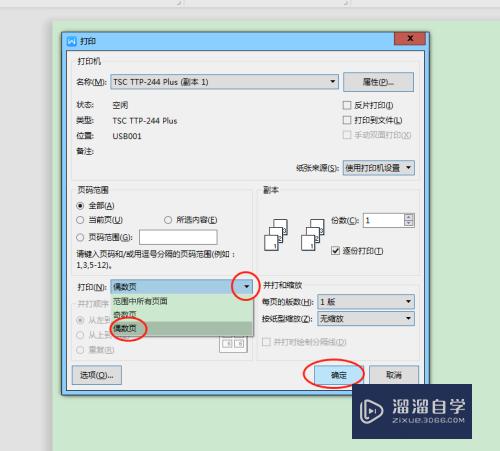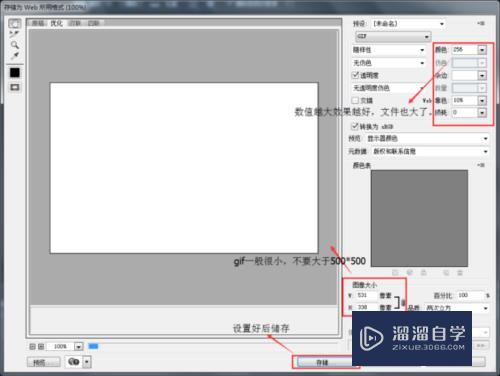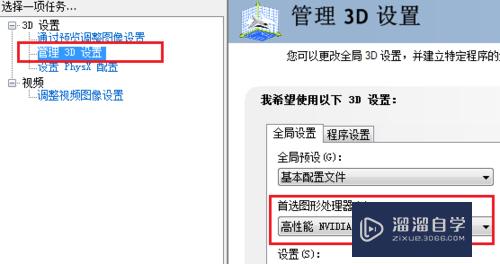怎么利用PS批量裁剪图片(怎么利用ps批量裁剪图片尺寸)优质
近些年。随着相机。手机的普及。PS已经从专业的图形图像编辑软件变身为大众化的图片特效处理软件。喜欢PS的人越来越多。玩PS的人也越来越多。小渲今天给大家分享如何用PS批量裁剪图片。
工具/软件
硬件型号:戴尔DELL灵越14Pro
系统版本:Windows10
所需软件:PS CS6
方法/步骤
第1步
打开PS(没有安装的朋友百度一下。下载最新的Adobe Photoshop CC 2015。破解方法也很简单。并打开一张图片

第2步
在“窗口”菜单中找到动作(或者用快捷键Alt+F9)。调出动作面板(动作面板已经显示的跳过这一步)


第3步
点击“新建动作”按钮。并在弹出的窗口中设置动作的名称为“批量裁剪”
完成后点击“记录”。PS就会记录下你操作的每一步动作。
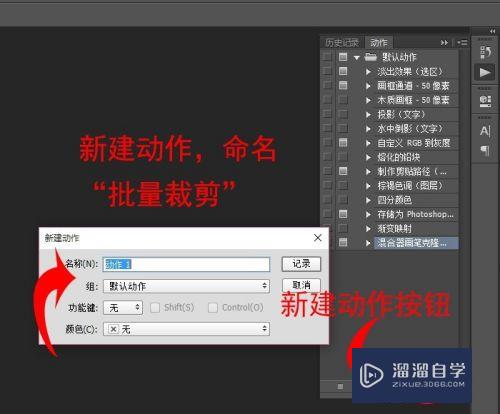
第4步
小编要将图片裁剪成“600x400”大小的图片。使用裁剪工具。设置裁剪的宽为600px。高为400px。分辨率为98。点击确定(小勾勾符号。或者按下ENTER键)
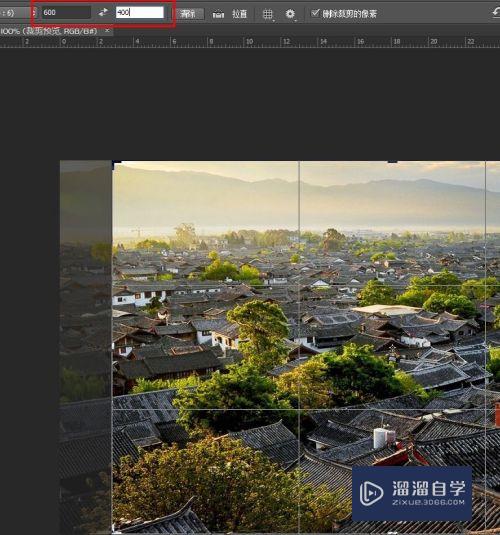
第5步
裁剪完成。看看动作面板。已经记录了刚才的裁剪动作。我们只需要利用这里动作就可以完成批量裁剪了。
在“文件”菜单中找到自动——批处理。点击“批处理”
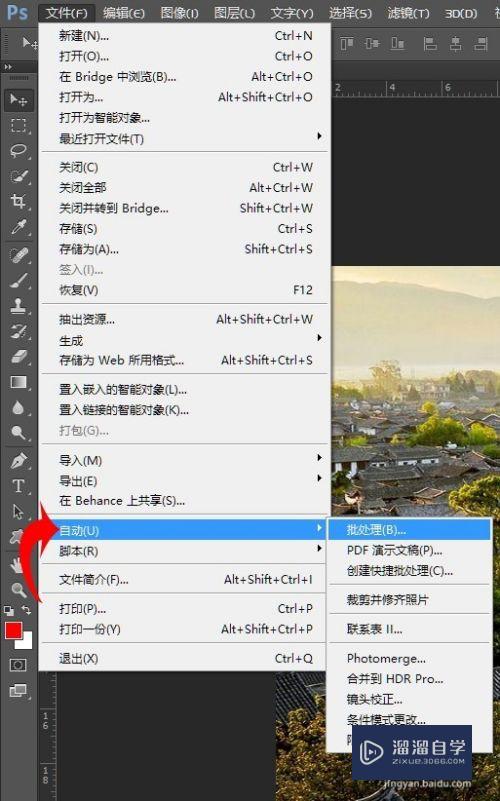
第6步
在弹出的窗口中按以下方法设置:
源:文件夹
选择:设置需要处理的文件所在的文件夹
目标:文件夹
选择:裁剪后输出的文件夹
文件命名:设置文档名称的大小写和文件名后缀的大小写(不改变文件的后缀)
起始序号:根据自己需要设置。习惯设置为1
设置完成点击确定
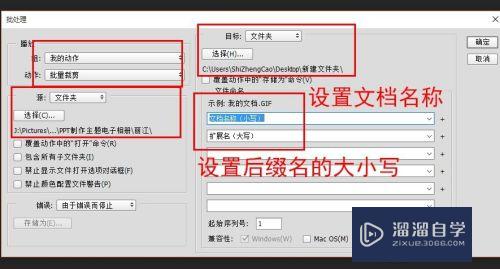
第7步
接下来就是等着PS的批量处理。可以看到窗口快速的缩放变化。速度很快。1分钟就可以处理几十张照片。不过还得看动作的多少。以及原图片的大小了。
处理完成。输出的文件夹查看效果
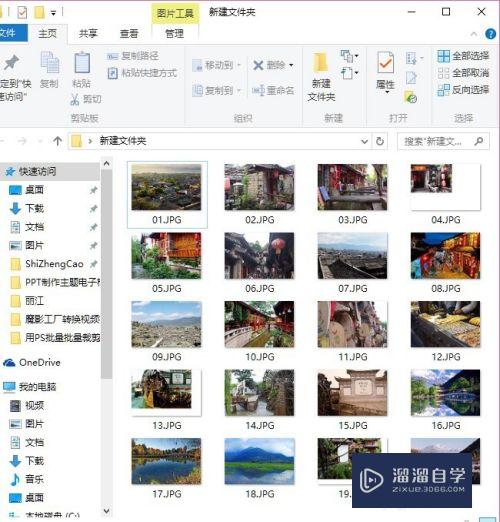
以上关于“怎么利用PS批量裁剪图片(怎么利用ps批量裁剪图片尺寸)”的内容小渲今天就介绍到这里。希望这篇文章能够帮助到小伙伴们解决问题。如果觉得教程不详细的话。可以在本站搜索相关的教程学习哦!
更多精选教程文章推荐
以上是由资深渲染大师 小渲 整理编辑的,如果觉得对你有帮助,可以收藏或分享给身边的人
本文地址:http://www.hszkedu.com/61839.html ,转载请注明来源:云渲染教程网
友情提示:本站内容均为网友发布,并不代表本站立场,如果本站的信息无意侵犯了您的版权,请联系我们及时处理,分享目的仅供大家学习与参考,不代表云渲染农场的立场!