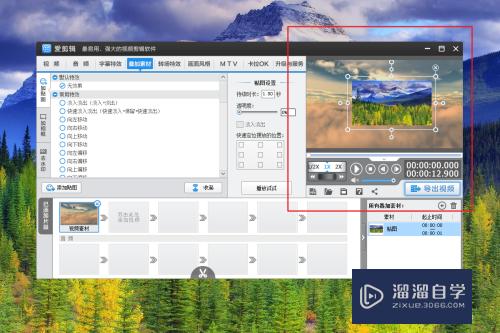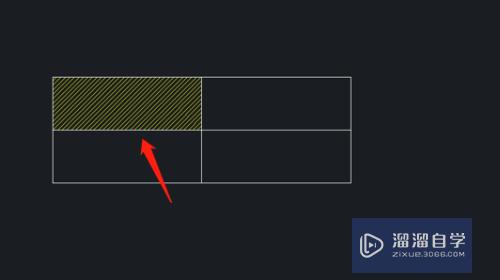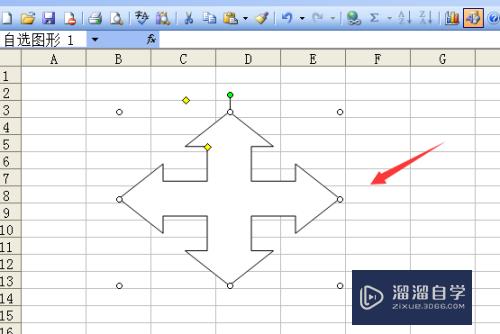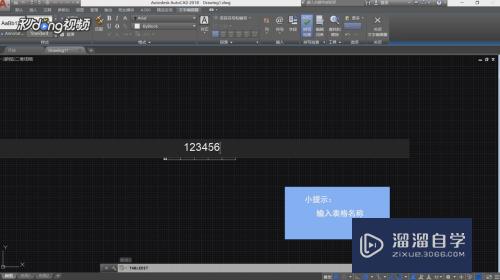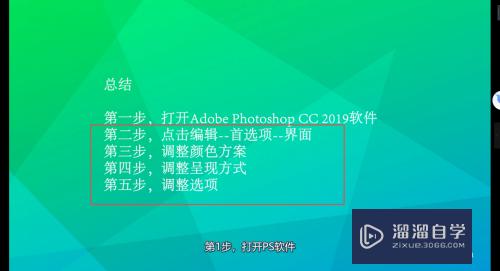怎么在Excel中批量计算数的乘积(怎么在excel中批量计算数的乘积公式)优质
Excel表格几乎是不可缺少的办公软件了。简单。明了。易懂易学而且便于操作。特别是销售类的报表。计算乘积只要一个公式就可以批量搞定。非常方便。
工具/软件
硬件型号:小米 RedmiBookPro 14
系统版本:WindowsXP
所需软件:Excel2003
方法/步骤
第1步
找到Excel软件双击打开。
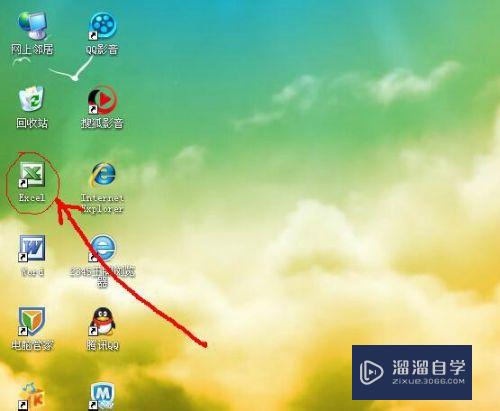
第2步
新建一个表格。例如“某产品4月份销售报表”。在“数量”“单价”字段下分别输入数据。
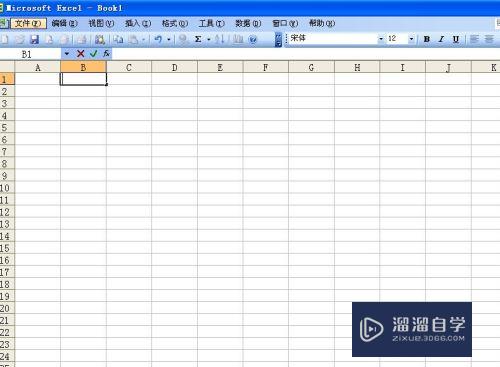
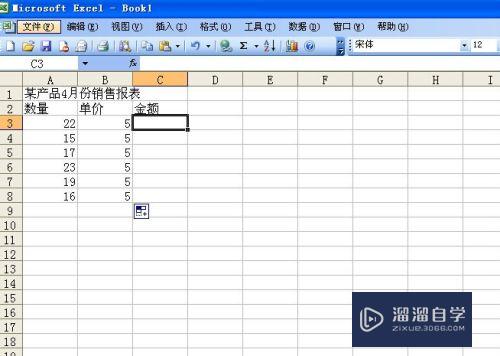
第3步
在单元格C3中输入公式“=A3*B3"。然后按回车键。在C3单元格中出现单元格A3和B3的乘积。
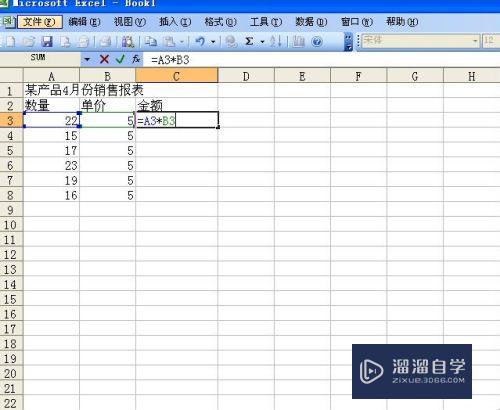
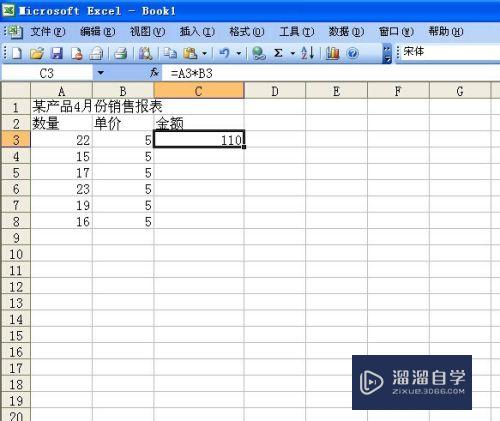
第4步
将鼠标移到C3单元格右下角。那里会出现一个实心的黑“十”字标记。左键按住黑“十”字下拉。其他A列和B列的乘积分别在C列中出现。
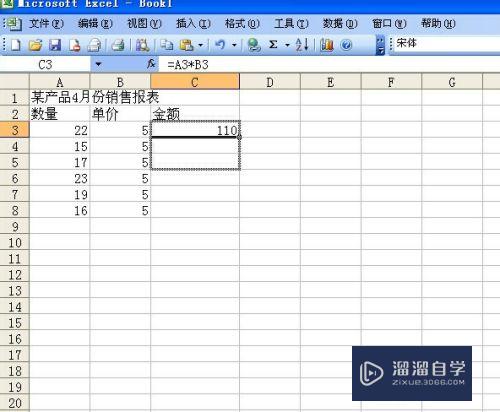
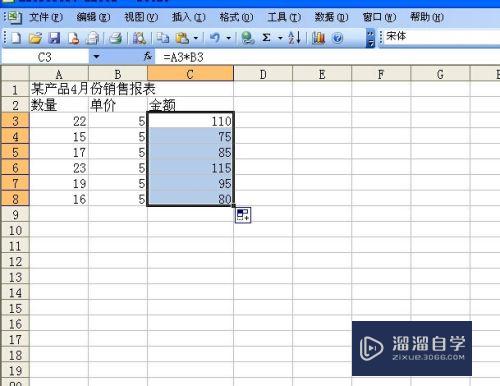
第5步
按住鼠标左键选定C列数据。
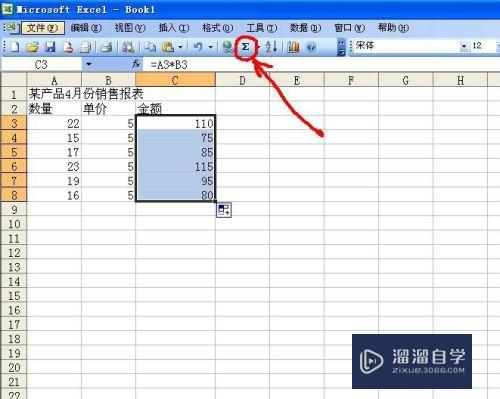
第6步
点击工具栏中的合计按钮(红箭头标注的地方)。在C列最下方出现总合计数。
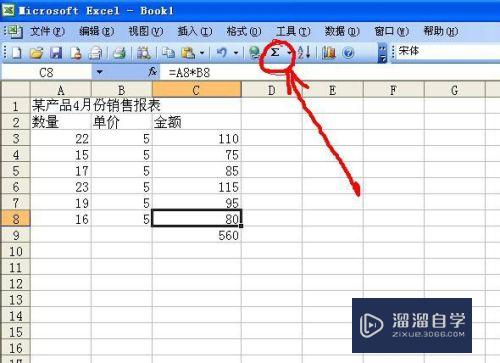
以上关于“怎么在Excel中批量计算数的乘积(怎么在excel中批量计算数的乘积公式)”的内容小渲今天就介绍到这里。希望这篇文章能够帮助到小伙伴们解决问题。如果觉得教程不详细的话。可以在本站搜索相关的教程学习哦!
更多精选教程文章推荐
以上是由资深渲染大师 小渲 整理编辑的,如果觉得对你有帮助,可以收藏或分享给身边的人
本文标题:怎么在Excel中批量计算数的乘积(怎么在excel中批量计算数的乘积公式)
本文地址:http://www.hszkedu.com/61698.html ,转载请注明来源:云渲染教程网
友情提示:本站内容均为网友发布,并不代表本站立场,如果本站的信息无意侵犯了您的版权,请联系我们及时处理,分享目的仅供大家学习与参考,不代表云渲染农场的立场!
本文地址:http://www.hszkedu.com/61698.html ,转载请注明来源:云渲染教程网
友情提示:本站内容均为网友发布,并不代表本站立场,如果本站的信息无意侵犯了您的版权,请联系我们及时处理,分享目的仅供大家学习与参考,不代表云渲染农场的立场!