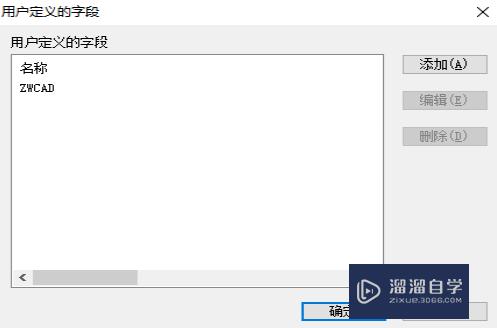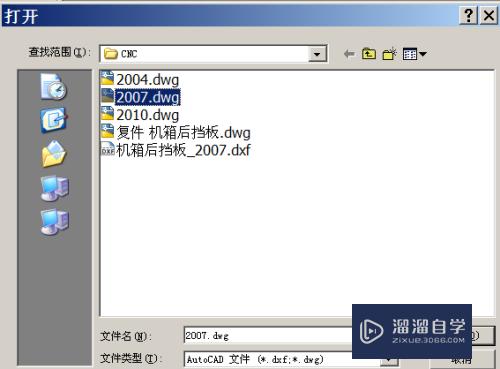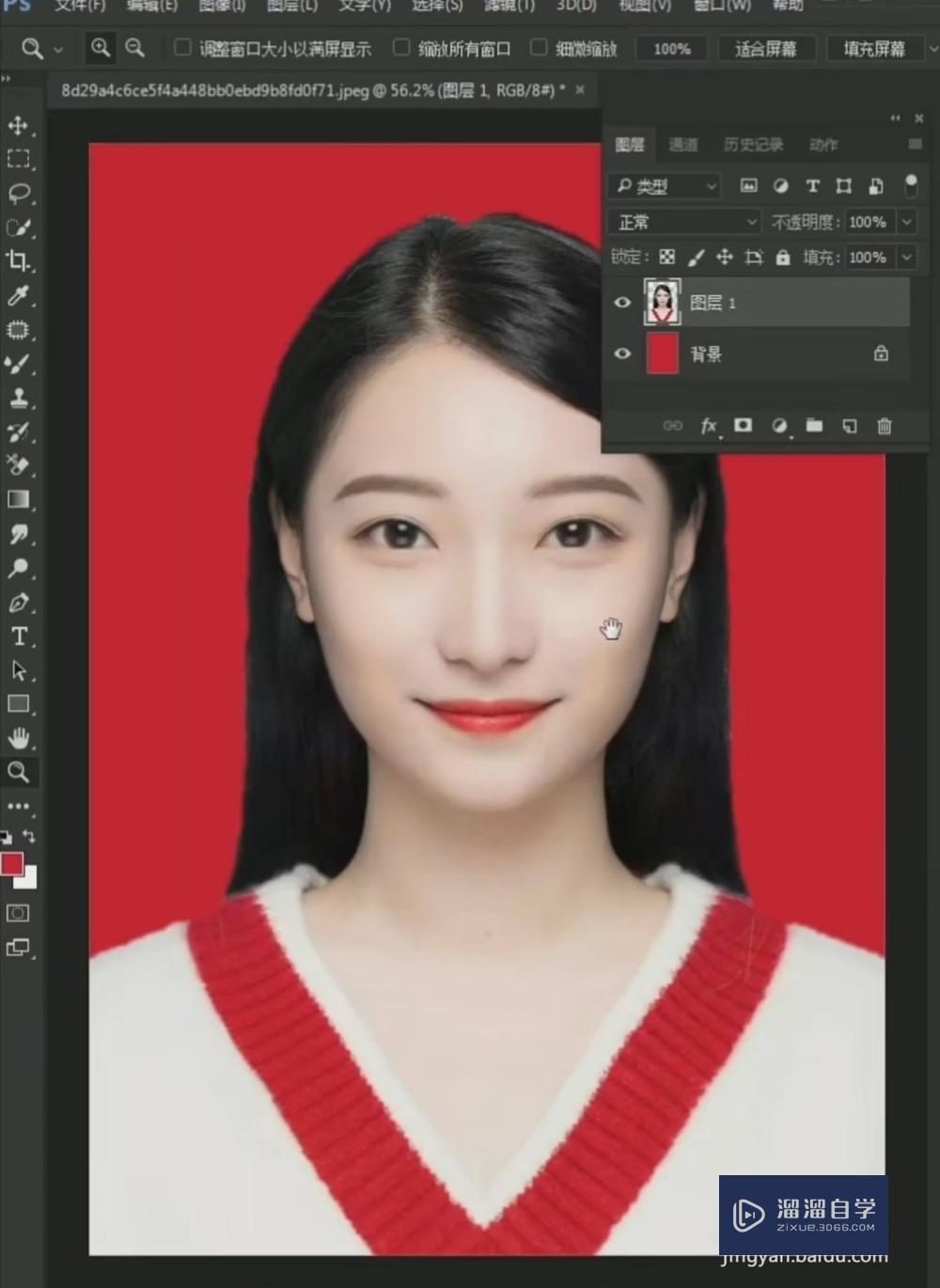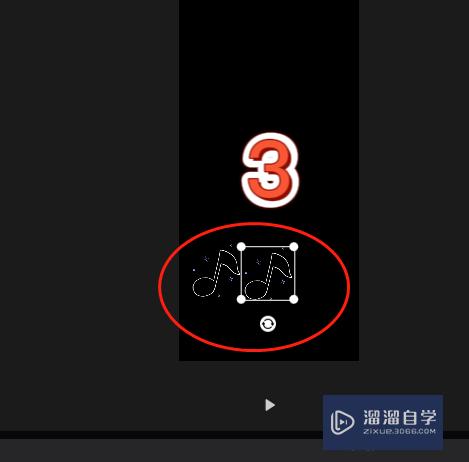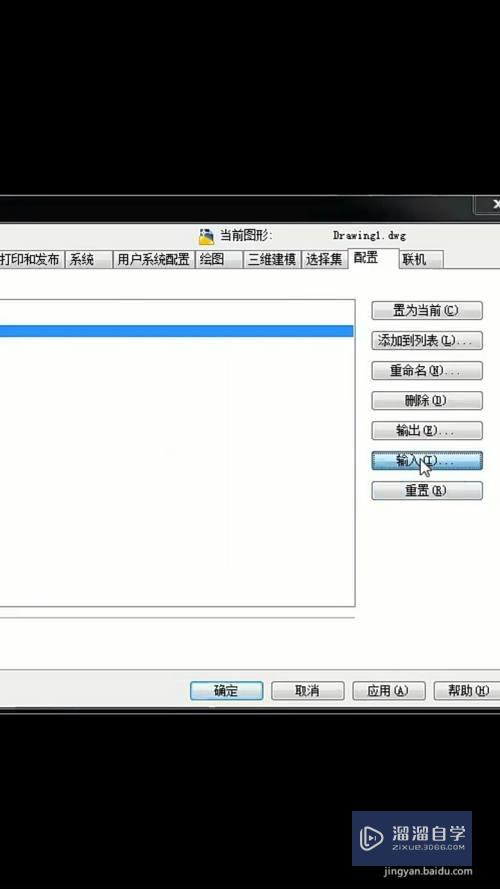AI如何设计海报(ai如何设计海报图片)优质
很多小伙伴不是使用PS制作海报。就是借助AI进行制作海报。AI操作偏简单。步骤也很细致。都是基础工具的运用。新手完成毫无难度。那么AI如何设计海报?大家可以来看看下面的教程。
工具/软件
硬件型号:华为笔记本电脑MateBook 14s
系统版本:Windows7
所需软件:AI CC2016
方法/步骤
第1步
首先用AI画一个差不多这么粗细大小的圆圈。
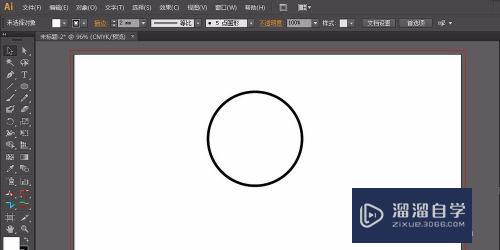
第2步
沿着圆的切线画一条直线。直线的粗细跟圆圈一样。
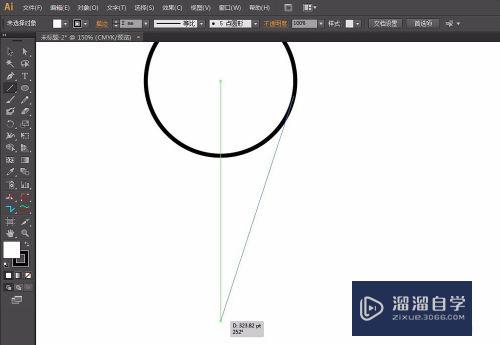
第3步
然后给圆圈的描边一个渐变。颜色数值可以自己看着给。基本就是低饱和度的浅色到深色的过渡。
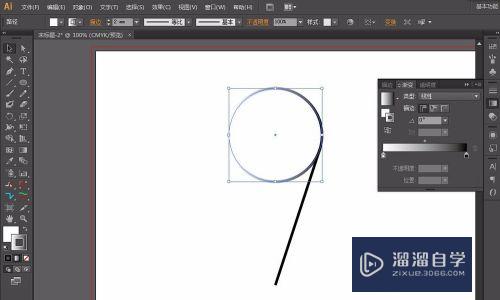
第4步
如果你觉得有必要可以调整下渐变的方向。
然后对这条直线进行同样的描边渐变的操作。有一点需要注意的是线端的深色我直接是用的黑色。
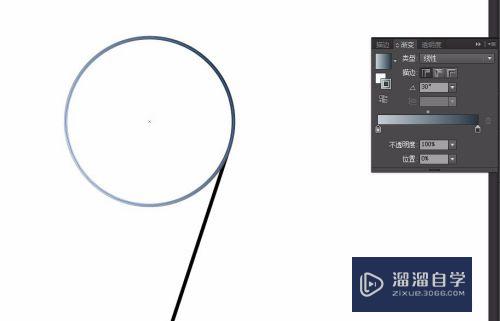
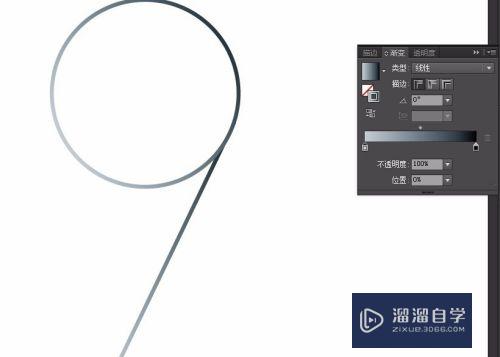
第5步
对圆圈进行复制。复制两个圆圈。其中两个用来做一个投影另一个盖在最上层。
重头戏来了。调整你复制到投影方向的圆。透明度改为0%。混合模式改为“正片叠底”
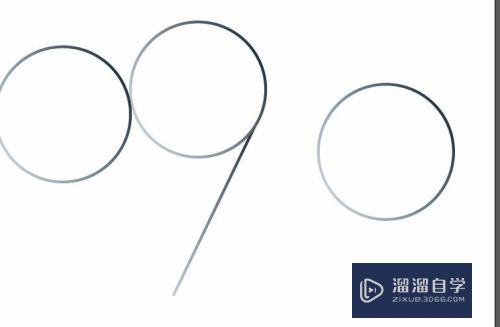
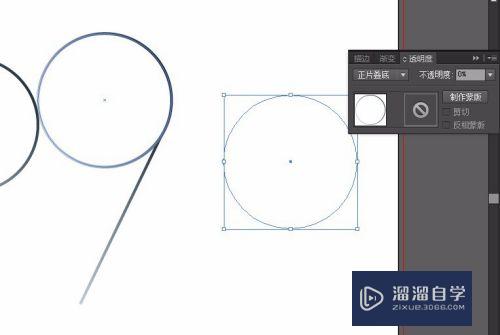
第6步
选中两个圆圈。执行“对象”-“混合”-”混合选项“命令。把指定的距离改为1(数值是越小越好。我使用的是1)。然后使用“Ctrl+Alt+B”执行混合命令。
效果如图:

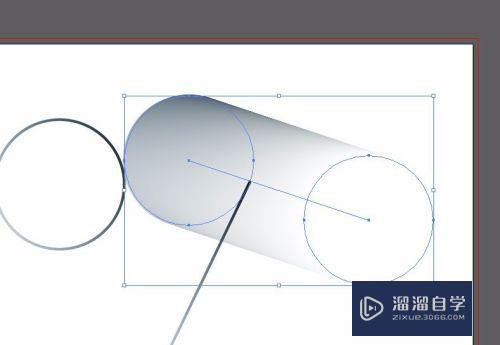
第7步
调整透明圆圈的位置。并将混合的透明度降低。数值自己舒服就可以!并将另外一个圆圈盖在最上层。
复制一条线段。并用钢笔工具沿着阴影的切线补充线段。
复制补充后的线段。



第8步
然后就是跟圆圈一样的操作。

第9步
PS中新建个图层。用不同颜色的画笔点出这个高光。
对图层执行叠加命令。有必要的话你可以多复制一层。
接下来就没什么难度了。加文字。给个背景颜色就OK了。文字是方正细圆。


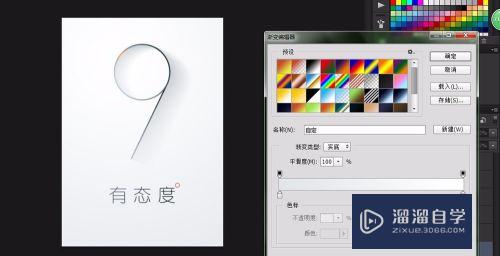
以上关于“AI如何设计海报(ai如何设计海报图片)”的内容小渲今天就介绍到这里。希望这篇文章能够帮助到小伙伴们解决问题。如果觉得教程不详细的话。可以在本站搜索相关的教程学习哦!
更多精选教程文章推荐
以上是由资深渲染大师 小渲 整理编辑的,如果觉得对你有帮助,可以收藏或分享给身边的人
本文地址:http://www.hszkedu.com/60451.html ,转载请注明来源:云渲染教程网
友情提示:本站内容均为网友发布,并不代表本站立场,如果本站的信息无意侵犯了您的版权,请联系我们及时处理,分享目的仅供大家学习与参考,不代表云渲染农场的立场!