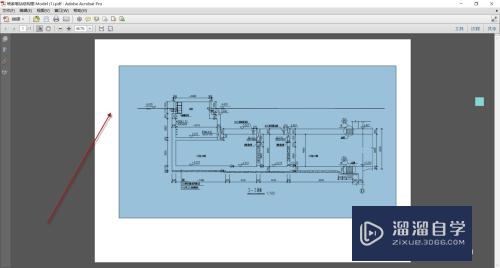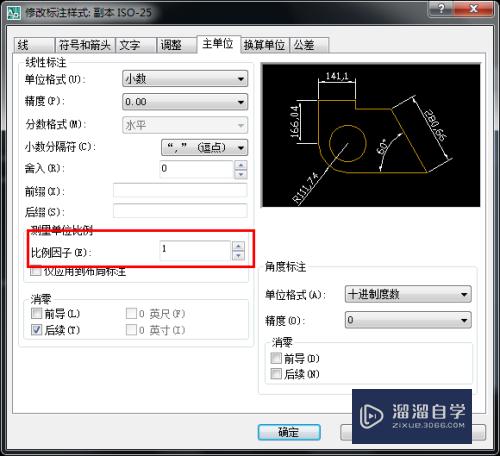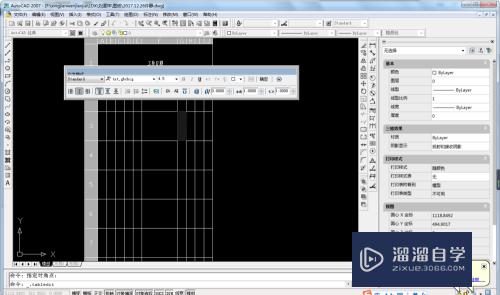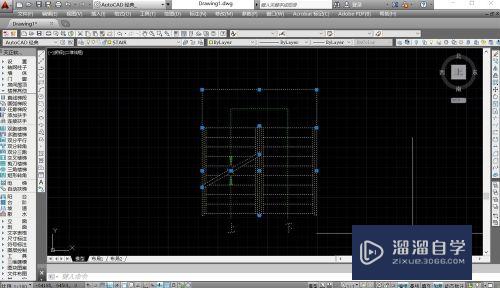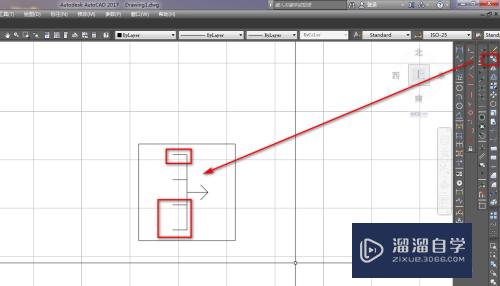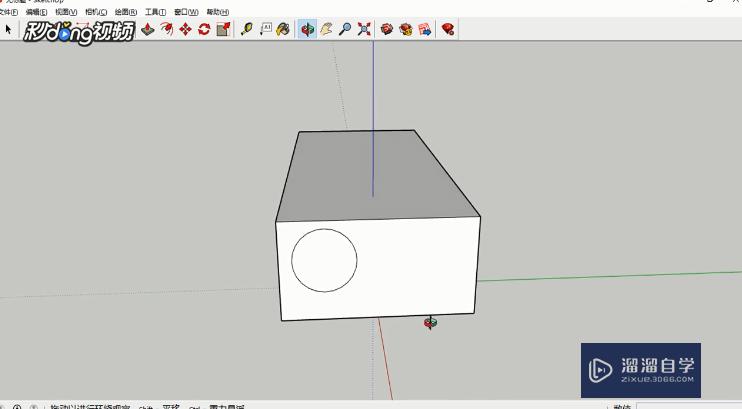PS抠图边缘怎么处理自然(ps抠图边缘怎么处理自然颜色)优质
我们使用PS在抠图的时候。如果边缘没处理好。就会出现白边的情况。像这个抠图之后的白边这样抠图痕迹太明显是不过关的。我们可以需要好。那么PS抠图边缘怎么处理自然呢?不妨试试下面的方法吧!
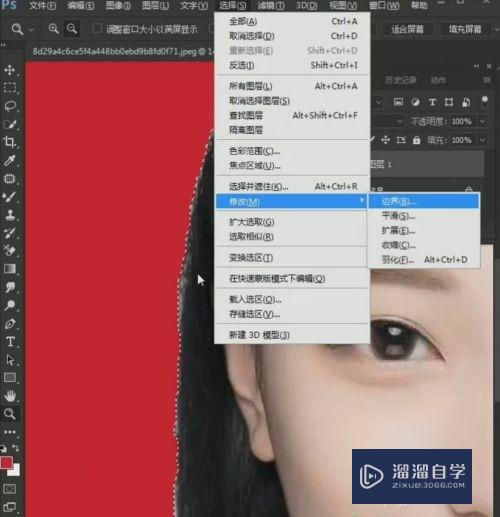
工具/软件
硬件型号:小新Air14
系统版本:Windows7
所需软件:PS 2016
方法/步骤
第1步
首先。按ctrl加鼠标左键载入选区。
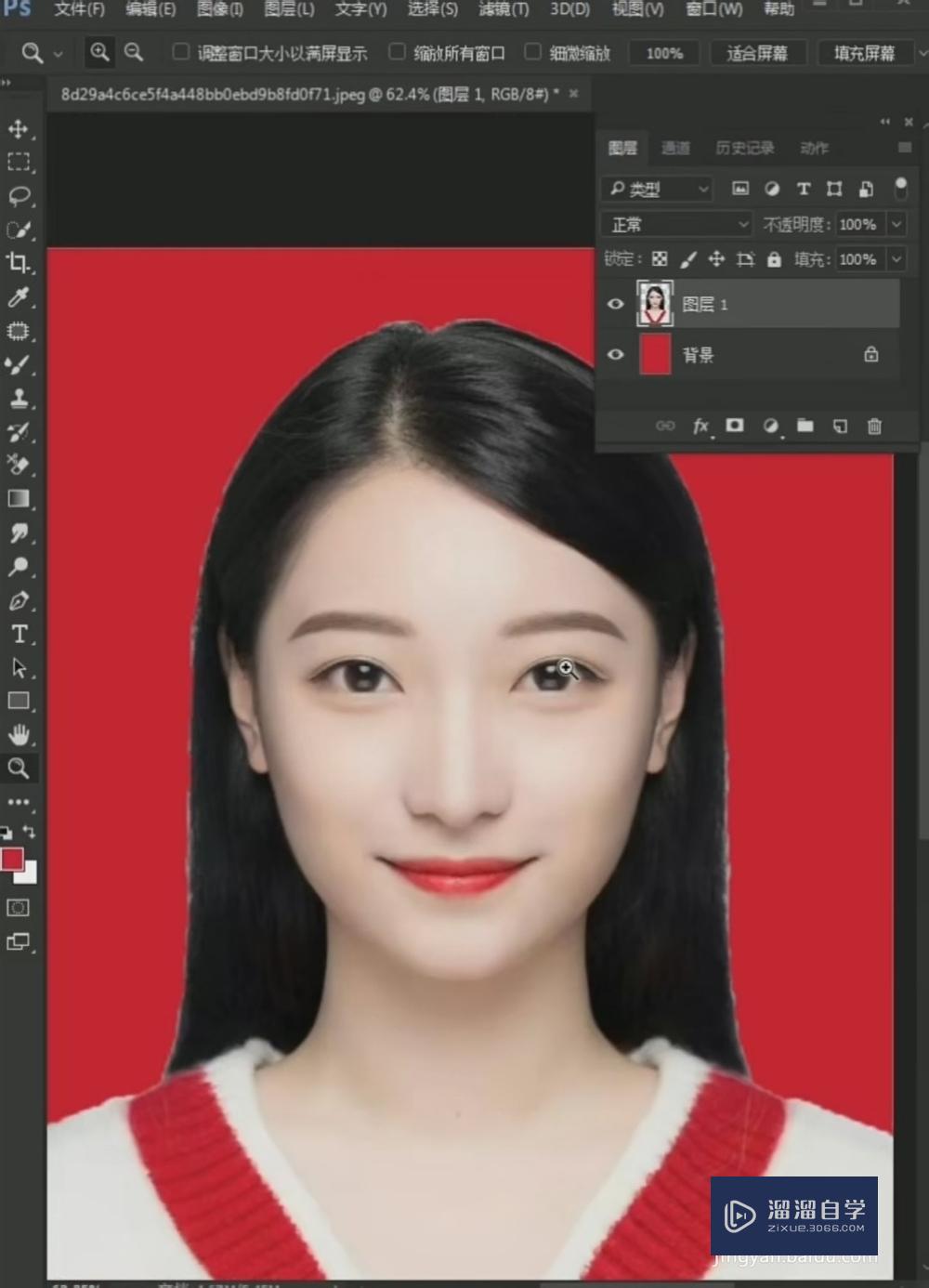
第2步
Alt加S。M。E快捷键就是扩展。
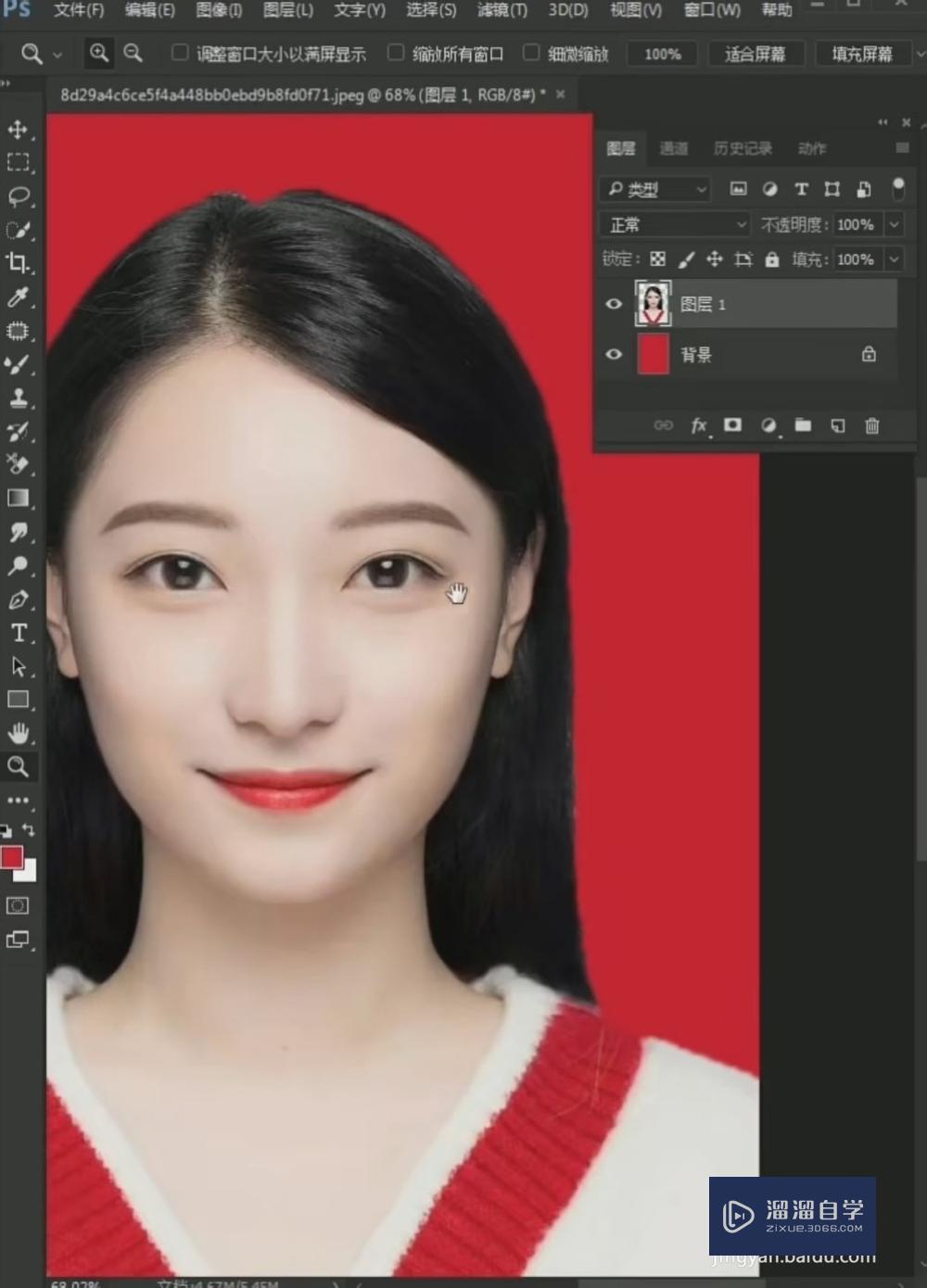
第3步
扩展的时候我们选择6个像素。然后再点击确定。
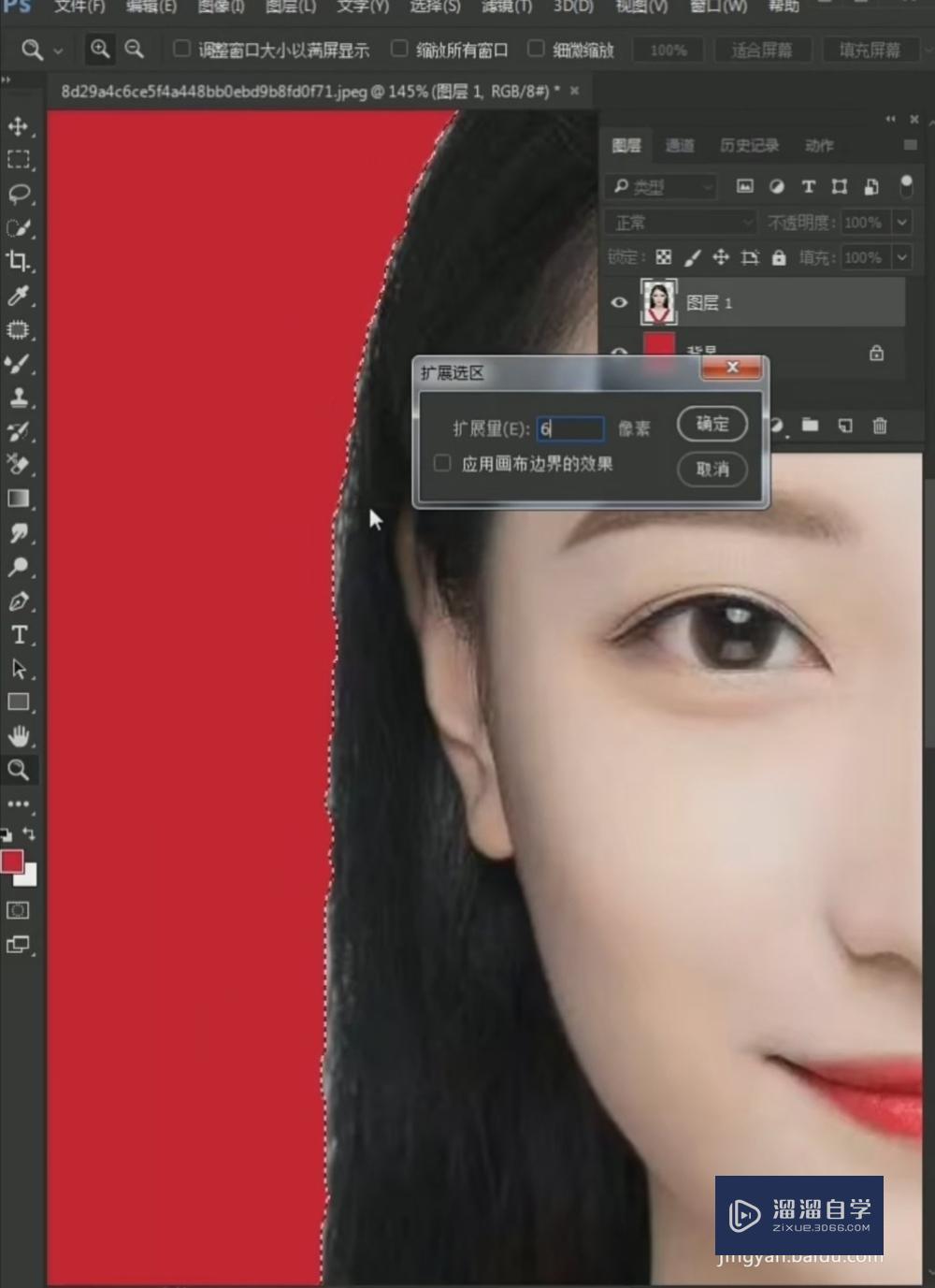
第4步
shift加F6羽化数值2确定。
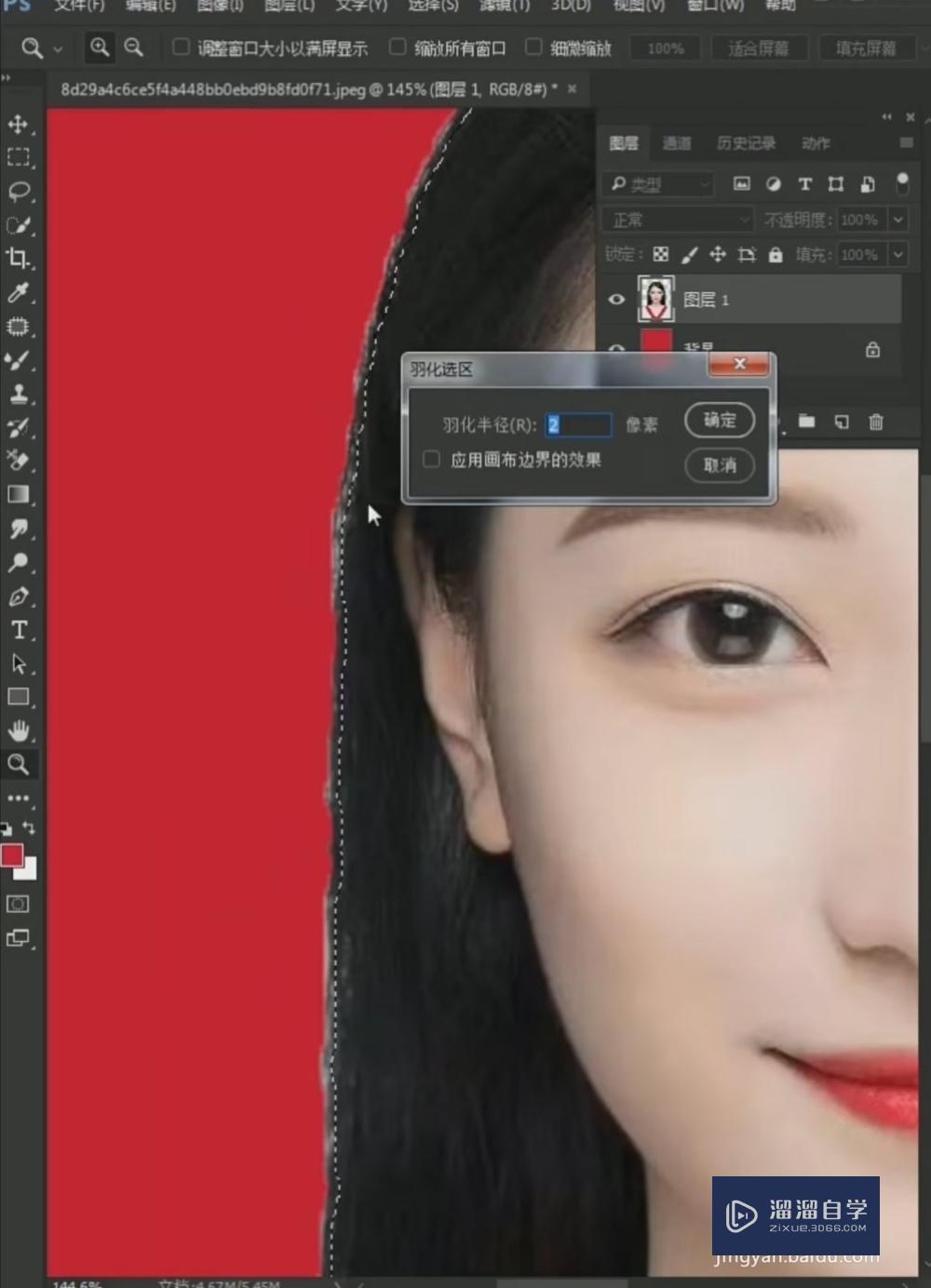
第5步
接下来。我们就这个ENT删除。
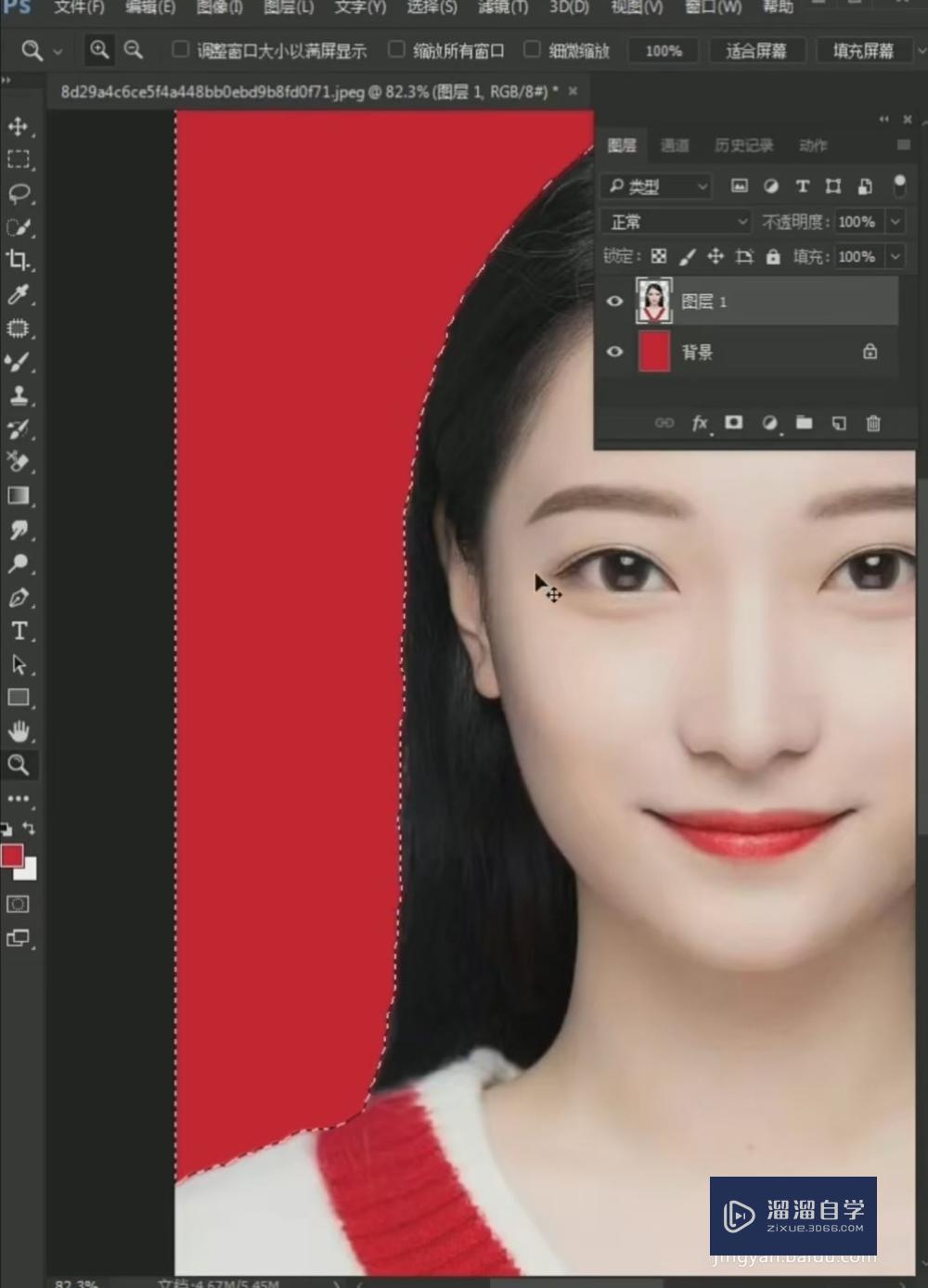
第6步
删除之后再看这个图片就没有这个边缘的白边了。
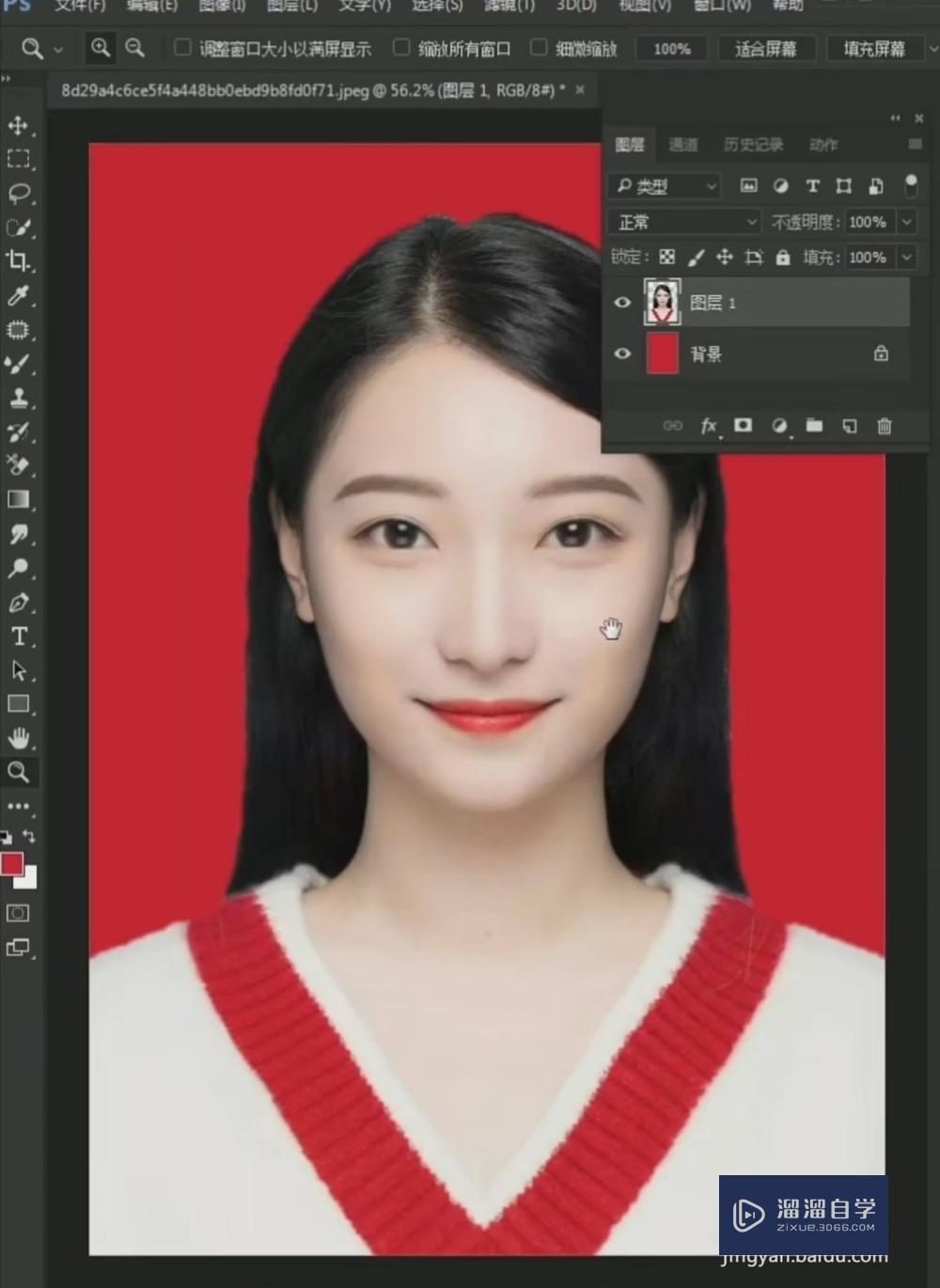
以上关于“PS抠图边缘怎么处理自然(ps抠图边缘怎么处理自然颜色)”的内容小渲今天就介绍到这里。希望这篇文章能够帮助到小伙伴们解决问题。如果觉得教程不详细的话。可以在本站搜索相关的教程学习哦!
更多精选教程文章推荐
以上是由资深渲染大师 小渲 整理编辑的,如果觉得对你有帮助,可以收藏或分享给身边的人
本文标题:PS抠图边缘怎么处理自然(ps抠图边缘怎么处理自然颜色)
本文地址:http://www.hszkedu.com/57402.html ,转载请注明来源:云渲染教程网
友情提示:本站内容均为网友发布,并不代表本站立场,如果本站的信息无意侵犯了您的版权,请联系我们及时处理,分享目的仅供大家学习与参考,不代表云渲染农场的立场!
本文地址:http://www.hszkedu.com/57402.html ,转载请注明来源:云渲染教程网
友情提示:本站内容均为网友发布,并不代表本站立场,如果本站的信息无意侵犯了您的版权,请联系我们及时处理,分享目的仅供大家学习与参考,不代表云渲染农场的立场!