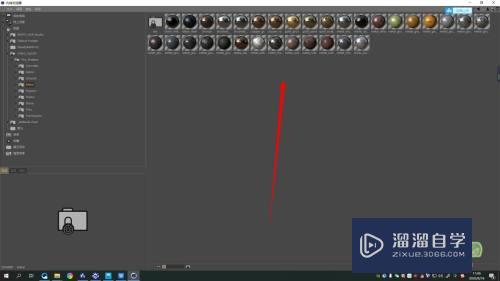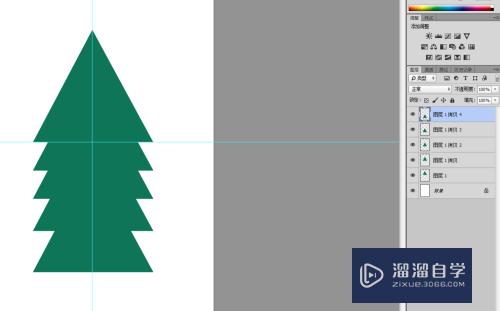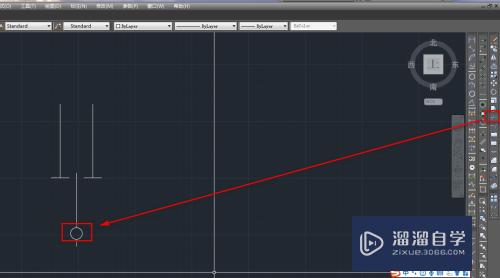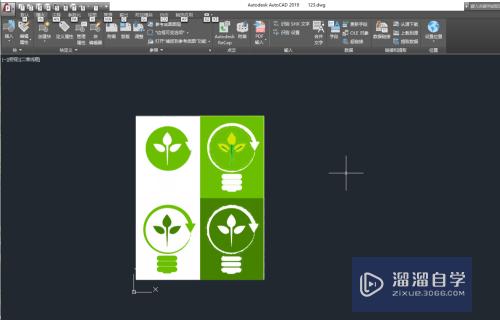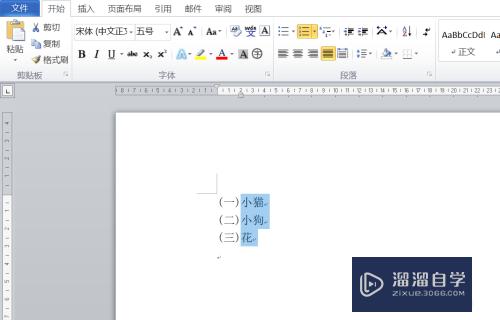CAD快速看图软件怎么用选区管理功能(cad快速看图软件怎么用选区管理功能打开)优质
当我们想要在CAD图纸上统计相关的数据时。如果一个一个数或者记录会比较麻烦且乱。对于CAD数据统计这类需求。当然还是在Excel表格中制作比较简单。我们可以选中区域抓数据。下面一起来看看CAD快速看图软件怎么用选区管理功能吧!
工具/软件
硬件型号:联想ThinkPad P14s
系统版本:Windows7
所需软件:CAD快速看图
方法/步骤
第1步
使用浩辰CAD看图王软件。打开图纸。找到选区管理功能;

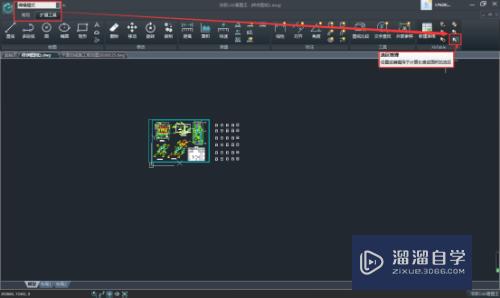
第2步
启动“选区管理”命令。弹出如下图所示对话框;
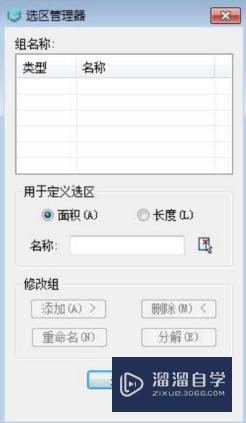
第3步
在“名称”处输入“圆形”。并点击其右侧“新组”按钮;
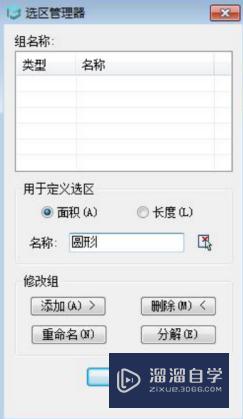
第4步
选择圆形;
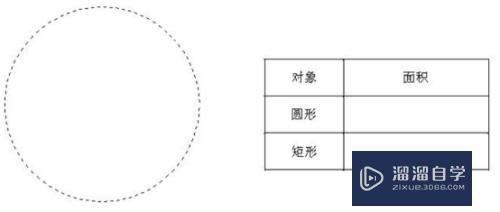
第5步
回车。“选区管理器”对话框列表中增加了“圆形”项;
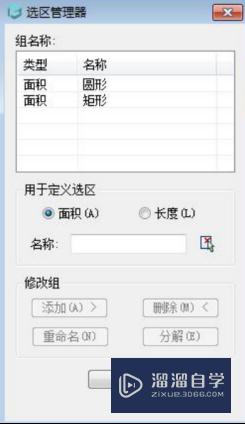
第6步
利用相同的方法增加“矩形”项。并选定矩形为其关联对象;
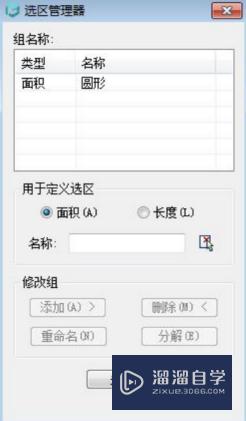
第7步
点击“关闭”。退出选区管理器;
启用“编辑表格”命令。选中表格并回车。对表格进行编辑;
选中“圆形”右侧的单元格。点击加载项中的插入函数图标;
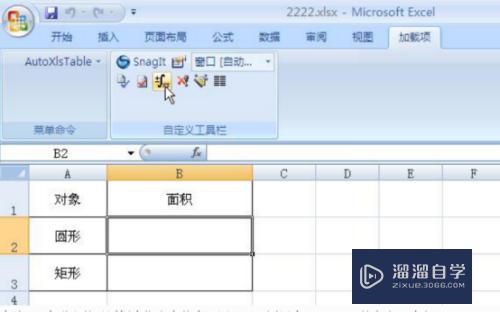
第8步
在弹出的对话框中指定实体为“圆形”。图层为“All”。并点击“确定”;
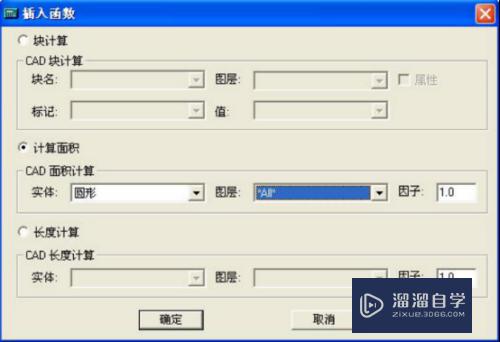
第9步
利用相同的方法插入矩形面积计算函数;
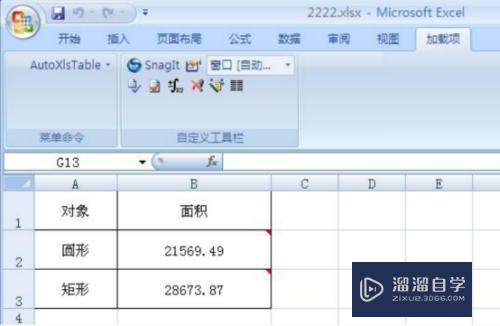
第10步
点击AutoXlsTable下拉列表中的“整体输出”选项;
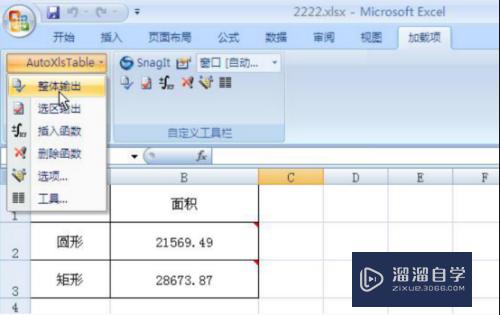
第11步
返回软件。表格自动计算圆形及矩形的面积;

第12步
缩放矩形。表格的数据自动发生变化。

以上关于“CAD快速看图软件怎么用选区管理功能(cad快速看图软件怎么用选区管理功能打开)”的内容小渲今天就介绍到这里。希望这篇文章能够帮助到小伙伴们解决问题。如果觉得教程不详细的话。可以在本站搜索相关的教程学习哦!
更多精选教程文章推荐
以上是由资深渲染大师 小渲 整理编辑的,如果觉得对你有帮助,可以收藏或分享给身边的人
本文标题:CAD快速看图软件怎么用选区管理功能(cad快速看图软件怎么用选区管理功能打开)
本文地址:http://www.hszkedu.com/59379.html ,转载请注明来源:云渲染教程网
友情提示:本站内容均为网友发布,并不代表本站立场,如果本站的信息无意侵犯了您的版权,请联系我们及时处理,分享目的仅供大家学习与参考,不代表云渲染农场的立场!
本文地址:http://www.hszkedu.com/59379.html ,转载请注明来源:云渲染教程网
友情提示:本站内容均为网友发布,并不代表本站立场,如果本站的信息无意侵犯了您的版权,请联系我们及时处理,分享目的仅供大家学习与参考,不代表云渲染农场的立场!