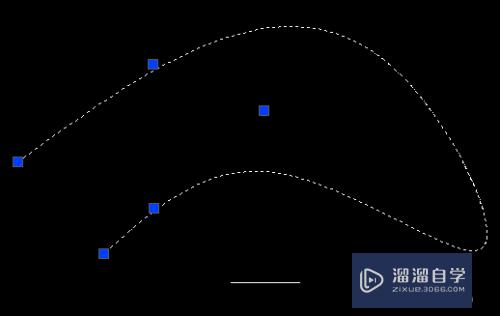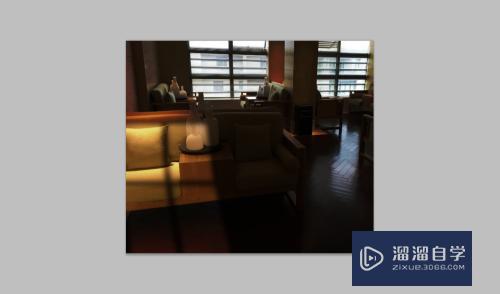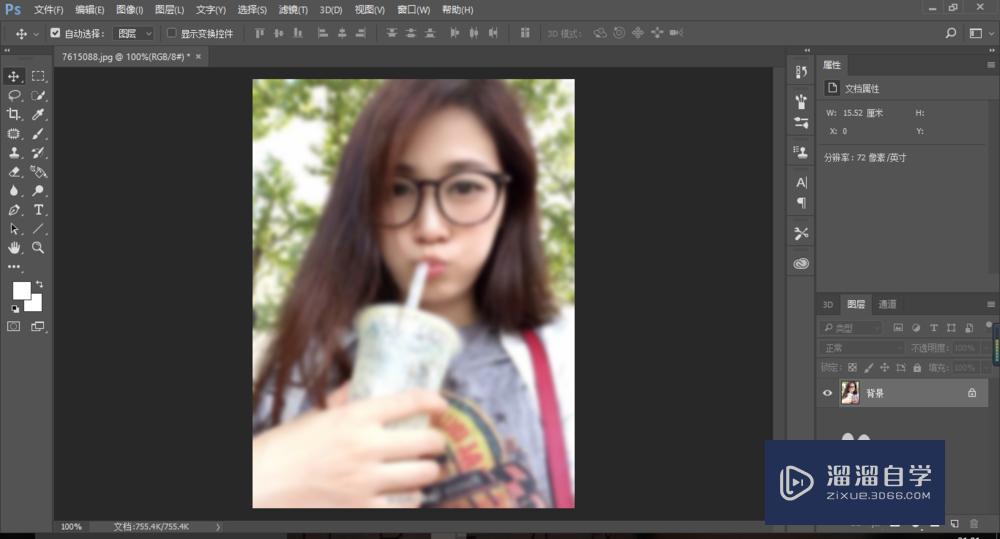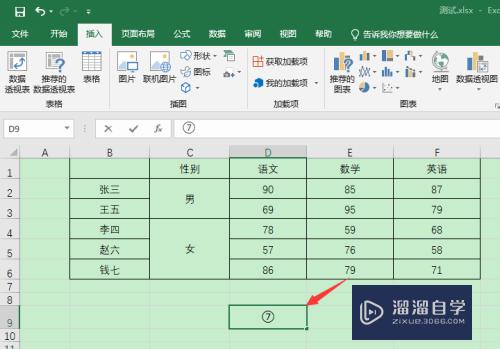AI路径查找器中怎么合并(ai路径查找器怎么用)优质
AI路径查找器中的合并操作和修边操作相似。不同的是合并操作会把颜色相同的图形进行合并。很多小伙伴对于AI路径查找器中怎么合并并不了解。没关系。来跟着下面的教程学习吧!
工具/软件
硬件型号:雷神(ThundeRobot)911Zero
系统版本:Windows7
所需软件:AI CS6
方法/步骤
第1步
我们打开AI创建一个空的文档。然后在画板上画一个圆和一个矩形。如图所示;
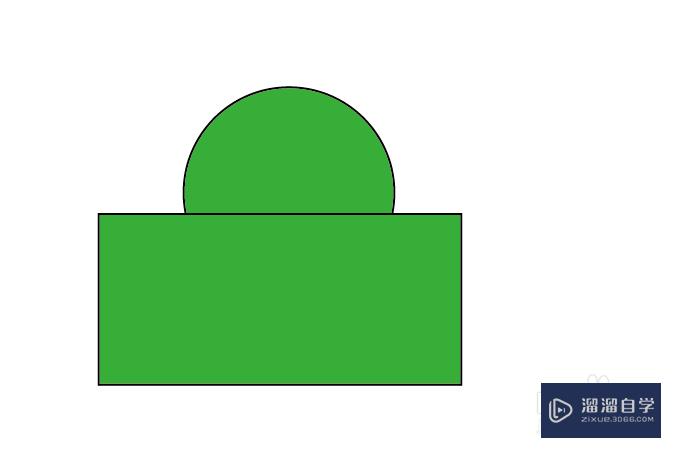
第2步
画好之后我们选择圆和矩形。然后按alt键并拖动鼠标。复制三组这样的图形出来。如图所示;
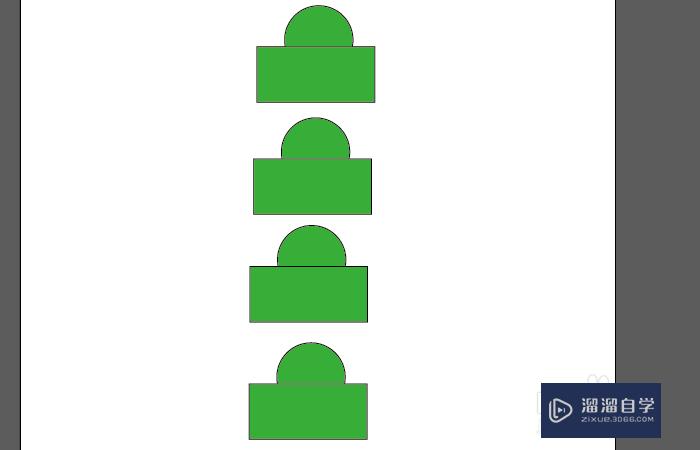
第3步
我们选择第三组图形的矩形把它的前景色换一个颜色。如图所示;
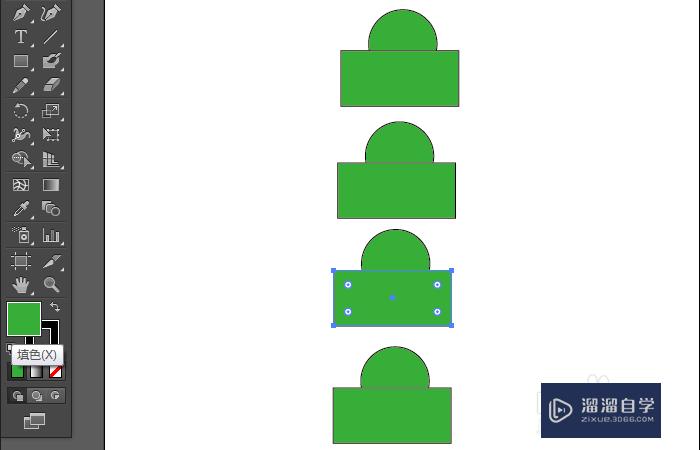

第4步
然后我们再选择第四组图形中的矩形对其进行"效果/风格化/圆角"操作。如图所示;
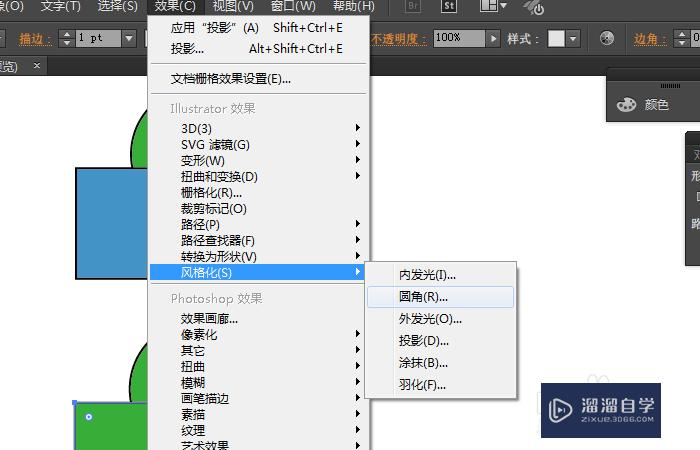
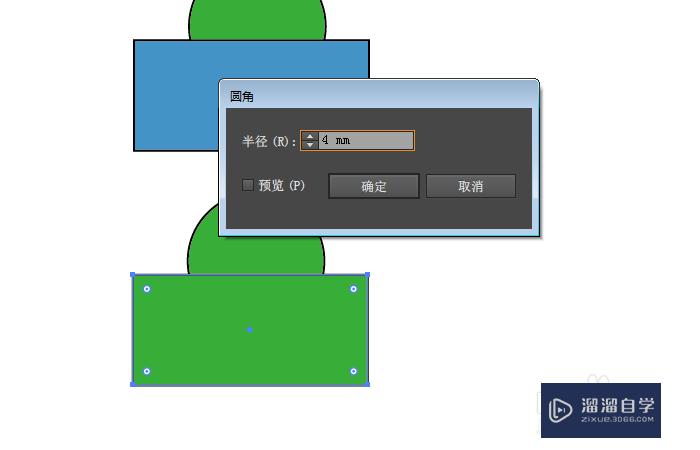

第5步
我们调出路径查找器窗口。对第一组图形执行路径查找器下的合并操作。如图所示;
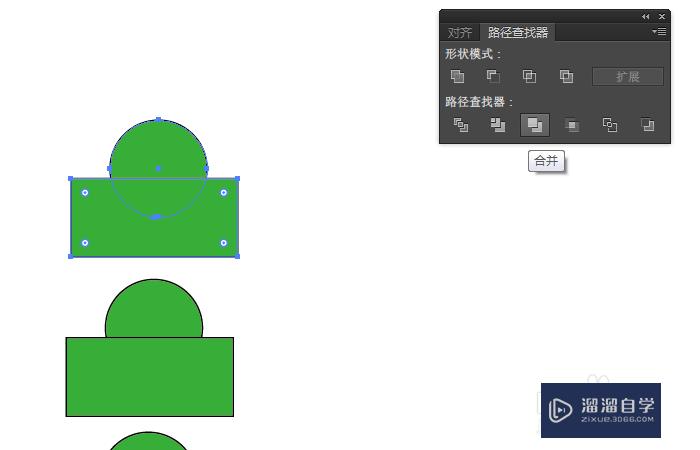
第6步
操作完了之后我们用直接选择工具。选择这个图形发现。图形合并成了一个整体。如图所示;
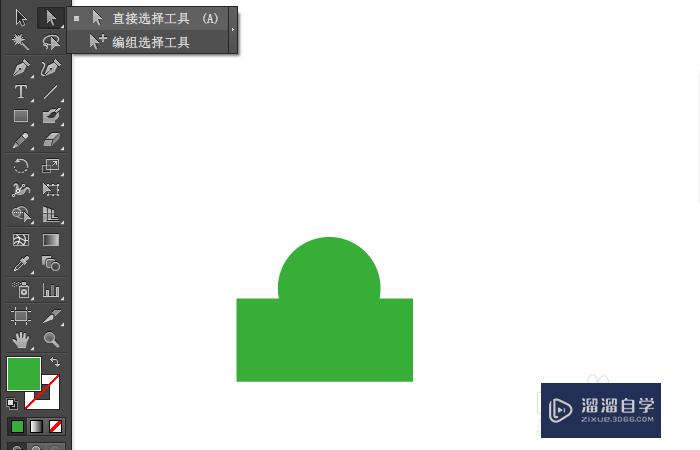
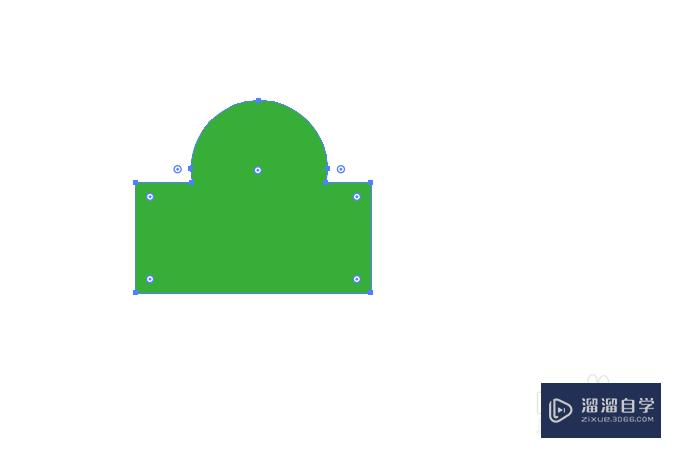
第7步
我们对第二组图形进行"修边"操作。然后用直接选择工具。选择图形。这次图形没有合并。如图所示;这就是合并与修边的区别。合并会把相同颜色的图形合并在一起;
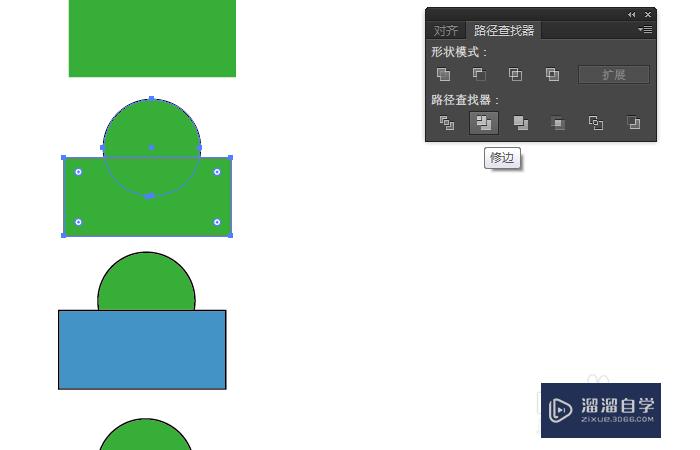
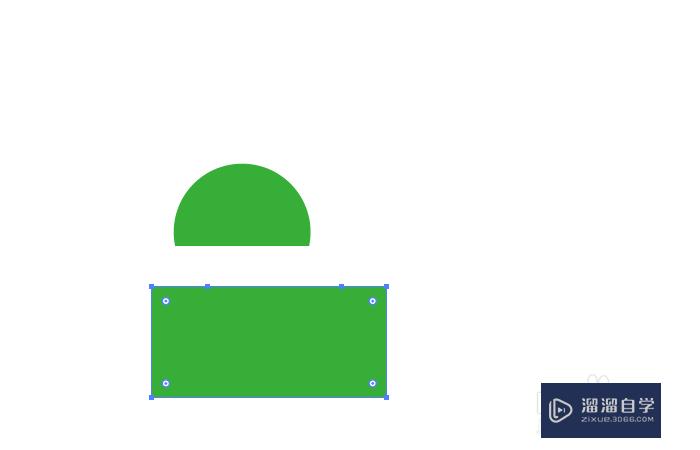
第8步
我们对第三组图形进行合并操作。发现矩形和圆分开了(因为颜色不同所以不能合并成一个图形)。如图所示;
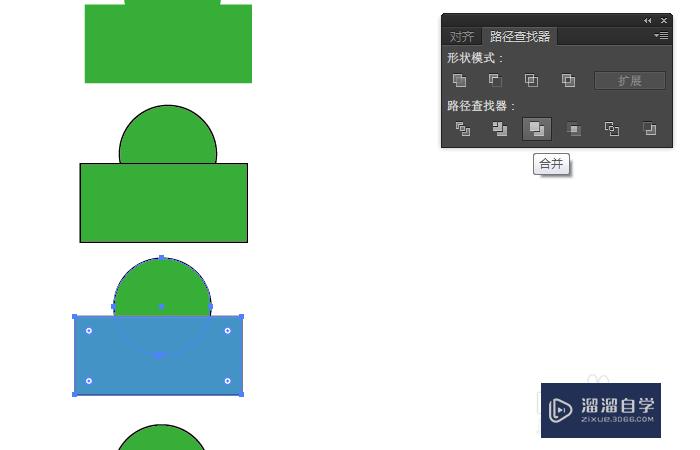
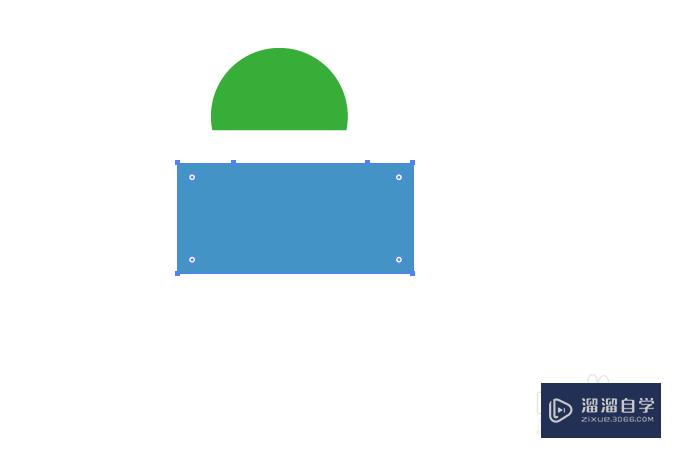
第9步
我们对第四组图形进行合并操作。发现圆角矩形的圆角变成了直角(因为风格化圆角是图形的属性。合并仍是按原来的直角进行的)。如图所示;
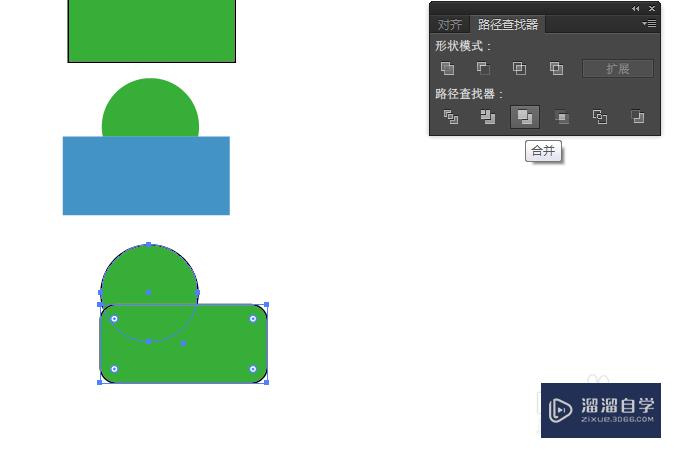
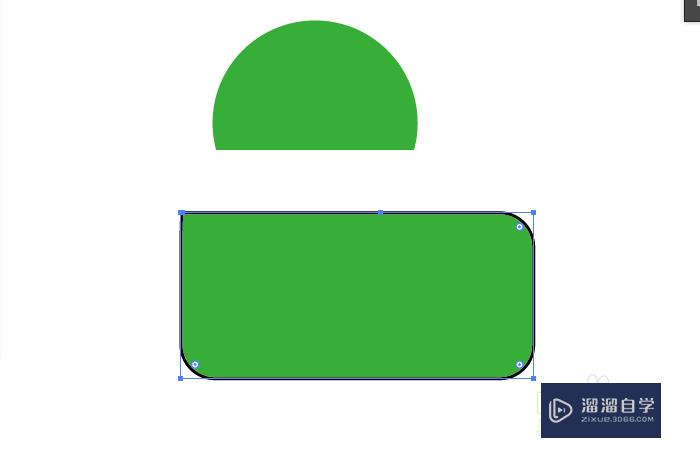
以上关于“AI路径查找器中怎么合并(ai路径查找器怎么用)”的内容小渲今天就介绍到这里。希望这篇文章能够帮助到小伙伴们解决问题。如果觉得教程不详细的话。可以在本站搜索相关的教程学习哦!
更多精选教程文章推荐
以上是由资深渲染大师 小渲 整理编辑的,如果觉得对你有帮助,可以收藏或分享给身边的人
本文标题:AI路径查找器中怎么合并(ai路径查找器怎么用)
本文地址:http://www.hszkedu.com/59015.html ,转载请注明来源:云渲染教程网
友情提示:本站内容均为网友发布,并不代表本站立场,如果本站的信息无意侵犯了您的版权,请联系我们及时处理,分享目的仅供大家学习与参考,不代表云渲染农场的立场!
本文地址:http://www.hszkedu.com/59015.html ,转载请注明来源:云渲染教程网
友情提示:本站内容均为网友发布,并不代表本站立场,如果本站的信息无意侵犯了您的版权,请联系我们及时处理,分享目的仅供大家学习与参考,不代表云渲染农场的立场!