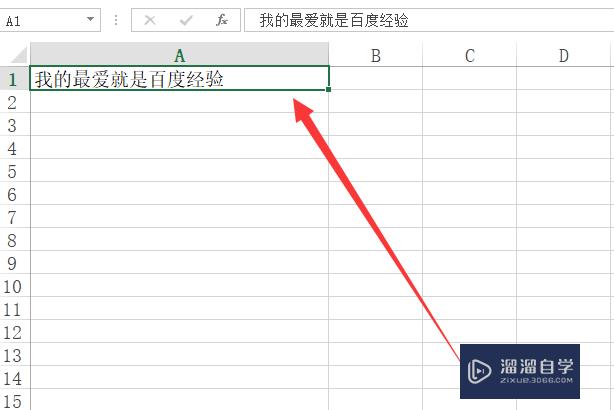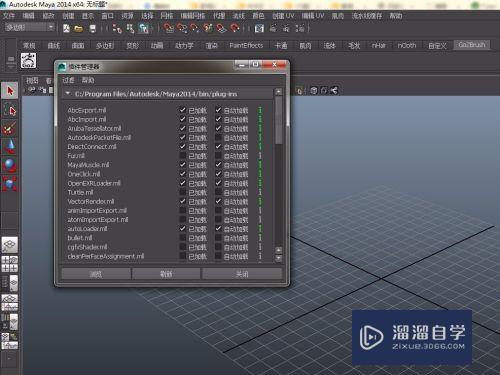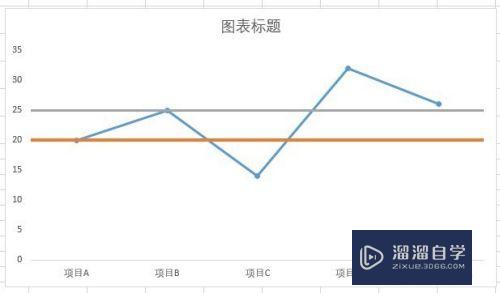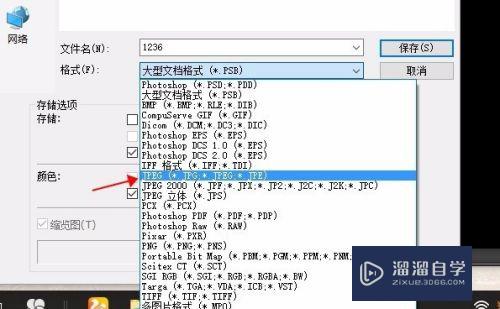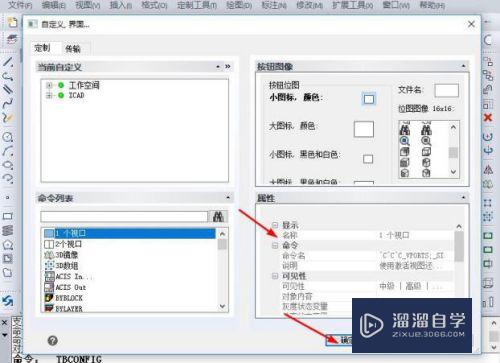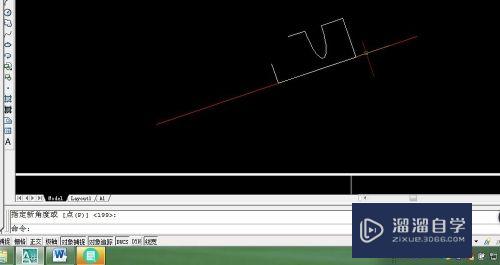PS怎么做产品简单素描手绘效果(ps怎么做产品简单素描手绘效果图)优质
在制作产品详情页的时候。我们可能会需要拥有一个简单的素描或者是手绘效果。但是由于时间关系可能没有时间进行手绘。下面小渲就来分享PS怎么做产品简单素描手绘效果的。

工具/软件
硬件型号:惠普(HP)暗影精灵8
系统版本:Windows7
所需软件:PS CS6
方法/步骤
第1步
打开Adobe Photoshop CS6。并且将需要处理的图片放入编辑栏中。

第2步
使用软件快捷键CTRL+J 复制一个相同的图层
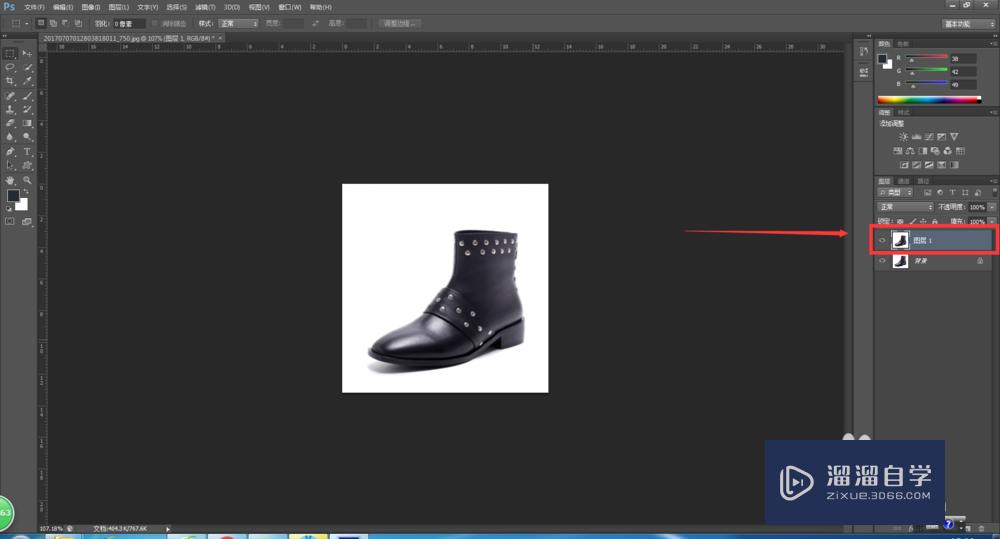
第3步
使用软件快捷键 CTRL+SHIFT+U 为图片去色。去色完成之后我们发现颜色已经变成了黑白。这个时候再使用快捷键CTRL+J 复制一个图层
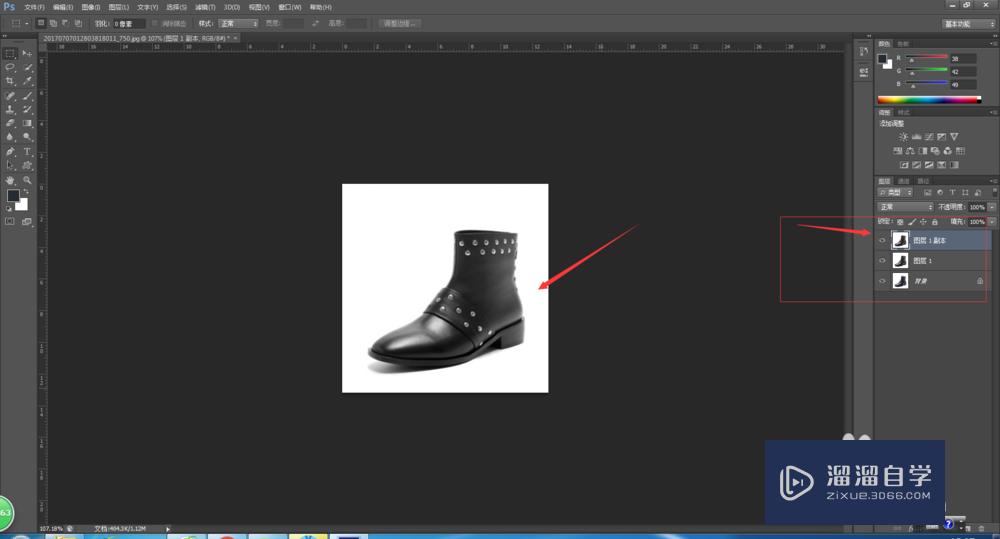
第4步
快捷键 CTRL+I 使图片变为反相
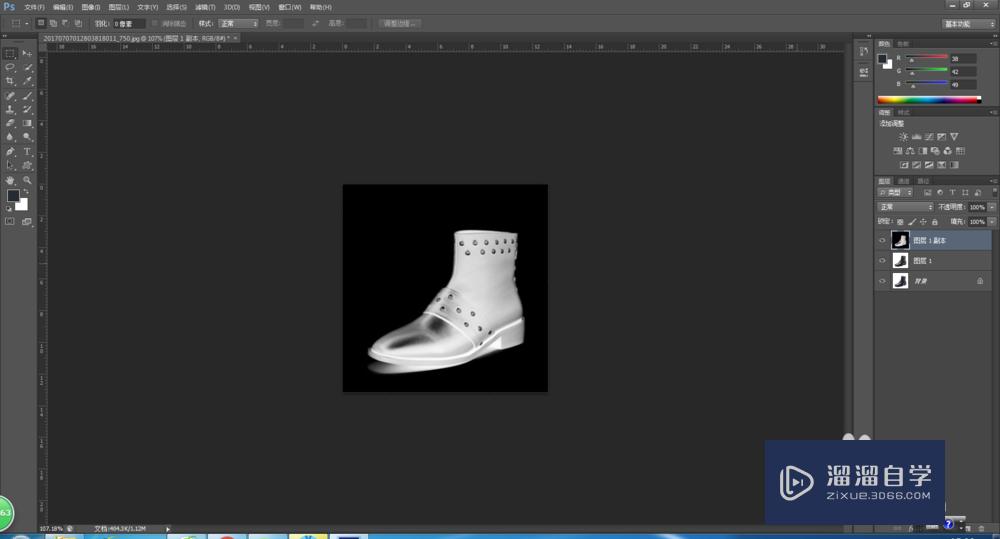
第5步
滤镜-其它-最小值。调为1像素; 点击图层混合。点击“颜色减淡”
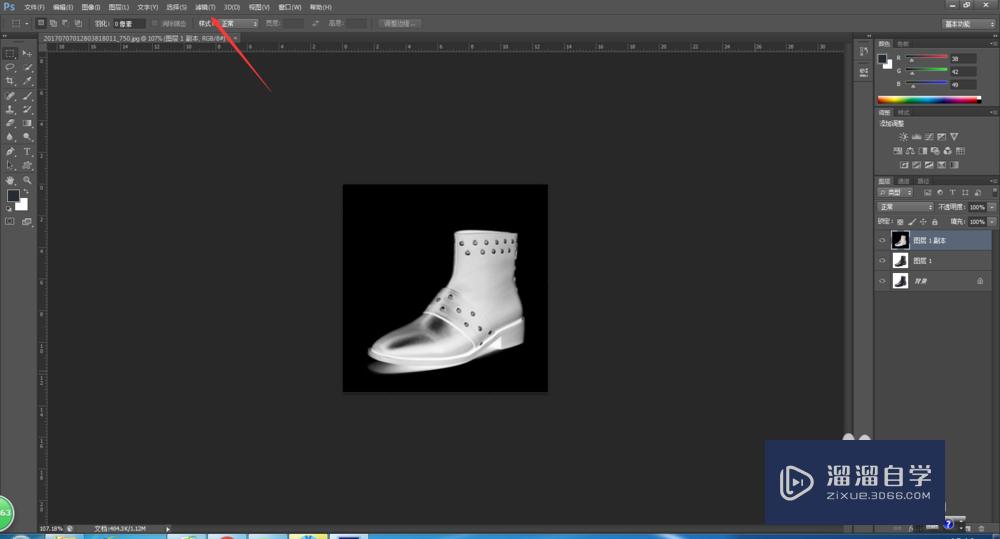
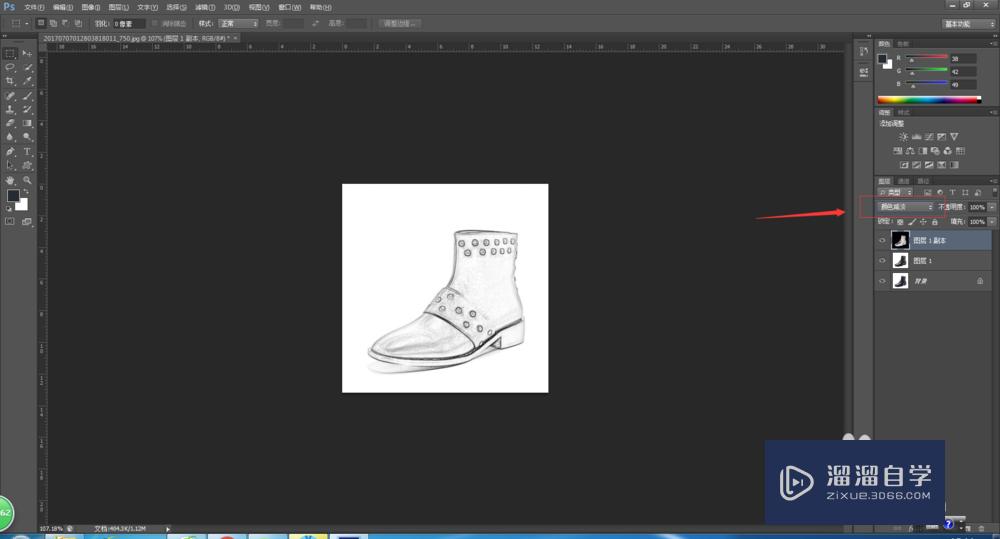
第6步
最后快捷键CTRL+SHIFT+S 保存为jpg格式。一张简单的手绘图就出来了。可以在上面添加文字。省时省力。

以上关于“PS怎么做产品简单素描手绘效果(ps怎么做产品简单素描手绘效果图)”的内容小渲今天就介绍到这里。希望这篇文章能够帮助到小伙伴们解决问题。如果觉得教程不详细的话。可以在本站搜索相关的教程学习哦!
更多精选教程文章推荐
以上是由资深渲染大师 小渲 整理编辑的,如果觉得对你有帮助,可以收藏或分享给身边的人
本文标题:PS怎么做产品简单素描手绘效果(ps怎么做产品简单素描手绘效果图)
本文地址:http://www.hszkedu.com/58858.html ,转载请注明来源:云渲染教程网
友情提示:本站内容均为网友发布,并不代表本站立场,如果本站的信息无意侵犯了您的版权,请联系我们及时处理,分享目的仅供大家学习与参考,不代表云渲染农场的立场!
本文地址:http://www.hszkedu.com/58858.html ,转载请注明来源:云渲染教程网
友情提示:本站内容均为网友发布,并不代表本站立场,如果本站的信息无意侵犯了您的版权,请联系我们及时处理,分享目的仅供大家学习与参考,不代表云渲染农场的立场!