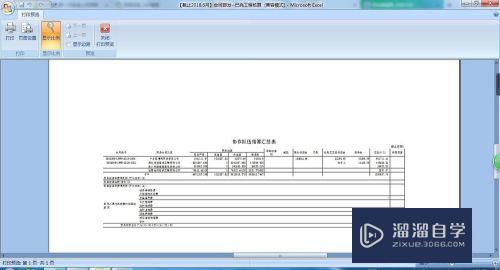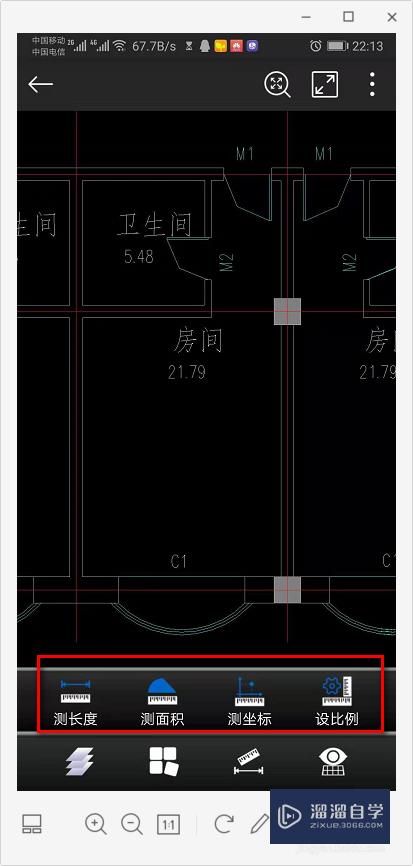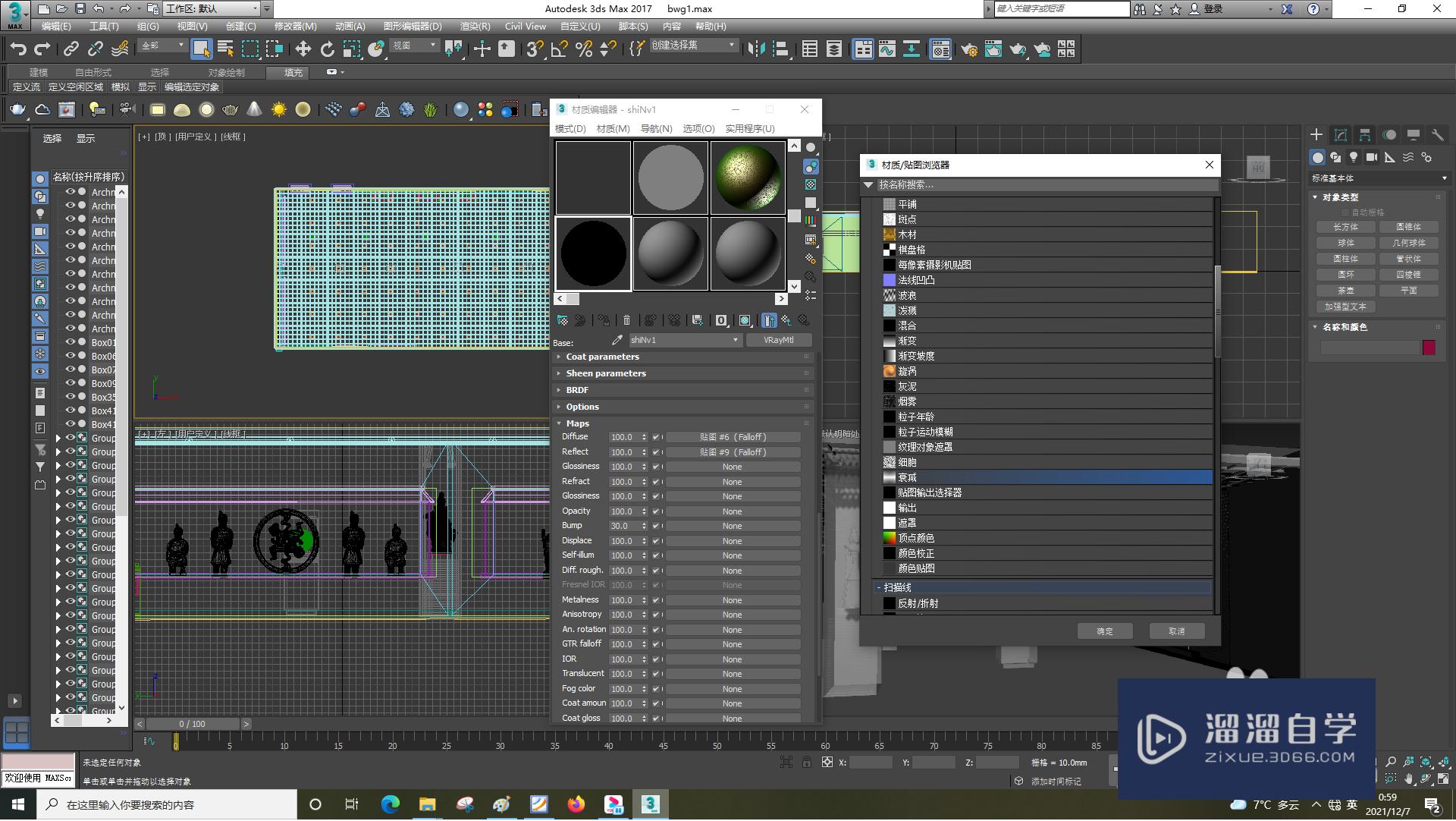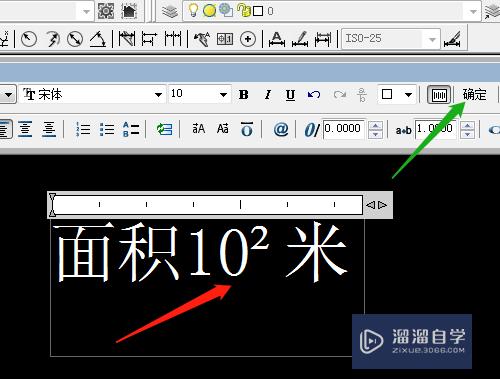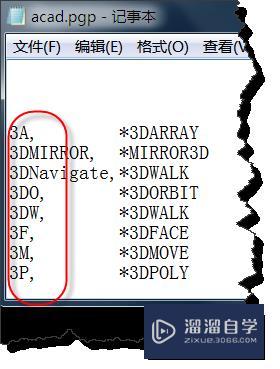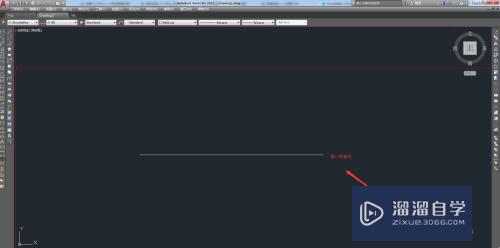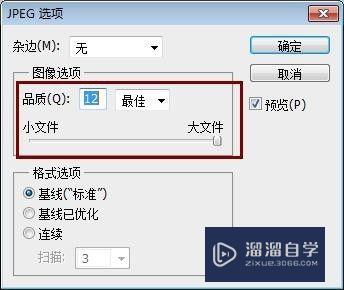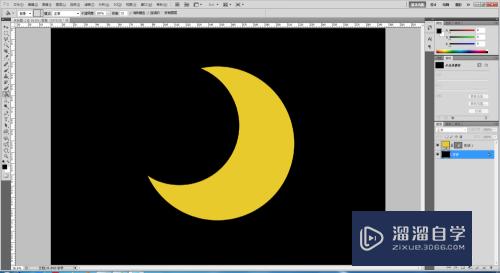PS怎么做一个gif图层(ps如何做gif图)优质
很多动态表情图其实都是出自PS软件。有时候在图片上家一些简单的动态效果。我们就需要做一个gif的图层了。那么PS怎么做一个gif图层?其实并不难。我们一起来看看吧!
工具/软件
硬件型号:华硕(ASUS)S500
系统版本:Windows7
所需软件:PS 2013
方法/步骤
第1步
打开PS。点击【文件】-【新增】。设置画布的大小。点击确认。
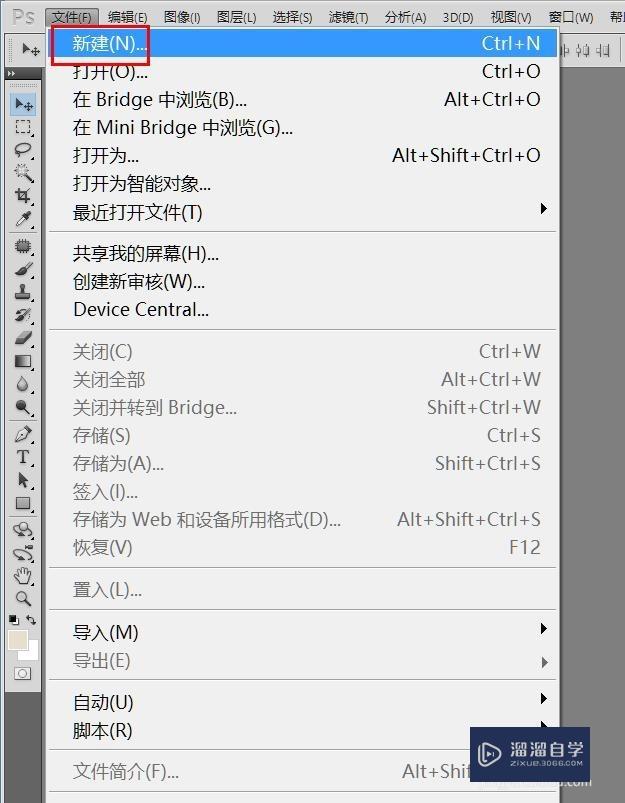
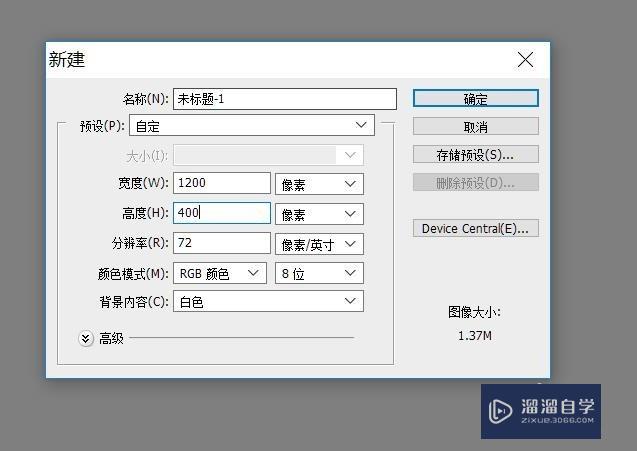
第2步
把每一帧画面当成一个图层。比如我想要【我会动的】这几个文字动起来。每个文字设置一个图层
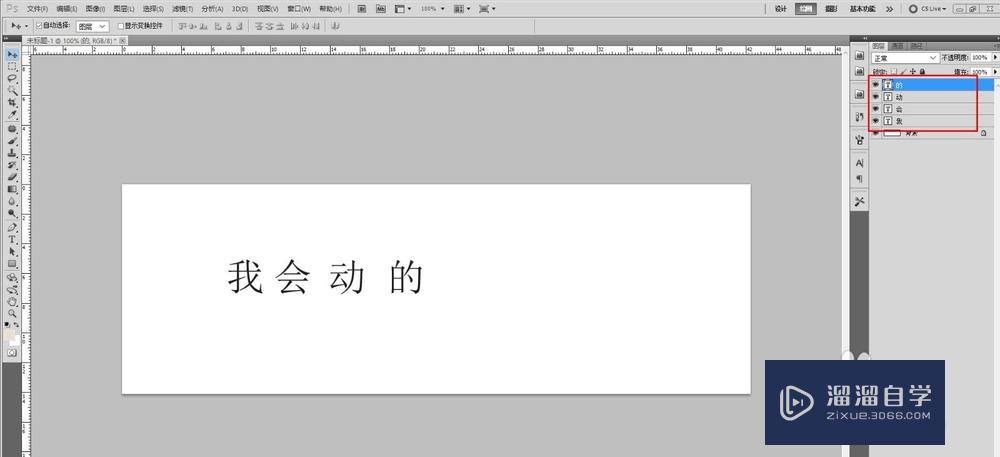
第3步
点击【窗口】-【动画】。会出现下方的时间轴。点击右下角的图标。时间轴变成图层的显示。
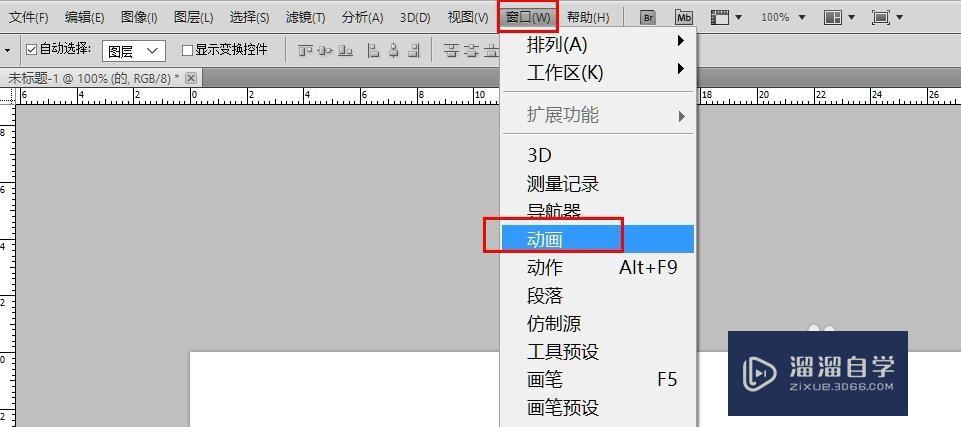
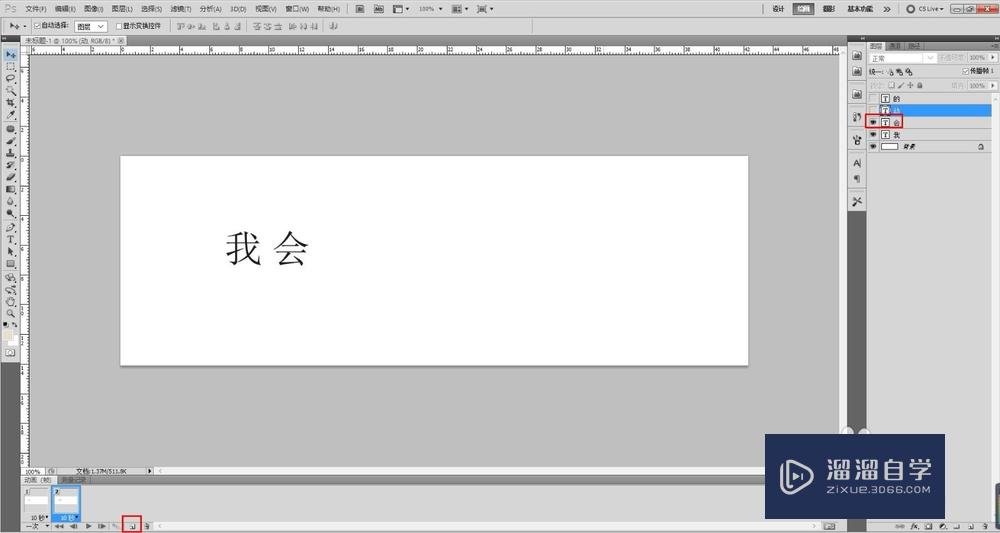
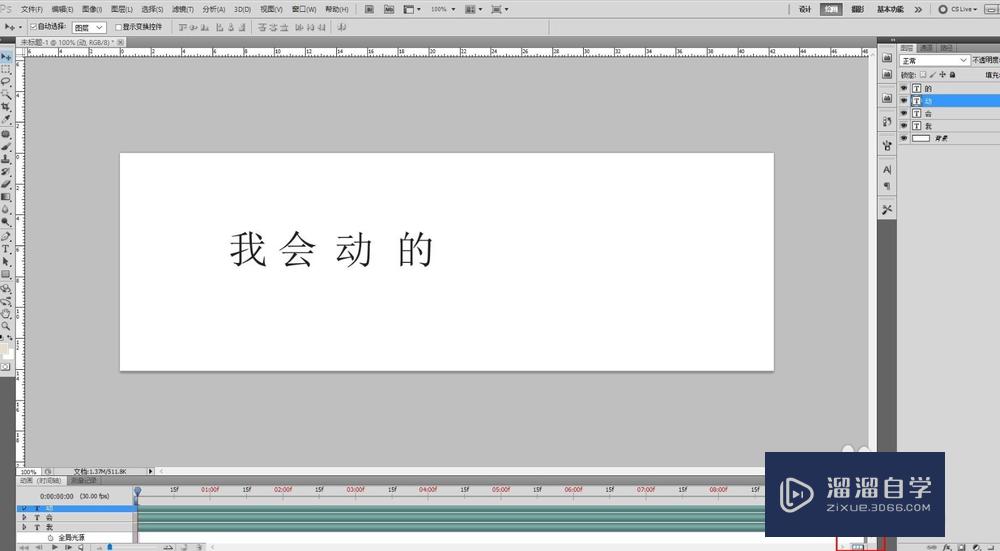
第4步
点击【新增所选帧】。所选帧显示的内容跟图层显示的对应
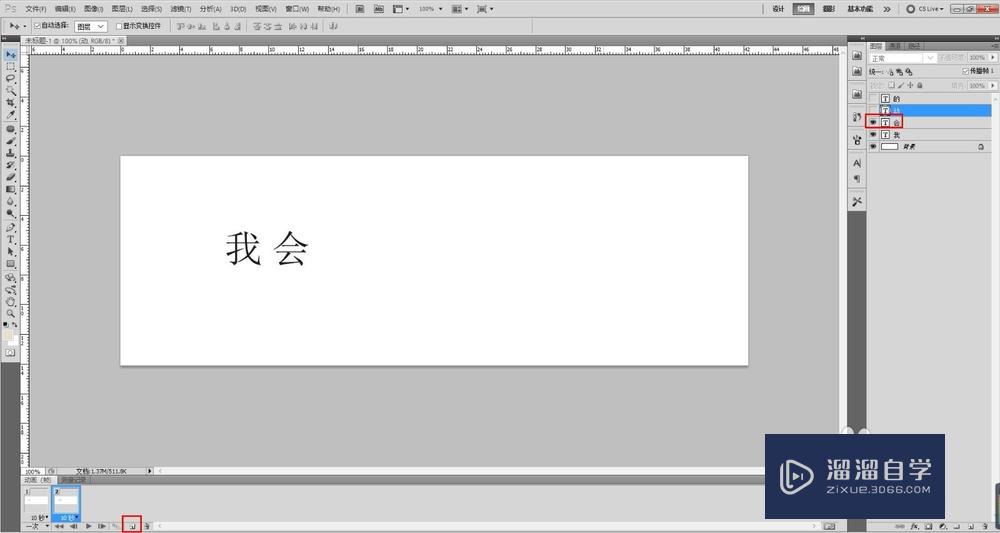
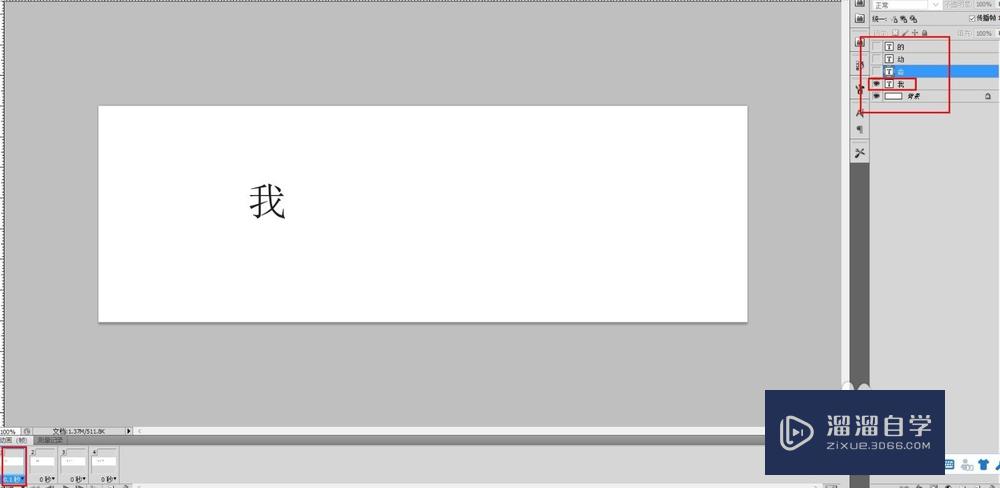
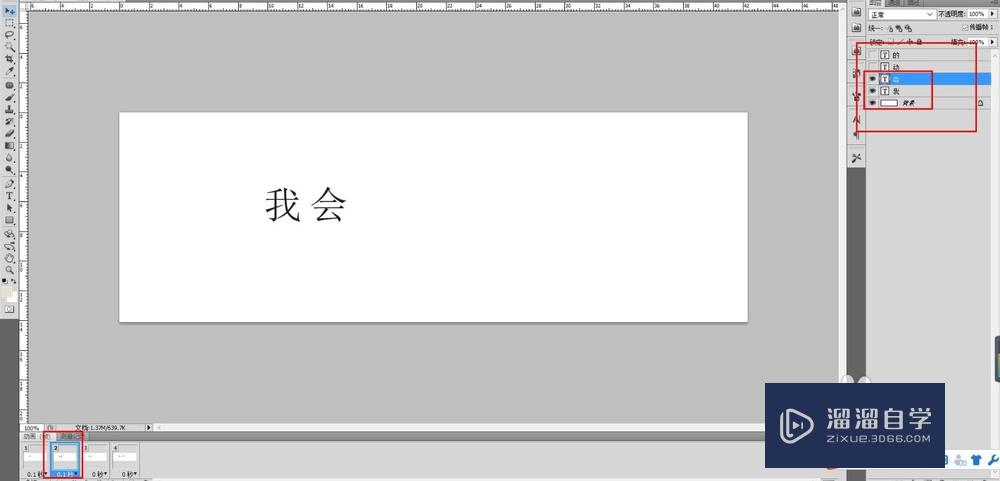
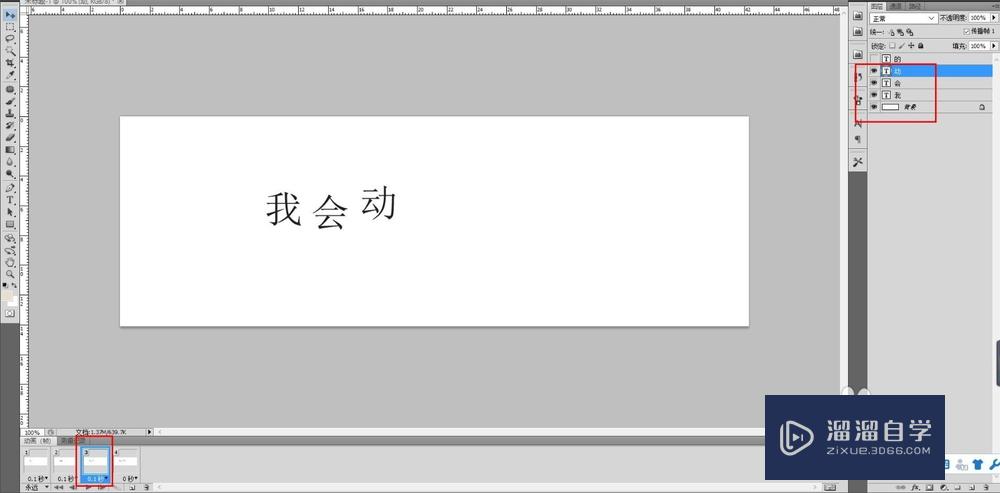
第5步
设置每一帧显示的时间。和播放次数或循环播放
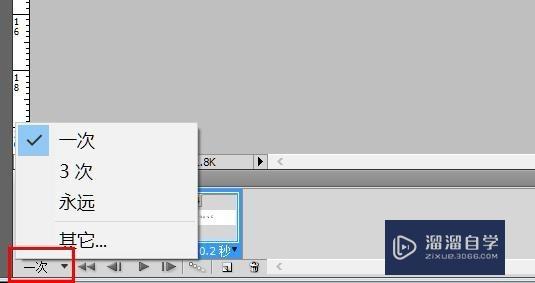
第6步
点击【存储为web或其他设备格式】。选择【GIF】格式。点击【储存】-【确定】
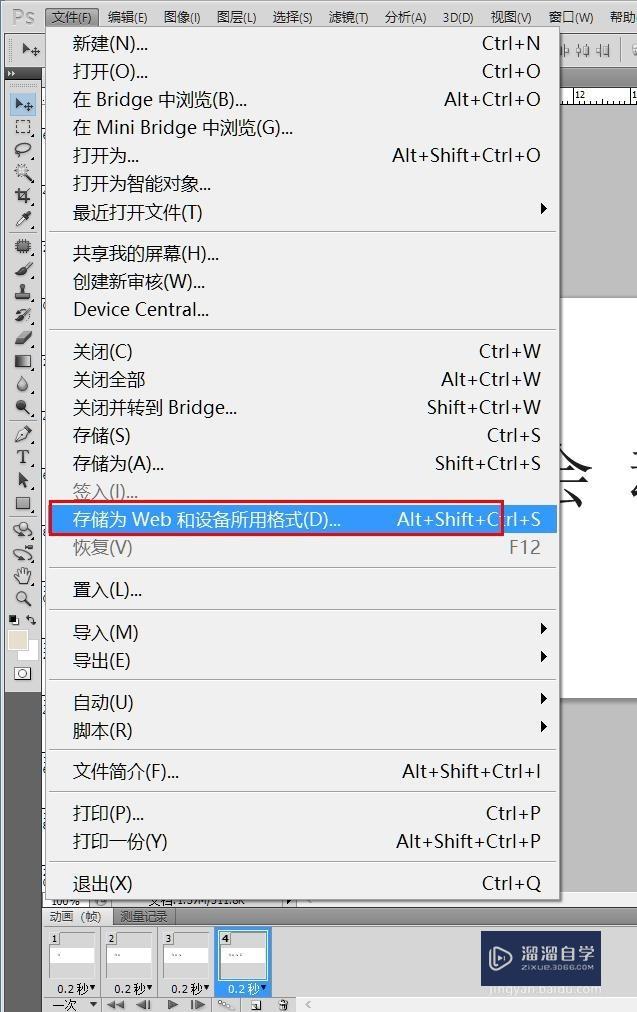
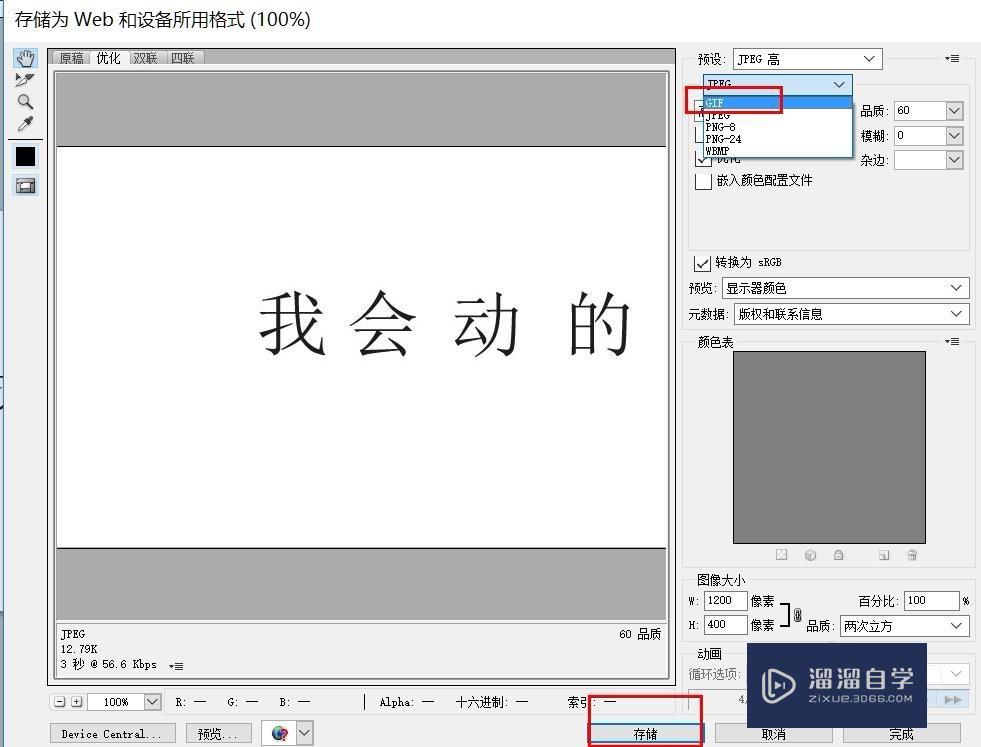
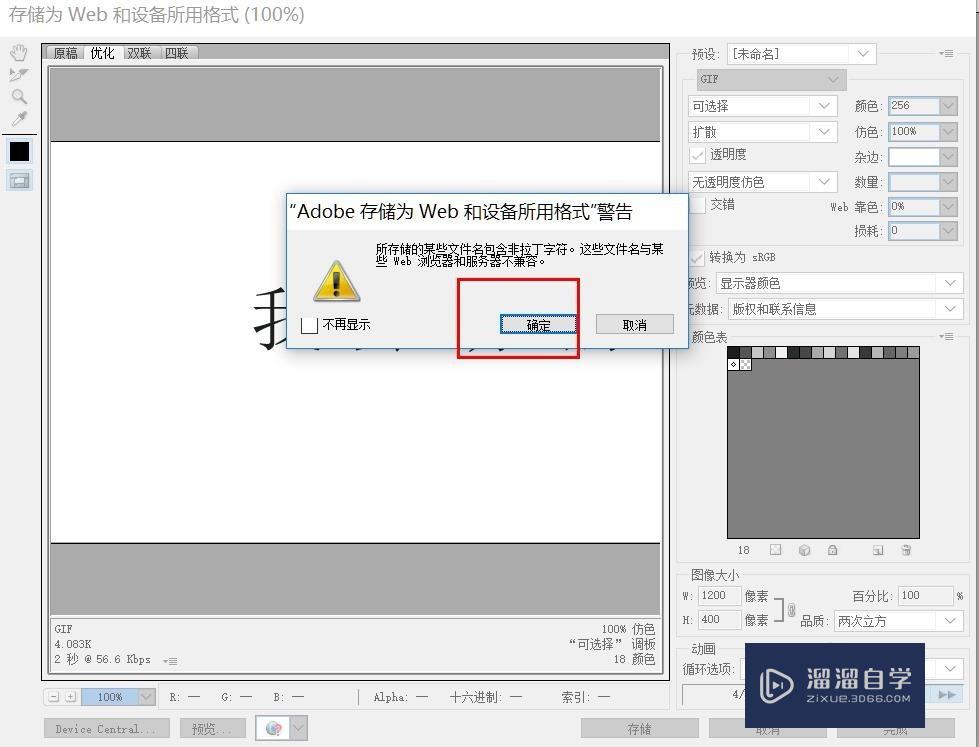
以上关于“PS怎么做一个gif图层(ps如何做gif图)”的内容小渲今天就介绍到这里。希望这篇文章能够帮助到小伙伴们解决问题。如果觉得教程不详细的话。可以在本站搜索相关的教程学习哦!
更多精选教程文章推荐
以上是由资深渲染大师 小渲 整理编辑的,如果觉得对你有帮助,可以收藏或分享给身边的人
本文标题:PS怎么做一个gif图层(ps如何做gif图)
本文地址:http://www.hszkedu.com/58420.html ,转载请注明来源:云渲染教程网
友情提示:本站内容均为网友发布,并不代表本站立场,如果本站的信息无意侵犯了您的版权,请联系我们及时处理,分享目的仅供大家学习与参考,不代表云渲染农场的立场!
本文地址:http://www.hszkedu.com/58420.html ,转载请注明来源:云渲染教程网
友情提示:本站内容均为网友发布,并不代表本站立场,如果本站的信息无意侵犯了您的版权,请联系我们及时处理,分享目的仅供大家学习与参考,不代表云渲染农场的立场!