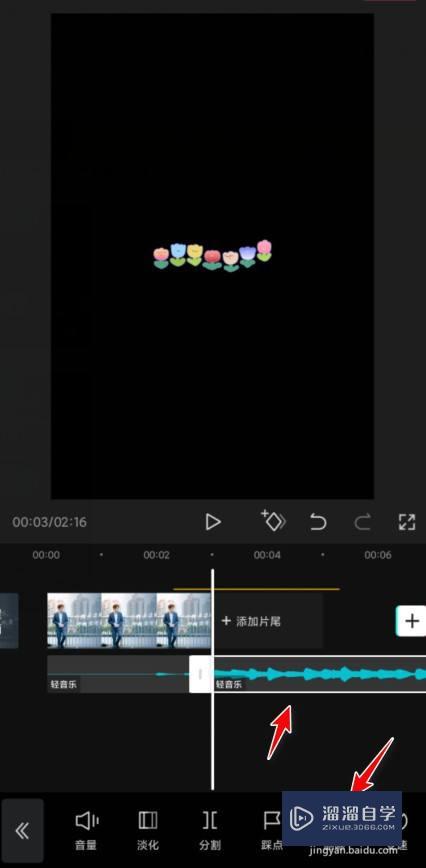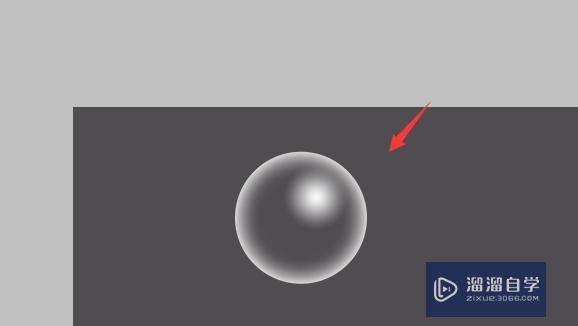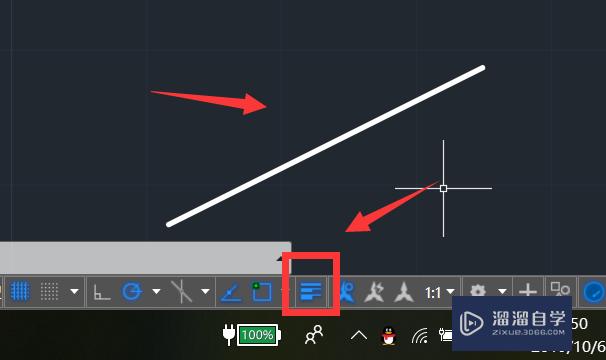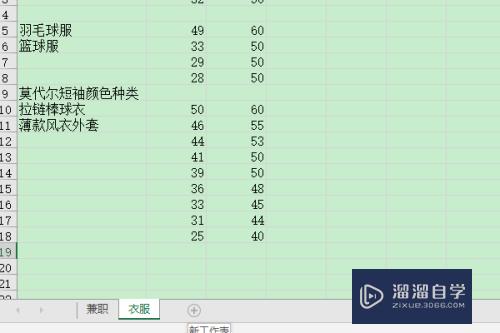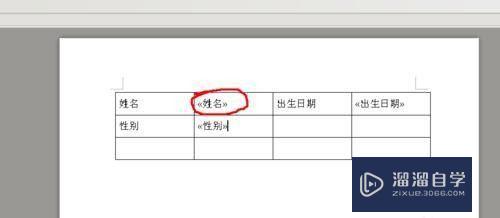PS如何制作插画(ps制作插画效果)优质
PS是当下非常流行的图像处理软件。PS自带编修与绘图工具。可以有效地进行图片编辑和创造工作。现在越来越多的小伙伴会使用PS进行制作插图。但是PS如何制作插画?这里面有很多知识点我们一起来看看吧!
工具/软件
硬件型号:微软Surface Laptop Go
系统版本:Windows7
所需软件:PS 2020
方法/步骤
第1步
第一步:
选择场景参考

第2步
第二步:
使用钢笔工具将建筑物。植物。收件箱等画面主要物体勾画出来。为下一步填色和其他操作建立基础
启动PS。点击欢迎页面左侧的打开按钮。在资源管理器中找到我们需要的参考图片后点击打开。将图片导入PS内
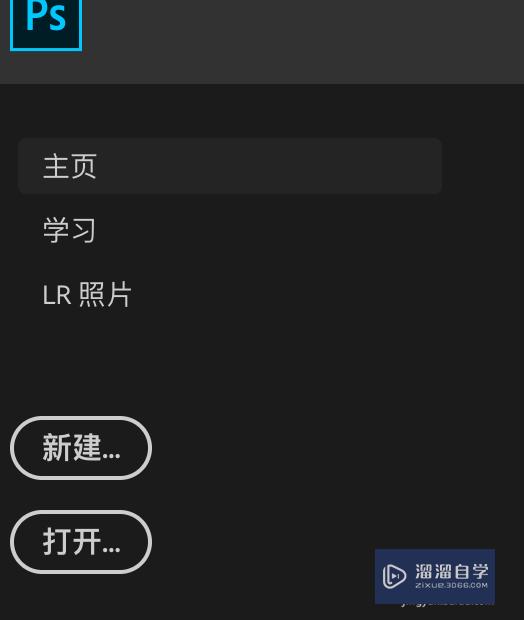
第3步
第三步:
选择钢笔工具。调整钢笔属性为形状。填充设置为无填充。描边设置为1像素黑色
沿着建筑物边缘将建筑物主体的各面勾画出来


第4步
第四步:
将主要元素勾画完成后隐藏参考图片。得到整体的基本框架

第5步
第五步:
使用路径选择工具。选中一个图形。关闭描边。为其填充灰色
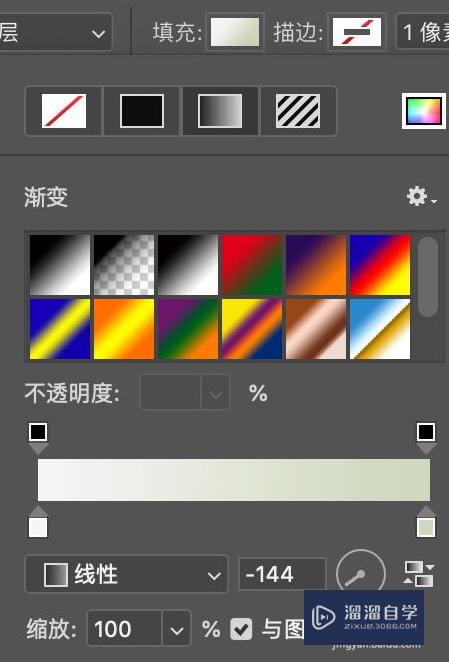
第6步
第六步:
选择其他图形。以此完成类似操作。得到整体的明暗关系

第7步
第七步:
主要物体填色。适当调整一下饱和度和明度作为基本色。然后使用渐变模式按照光照方向对齐进行填色。

第8步
第八步:
使用路径选择工具选中图形。点击左上角属性栏中的填充。选择渐变填充。双击渐变条上的色标。用吸管工具吸取图片中相对应部分的颜色。在拾色器中调整刚才吸取颜色的明度和饱和度。沿着物体表面光照方向填充渐变色
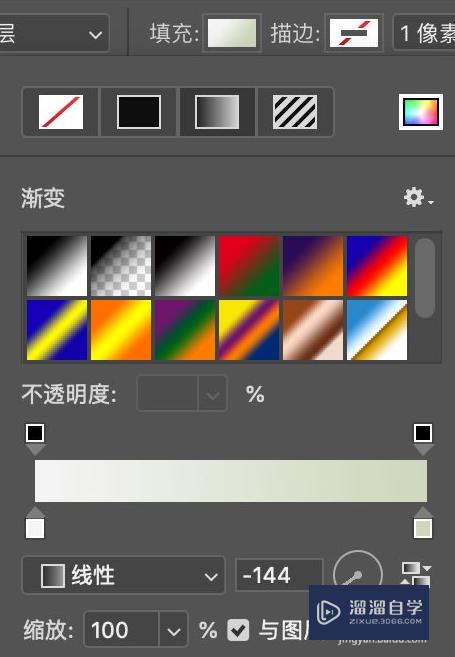
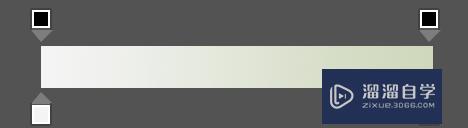


第9步
第九步:
草地。台阶等光线变化不明显的地方使用纯色填充即可

第10步
第十步:
优化背景天空
选中天空图形。填充线性渐变色。色值分别为#F8EA6A和#FF2116
选择钢笔工具。在天空左侧创建三角形作晚霞。颜色填充#FE8F70。复制两次。调整大小至于画面右侧。设置透明度为65%左右。再次使用钢笔工具创建一个较小的三角形。向下移动上部锚点将其压扁。颜色填充#FE8F70。设置透明度100%
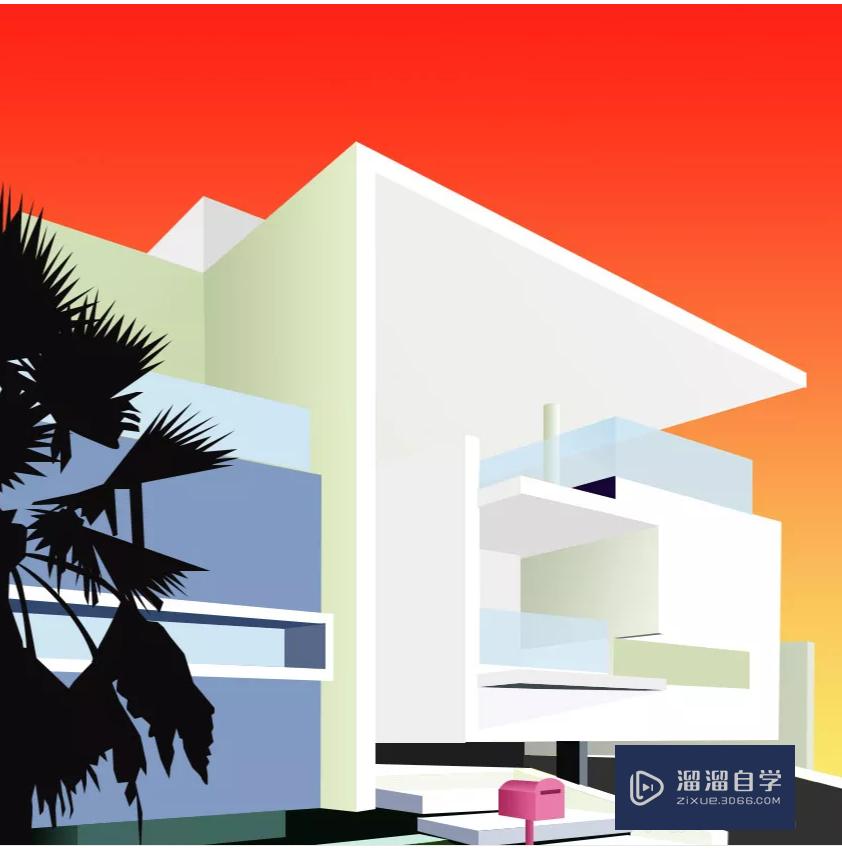
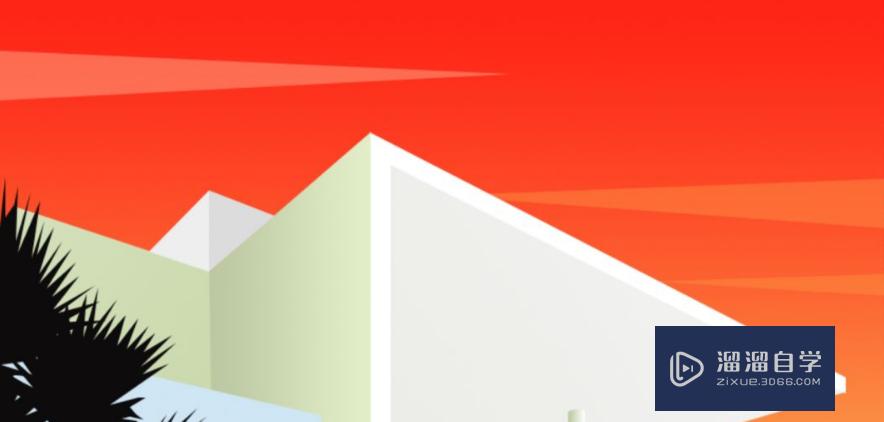
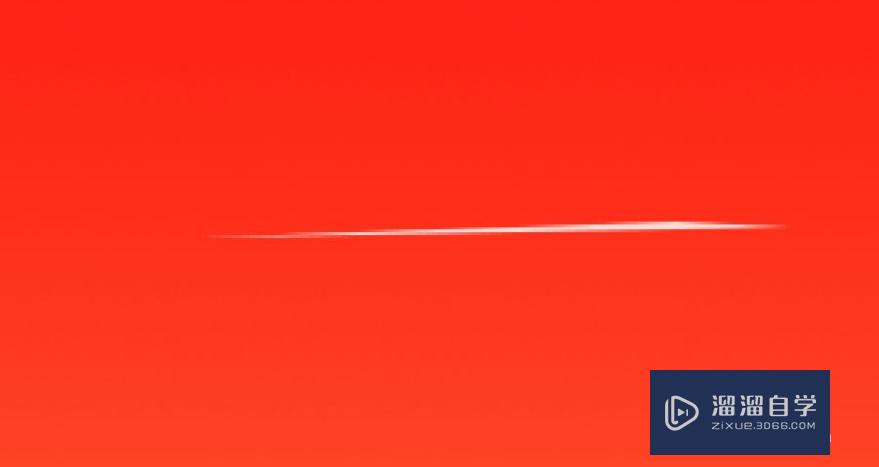

以上关于“PS如何制作插画(ps制作插画效果)”的内容小渲今天就介绍到这里。希望这篇文章能够帮助到小伙伴们解决问题。如果觉得教程不详细的话。可以在本站搜索相关的教程学习哦!
更多精选教程文章推荐
以上是由资深渲染大师 小渲 整理编辑的,如果觉得对你有帮助,可以收藏或分享给身边的人
本文地址:http://www.hszkedu.com/58262.html ,转载请注明来源:云渲染教程网
友情提示:本站内容均为网友发布,并不代表本站立场,如果本站的信息无意侵犯了您的版权,请联系我们及时处理,分享目的仅供大家学习与参考,不代表云渲染农场的立场!