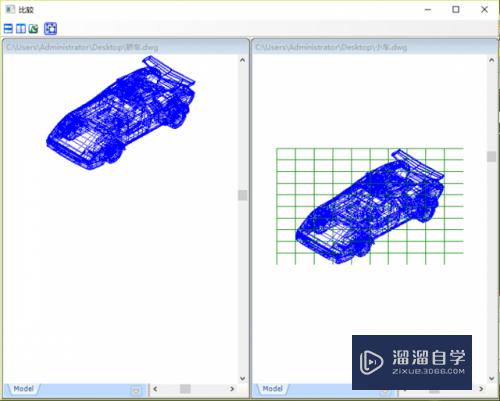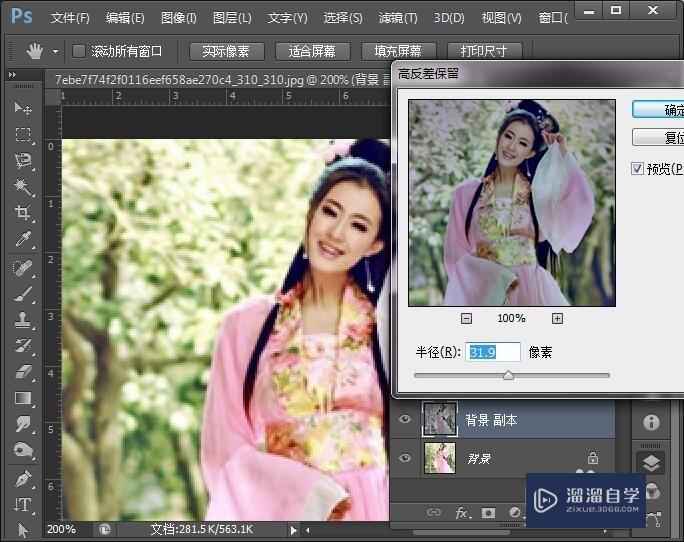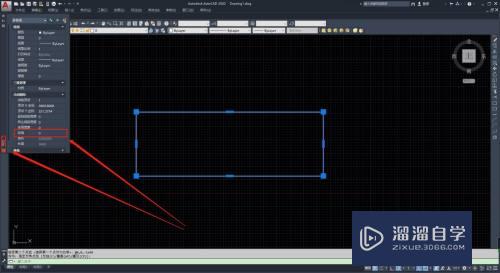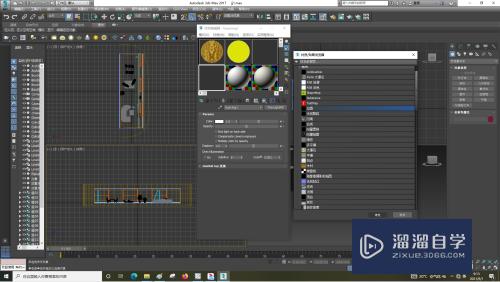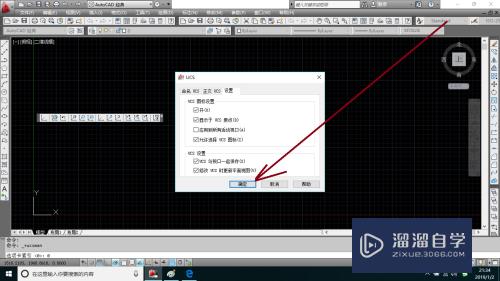PS怎么制作气泡(ps怎么制作气泡框)优质
PS是一个专业的图片照片制作处理软件。在日常修图或者设计图纸。常会需要对图片进行美化。加一些图案之类的。例如添加上气泡。那么PS怎么制作气泡?可以参考参考小渲的做法。
工具/软件
硬件型号:戴尔DELL灵越14Pro
系统版本:Windows7
所需软件:PS CS3
方法/步骤
第1步
ps新建一个图层。点击矩形选框工具在舞台上画一个圆选区。
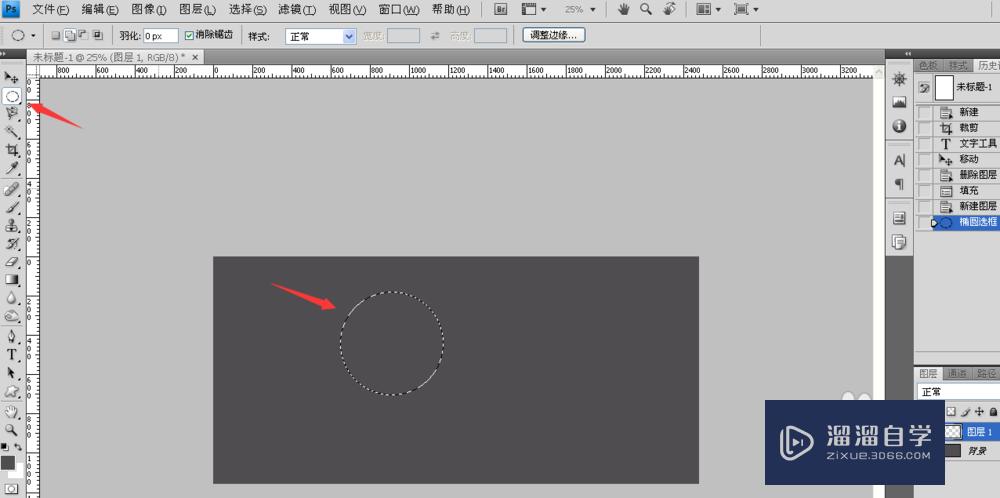
第2步
将选取填充上白色。Ctrl+D取消选取。
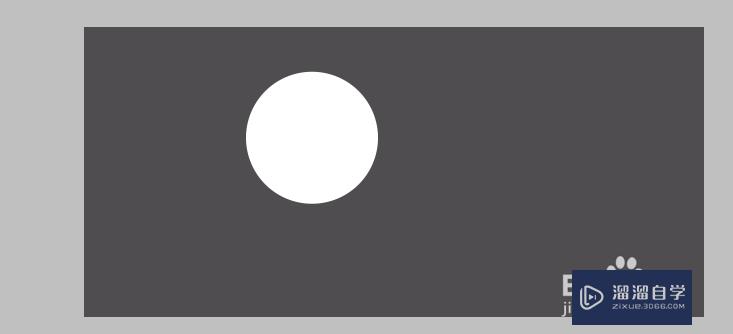
第3步
点击图层面板下方的添加图层样式按钮。选择内发光。
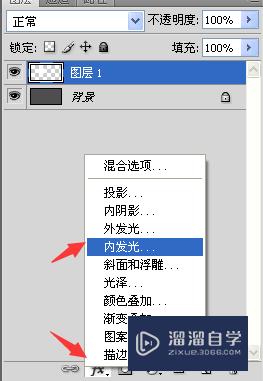
方法/步骤2
第1步
在弹出框将结构下面的颜色改为白色。将图案下面的大小改为合适数值。
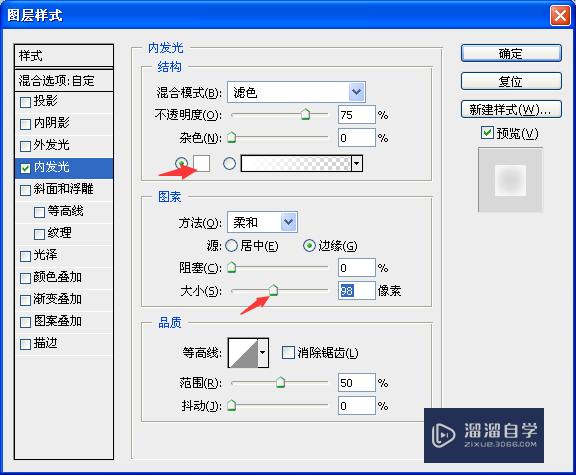
第2步
将白圆圈所在图层的填充改为0。
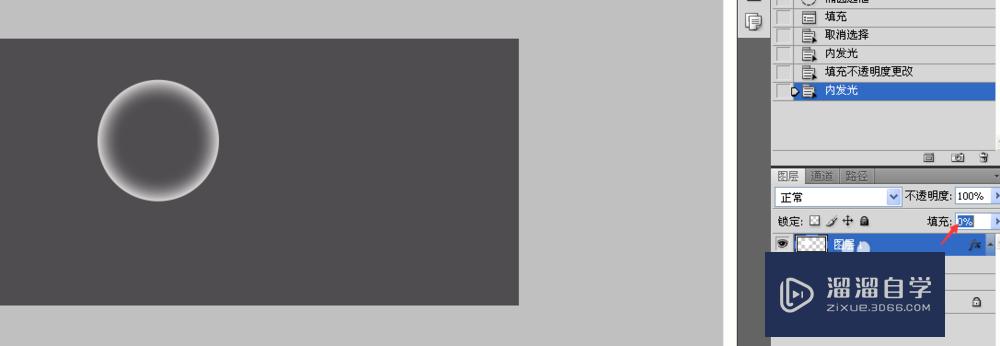
第3步
再新建一个图层。
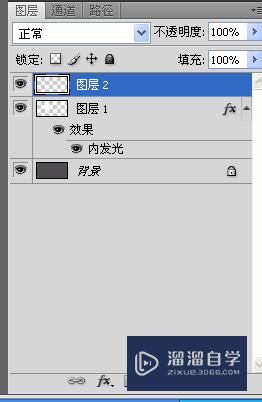
方法/步骤3
第1步
点击渐变工具。点击编辑渐变。选择渐变色为纯白色。色条上方右边的色标的不透明度改为0。
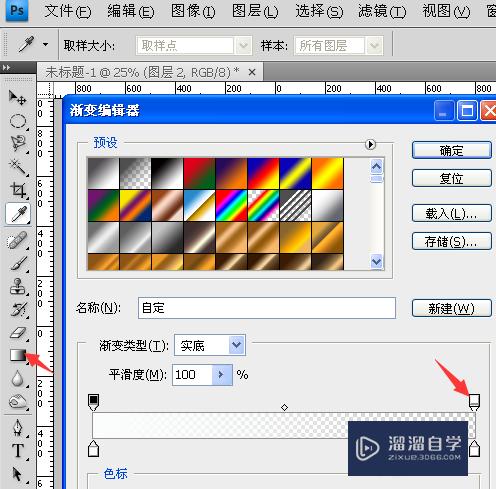
第2步
选择第二种渐变方式。然后在舞台拖一小段距离。得到一团小亮光。
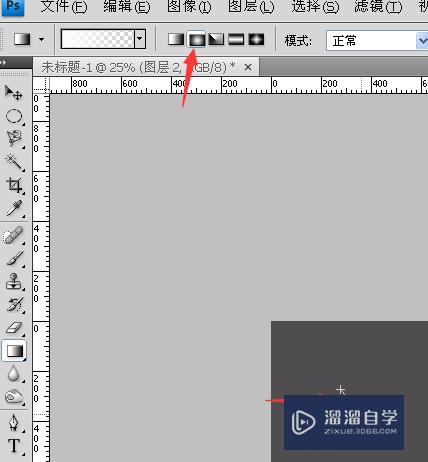
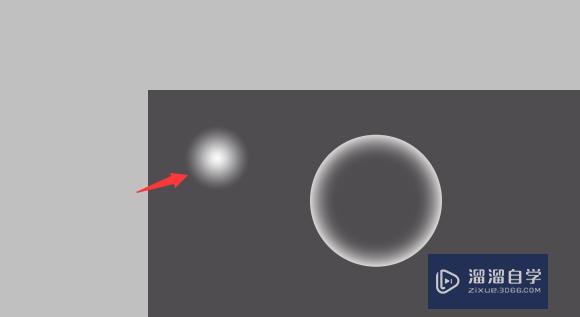
第3步
将亮光拉进圆圈内部即可。
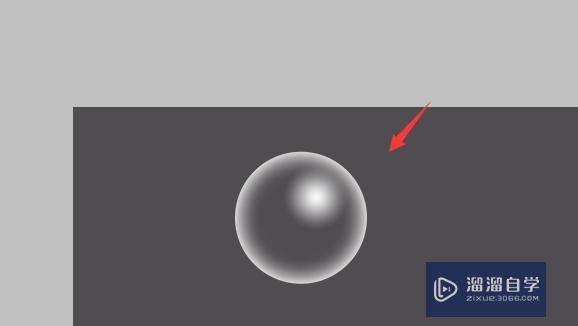
以上关于“PS怎么制作气泡(ps怎么制作气泡框)”的内容小渲今天就介绍到这里。希望这篇文章能够帮助到小伙伴们解决问题。如果觉得教程不详细的话。可以在本站搜索相关的教程学习哦!
更多精选教程文章推荐
以上是由资深渲染大师 小渲 整理编辑的,如果觉得对你有帮助,可以收藏或分享给身边的人
本文标题:PS怎么制作气泡(ps怎么制作气泡框)
本文地址:http://www.hszkedu.com/58255.html ,转载请注明来源:云渲染教程网
友情提示:本站内容均为网友发布,并不代表本站立场,如果本站的信息无意侵犯了您的版权,请联系我们及时处理,分享目的仅供大家学习与参考,不代表云渲染农场的立场!
本文地址:http://www.hszkedu.com/58255.html ,转载请注明来源:云渲染教程网
友情提示:本站内容均为网友发布,并不代表本站立场,如果本站的信息无意侵犯了您的版权,请联系我们及时处理,分享目的仅供大家学习与参考,不代表云渲染农场的立场!