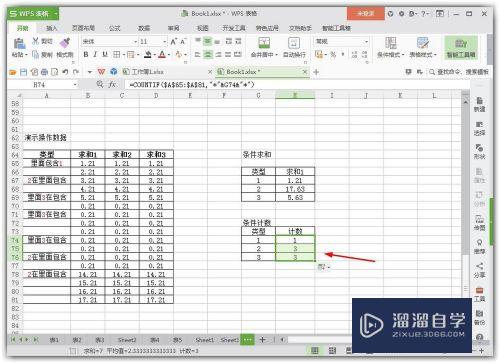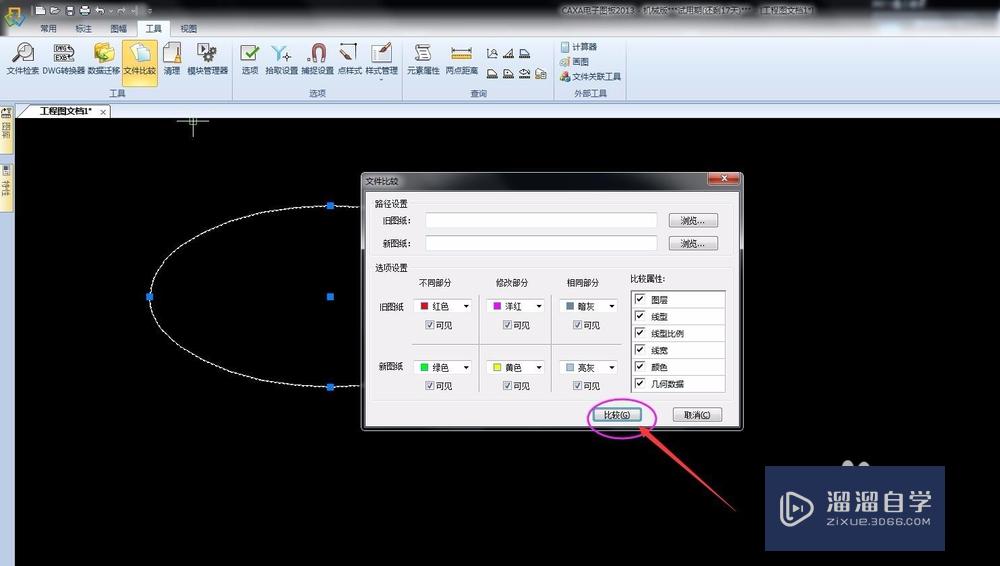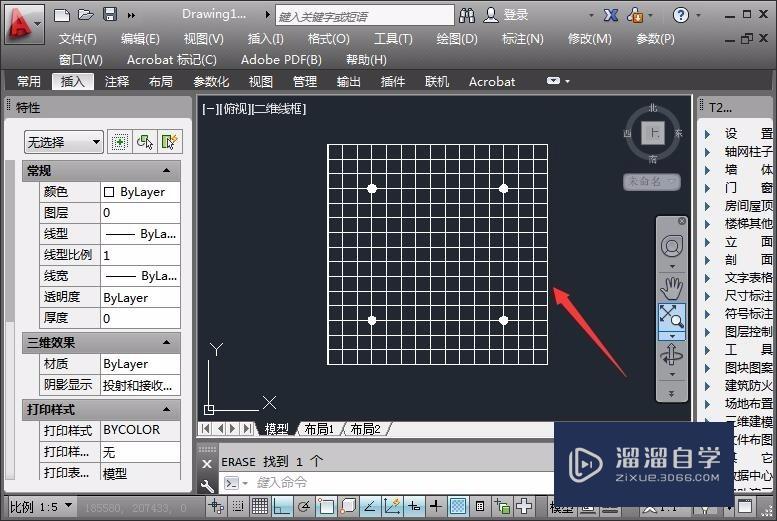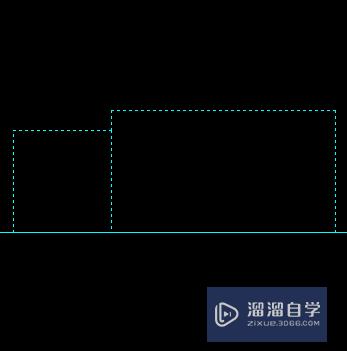PS怎么把人物照片制作成剪影(ps怎么把人物照片制作成剪影效果)优质
很多小伙伴在使用PS处理人像的时候。想要保留一点神秘感就会把人物制作成建议。那么怎么把人物照片制作成剪影呢?利用PS将人物照片制作成剪影效果。主要利用抠图和调色功能。详细步骤如下:

工具/软件
硬件型号:机械革命极光Air
系统版本:Windows7
所需软件:PS CS5
方法/步骤
第1步
首先启动Photoshop cs5。打开一张人物素材图片。

第2步
复制图层。接着选择快速选择工具将人物抠出。并建立新图层。隐藏其他图层查看抠图效果。

第3步
取消隐藏的图层。在选中的状态下。创建色相饱和度调整图层。设置明度为-100.
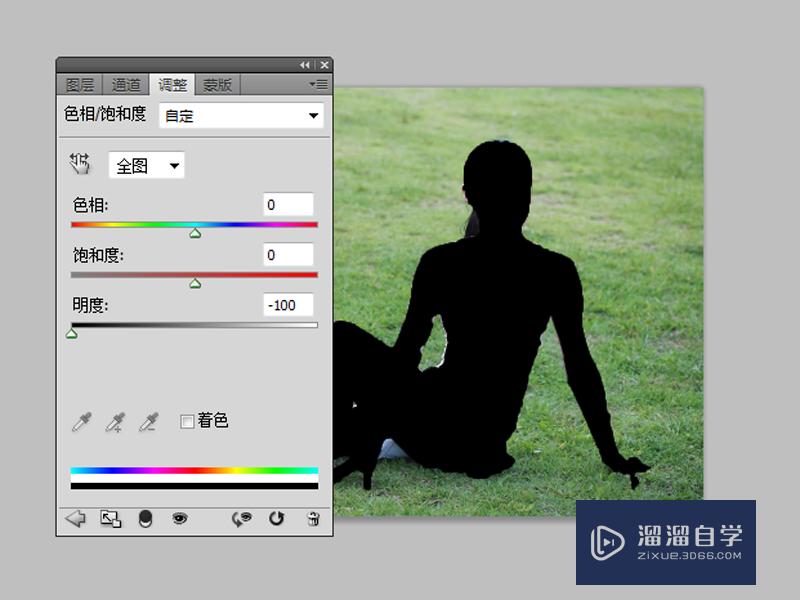
第4步
接着创建色彩平衡调整图层。勾选中间值。设置黄到蓝为-80.
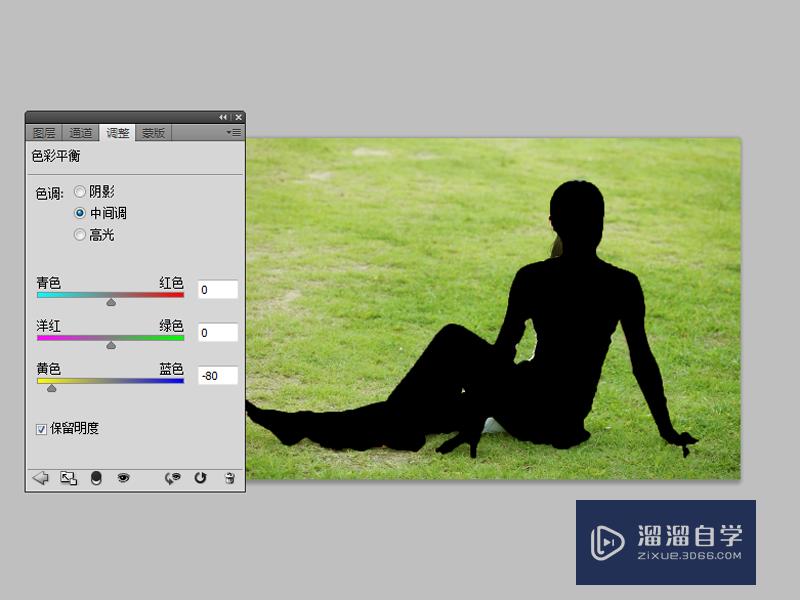
第5步
勾选阴影。设置青色到红色为60。杨红到绿色为20。黄色到蓝色为-90.
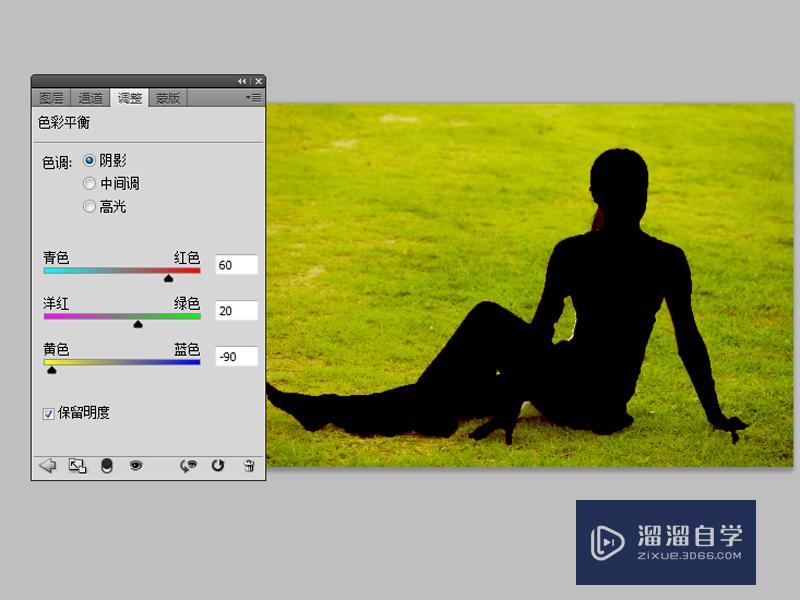
第6步
选择图层1。执行图像-调整-曲线命令。调整曲线值。接着执行文件-存储为命令。将其保存即可。
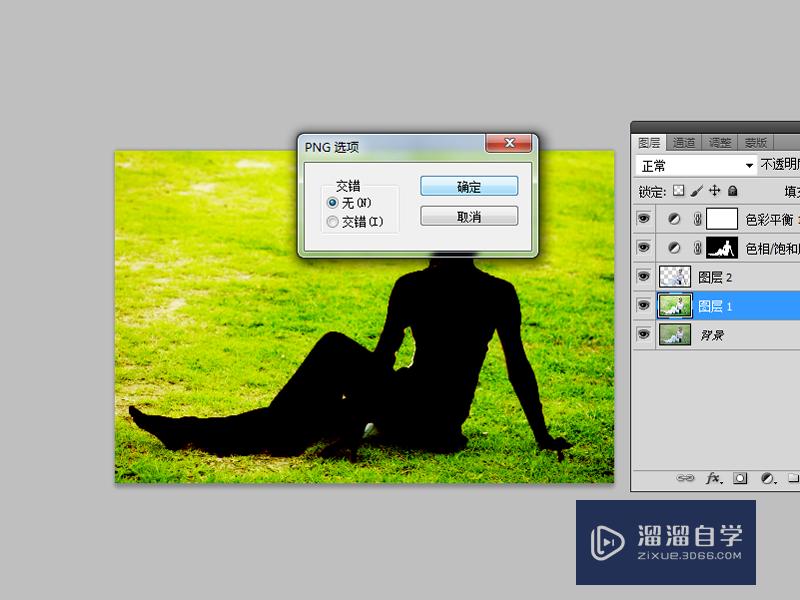
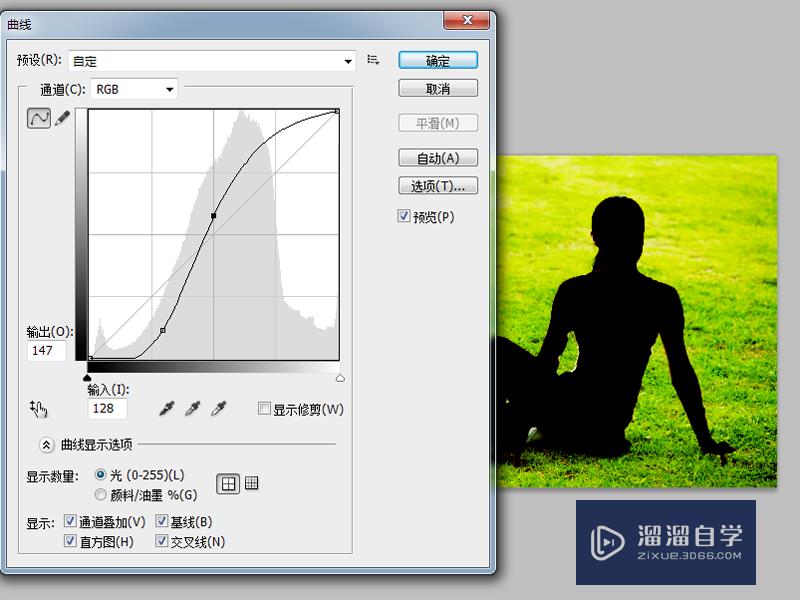
以上关于“PS怎么把人物照片制作成剪影(ps怎么把人物照片制作成剪影效果)”的内容小渲今天就介绍到这里。希望这篇文章能够帮助到小伙伴们解决问题。如果觉得教程不详细的话。可以在本站搜索相关的教程学习哦!
更多精选教程文章推荐
以上是由资深渲染大师 小渲 整理编辑的,如果觉得对你有帮助,可以收藏或分享给身边的人
本文标题:PS怎么把人物照片制作成剪影(ps怎么把人物照片制作成剪影效果)
本文地址:http://www.hszkedu.com/58245.html ,转载请注明来源:云渲染教程网
友情提示:本站内容均为网友发布,并不代表本站立场,如果本站的信息无意侵犯了您的版权,请联系我们及时处理,分享目的仅供大家学习与参考,不代表云渲染农场的立场!
本文地址:http://www.hszkedu.com/58245.html ,转载请注明来源:云渲染教程网
友情提示:本站内容均为网友发布,并不代表本站立场,如果本站的信息无意侵犯了您的版权,请联系我们及时处理,分享目的仅供大家学习与参考,不代表云渲染农场的立场!