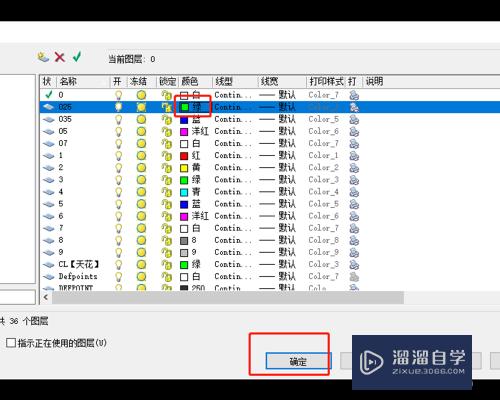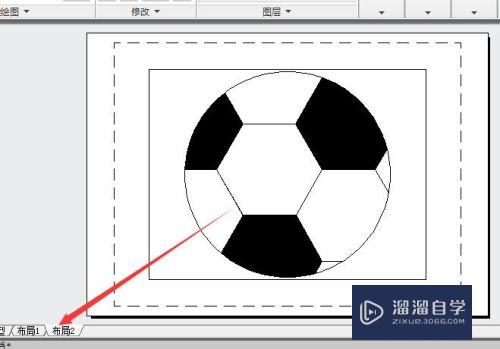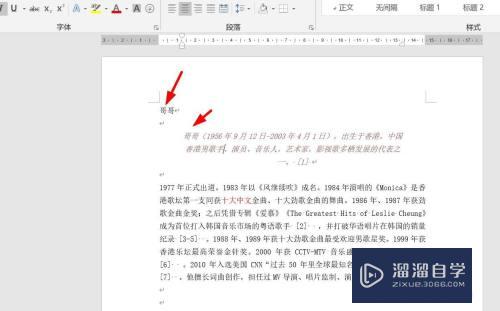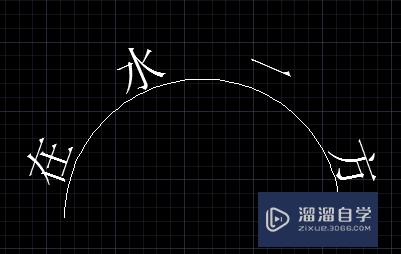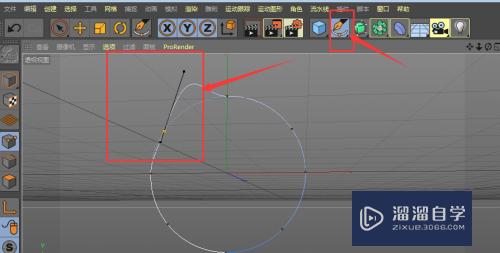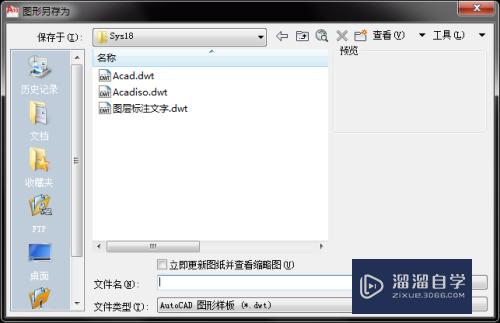PS如何制作电子版印章(ps如何制作电子版印章图片)优质
工作学习中。会用到很多文件资料。有时候为了证明文件的有效性会加盖印章。纸质文件不能高效传输。就需要制作电子版本。可是PS如何制作电子版印章呢?PS制作很简单的。我们一起来学习方法吧!
工具/软件
硬件型号:小新Air14
系统版本:Windows7
所需软件:PS CS3
方法/步骤
第1步
一般印章图片都是扫描纸质文件得到的。打开图片。看到右边的图层显示为“背景”。后面还有一把小锁。这是不可编辑的。按住“Alt”键。鼠标双击“背景”。它就变为图层0。就可以编辑了;

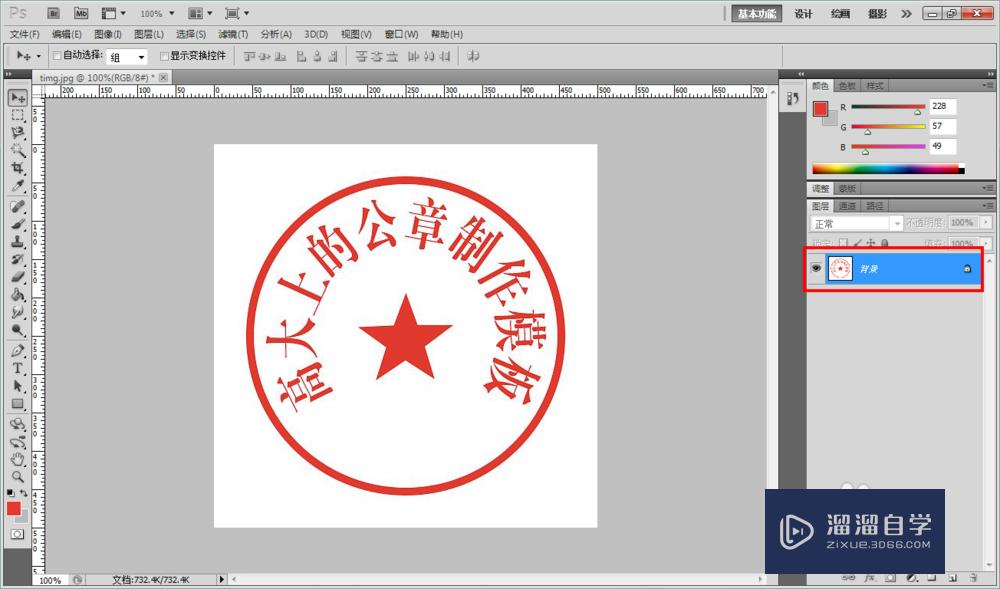
第2步
开始做选区。先将图片放大一些。在“选择”里找到“色彩范围”。弹出设置窗口。1选择取样颜色。鼠标变为吸管。然后点选图中较多的红色。2调整颜色容差。可扩大/缩小颜色范围。3可以选择吸管加/减。意思是添加/删除颜色。4是选择预览图的显示形式。灰度/原图;
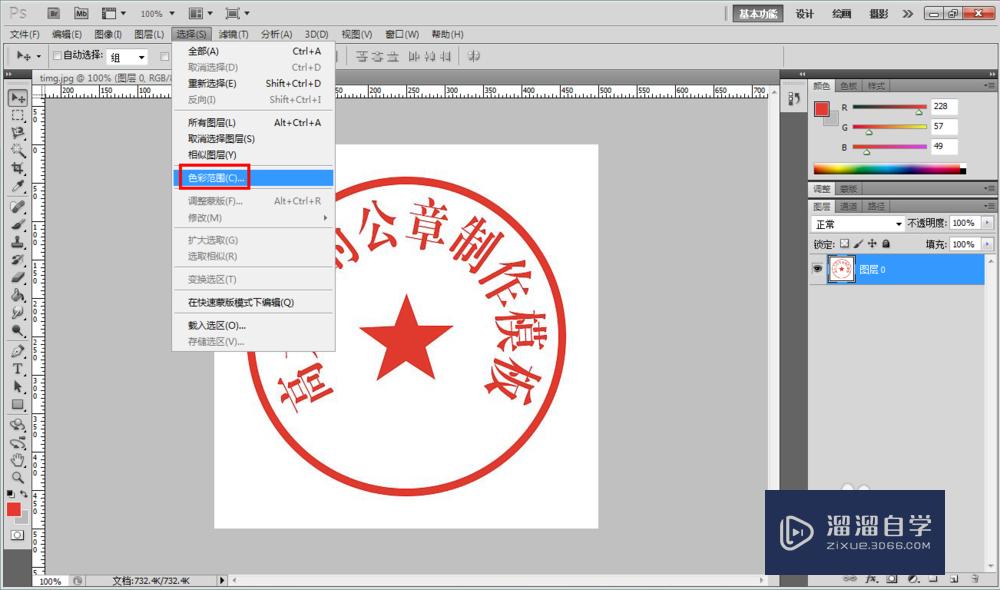
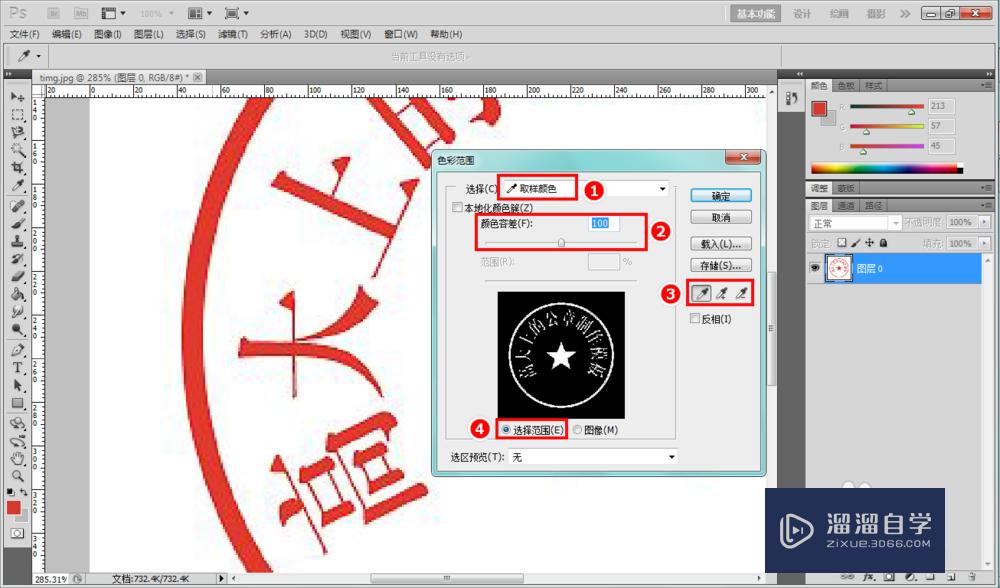
第3步
调整好以后。就会出现蚂蚁线选区。“Ctrl+J”或者“Ctrl+C。Ctrl+V”复制选区图层。重复点击图层0的“眼睛”。可以对比观察印章的完整性;
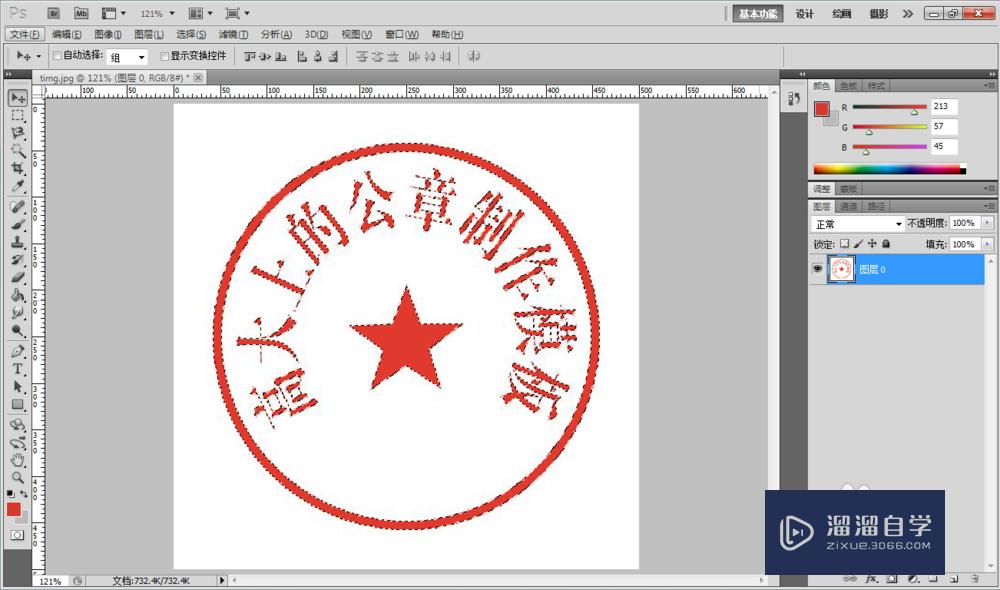
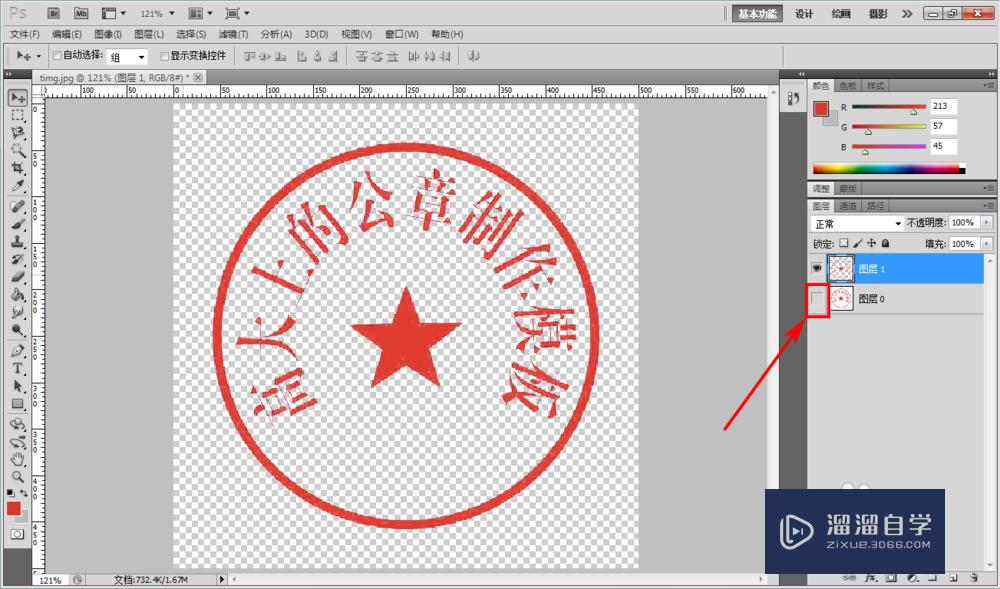
第4步
下面来调印章的颜色。找到图像-->调整-->色相/饱和度或者“Ctrl+U”。打开调整窗口。色相不用动。修改饱和度及明度。最终效果就是印章的颜色鲜红明亮;
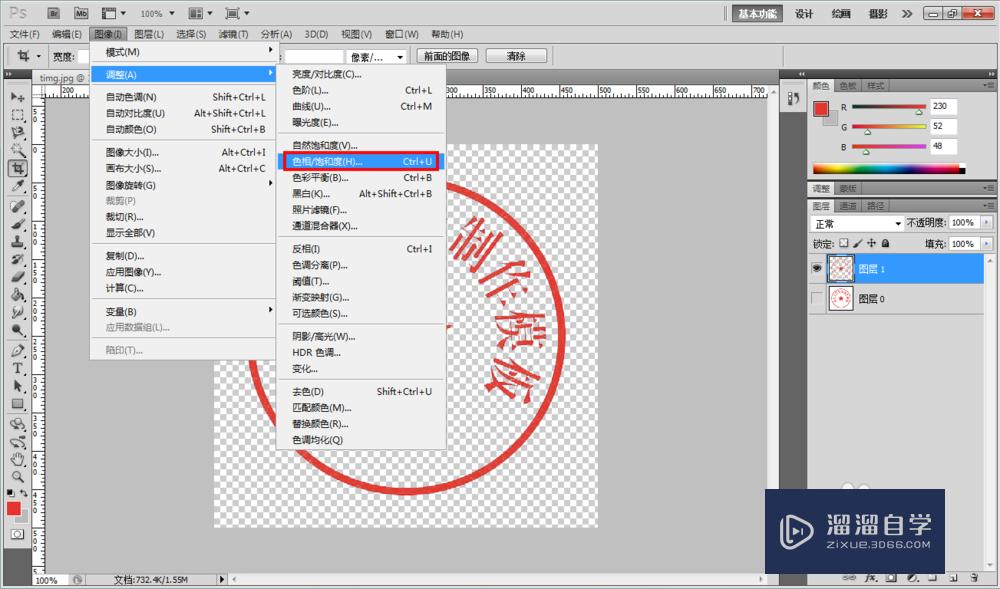
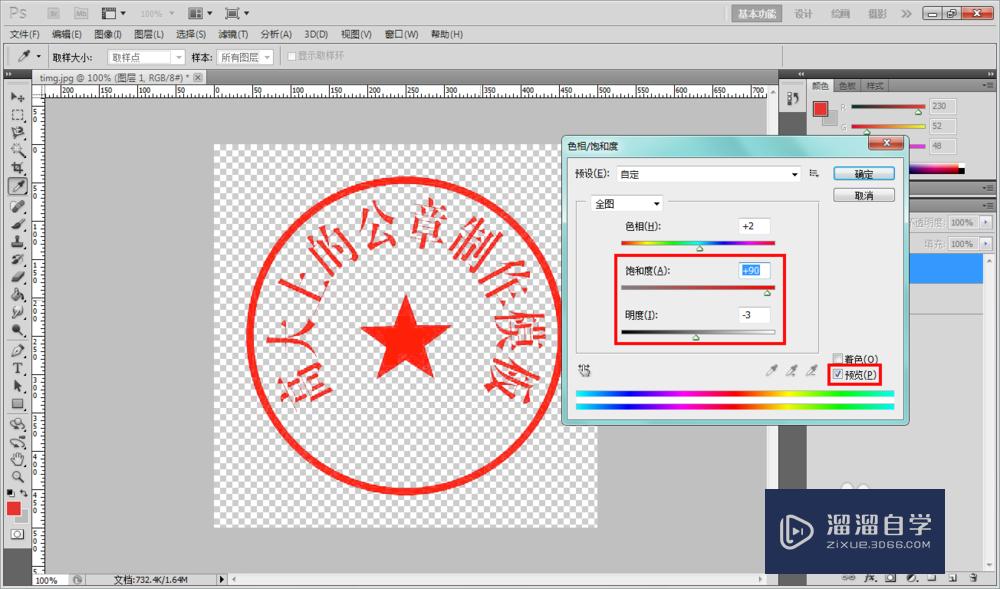
第5步
接下来就是裁剪图片。找到“裁剪工具”。调整选区。裁掉多余的空白。点右上角的“√”确认;
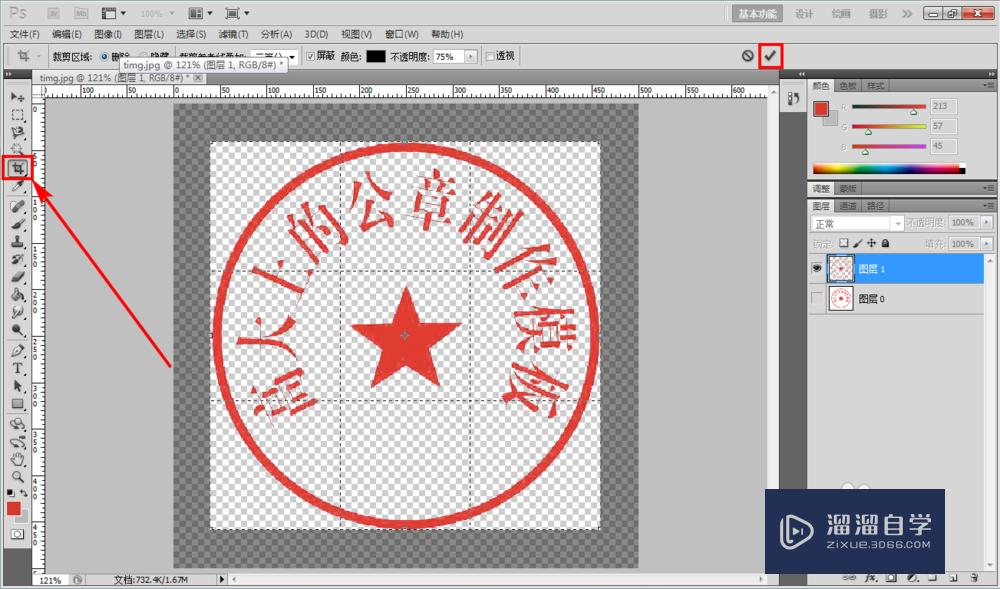
第6步
保存制作好的印章图片。在“文件”找到“存储为”。这里要选择PNG格式。这样才能保存透明背景。导入到需要的文件中才不会覆盖文字;
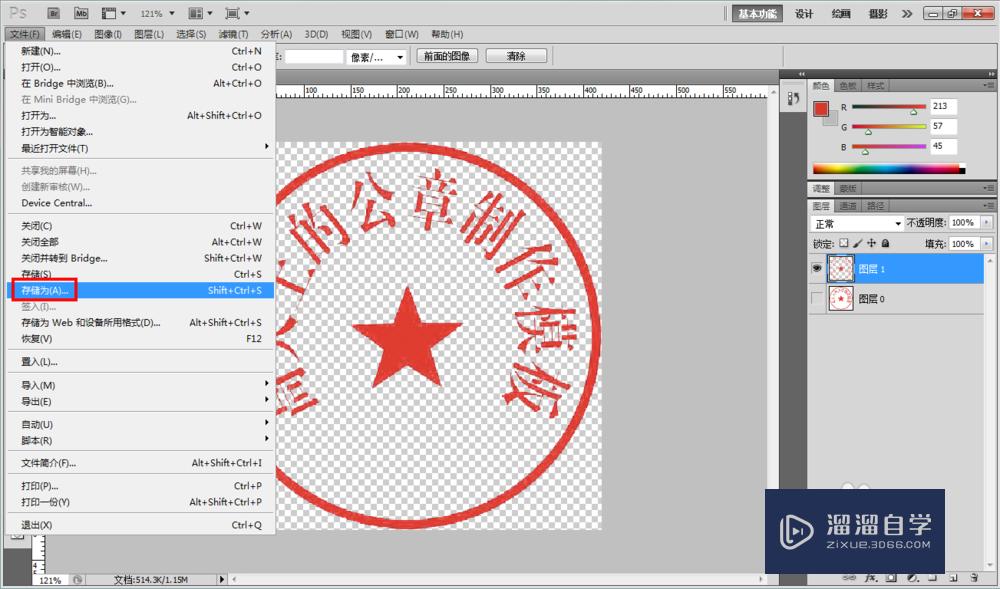
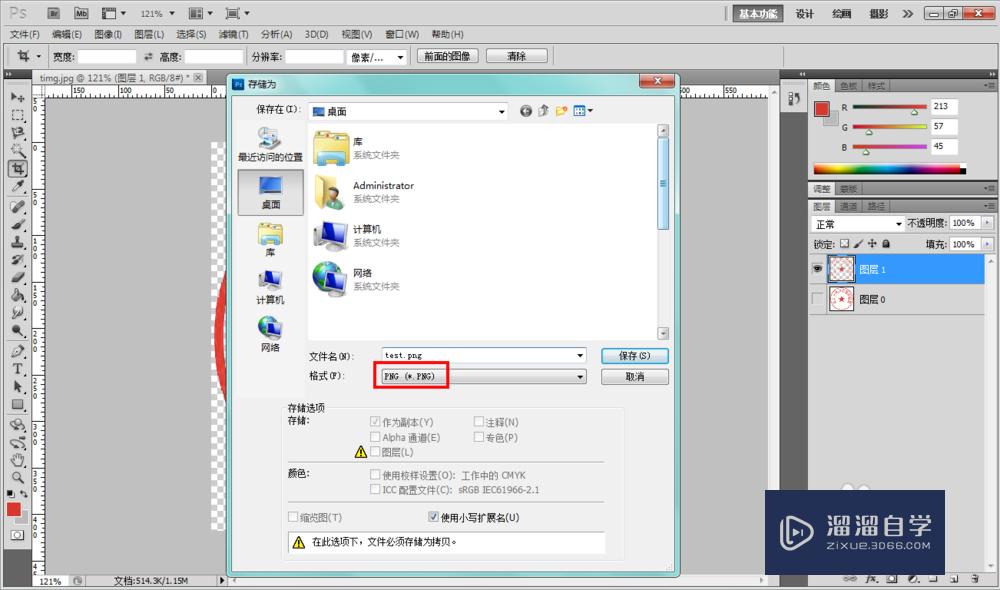
第7步
浏览制作好的印章图片。如果有白色背景。检查一下哪一步出现了问题。再重新处理一下;
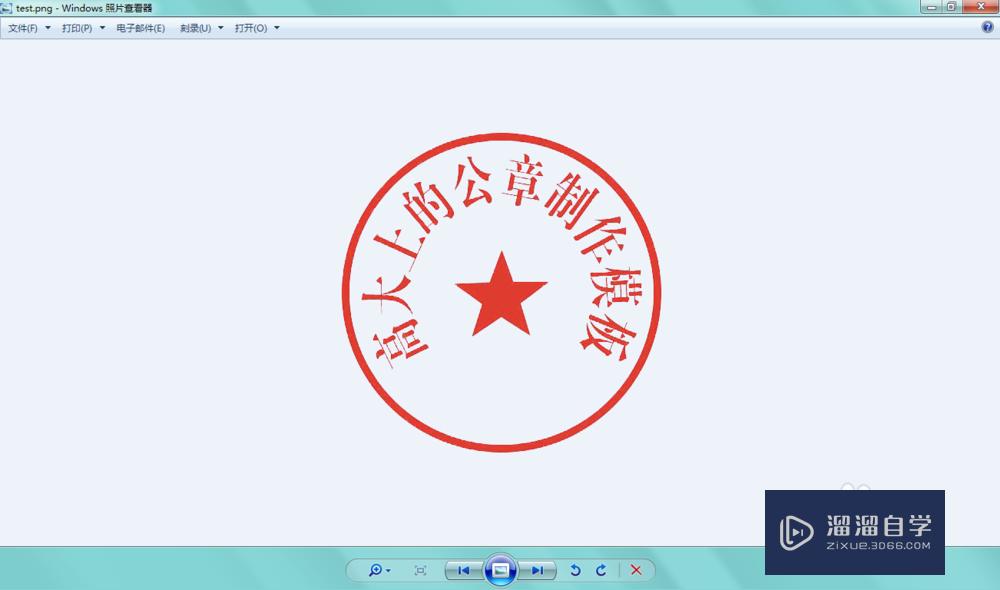
以上关于“PS如何制作电子版印章(ps如何制作电子版印章图片)”的内容小渲今天就介绍到这里。希望这篇文章能够帮助到小伙伴们解决问题。如果觉得教程不详细的话。可以在本站搜索相关的教程学习哦!
更多精选教程文章推荐
以上是由资深渲染大师 小渲 整理编辑的,如果觉得对你有帮助,可以收藏或分享给身边的人
本文地址:http://www.hszkedu.com/58244.html ,转载请注明来源:云渲染教程网
友情提示:本站内容均为网友发布,并不代表本站立场,如果本站的信息无意侵犯了您的版权,请联系我们及时处理,分享目的仅供大家学习与参考,不代表云渲染农场的立场!